

如何将步进电机连接到Arduino Nano并使用按钮进行控制
电子说
描述
步骤1:组件
一块 Arduino 兼容板(我使用Arduino Nano,因为我有一块,但是其他任何一块都可以)
一块具有驱动器板的5V步进电机(我将28BYJ-48步进器与ULN2003驱动器板一起使用)
一个面包板
6 母-母跳线
3母-母跳线
2 短公-雄跳线
步骤2:将步进电机连接到Arduino

如果尚未连接,请将步进电机连接器插入驱动板
连接母-母跳线的一端(蓝色,绿色,黄色和d橙色电线)到步进驱动器的 IN1至IN4 引脚(图片1 )
将接地(黑线)和电源(红线)连接到 Stepper Driver模块(图片2 )
连接电源线的另一端(红色电线)连接到 Arduino 板的 5V 电源引脚(图3 )
连接另一端地线线(黑线)与 Arduino 板的地线引脚(图3 )
将 IN1线(蓝色线)连接到的数字引脚4 Arduino 板(图片4 )
将 IN2线(绿线)连接到 Arduino 板的数字引脚5 (图片4 )
连接 IN3线 (黄线)连接到 Arduino 板(图片4 )
的数字引脚6 li》将 IN4线(橙色线)连接到 Arduino 板(图片4 )
图片5 显示接地, 5V 电源和 Arduino Nano
的数字4到数字7 引脚》步骤3:启动Visuino,然后选择Arduino板类型
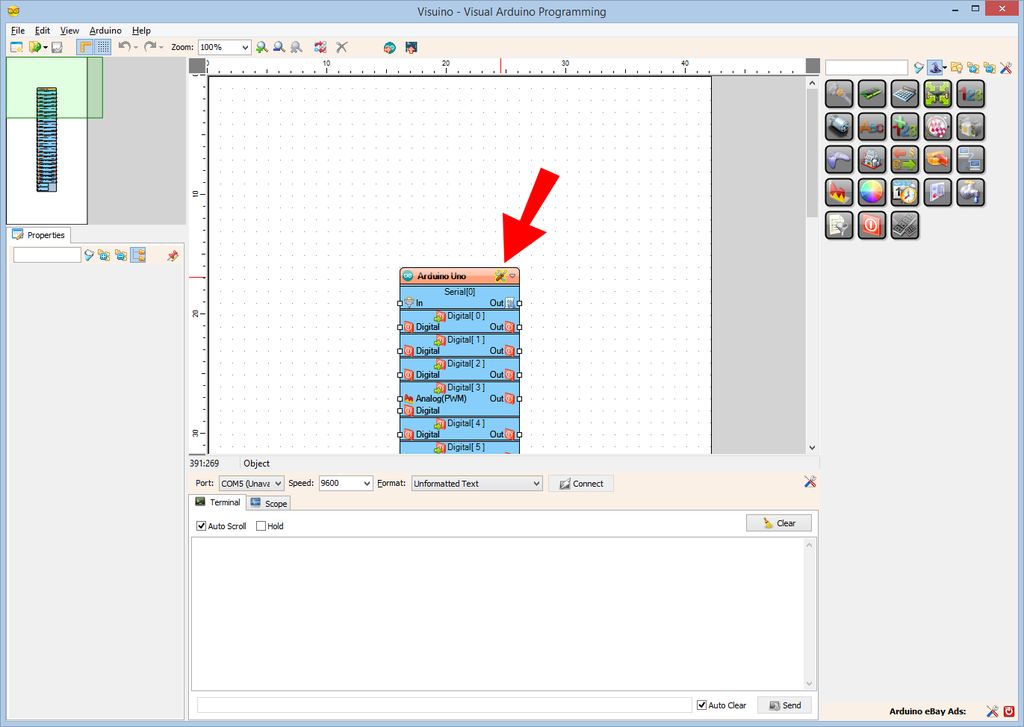
要开始对Arduino进行编程,您需要从此处安装 Arduino IDE :http://www.arduino.cc/。
请注意,Arduino IDE 1.6.6中存在一些严重的错误。
请确保您安装了1.6.7或更高版本,否则此Instructable将无法使用!
Visuino :还需要安装https://www.visuino.com。
启动 Visuino ,如第一张图片所示
单击Arduino组件上的“ 工具”按钮(图片1 )在 Visuino
中,出现对话框时,选择 Arduino Nano ,如图片2中所示
步骤4:在Visuino中:添加并连接步进电机组件
在“组件工具箱”的“过滤器”框中键入“ 步骤”,然后选择“ 4线步进电机”组件(图片1 ),然后将其放到设计区域
单击“ 输出” 框中,其中包含 Stepper 组件可立即开始连接所有Out引脚(图片2 )
将鼠标移到“ 数字”上 Arduino 合作伙伴的“ Digital [4] ”通道的“输入引脚” mponent。 Visuino将自动散布导线,以便它们正确连接到其余的引脚(图片2 )
您也可以通过设置值来指定步进器的速度步骤 Stepper4Wire1 组件的 StepsPerSecond 属性(图片3 )
:生成,编译和上传Arduino代码
在 Visuino 中,按 F9 或单击图片1 上显示的按钮以生成Arduino代码,然后在 Arduino IDE 中打开Arduino IDE
,点击上传按钮,编译并上传代码(图片2 )
步骤6:测试步进电机
图片1 显示已连接并已通电的步进电机。
如果一切均已正确连接,电机应稳定rt旋转。
在图片2 上,您可以看到完整的 Visuino 图。
第7步:连接Arduino按钮

将2个按钮放在面包板上(图片1 )
连接公-母线之一的公端(白线)到其中一个按钮的一端(图片1 )
将另一根公-母线的公端连接(棕线)连接到第二个按钮之一的一端(图片1 )
连接其中一个 short在按钮之一的未连接端和接地 总线之间的公-公跨接线(黑线) ()的(图片2和3 )
连接另一个按钮的未连接端和接地总线之间的trong》短公-公跳线(黑线) 面包板(图2和3 )
连接最后一条公-母线(黑线)连接到面包板(图片4 )
另一端的接地总线 地线(黑线)连接到 Arduino 的地线引脚(图片5 )
将第二根按钮线(棕色线)的另一端连接到数字引脚2 Arduino 板的位置(图5 )
连接第一条按钮线的另一端(线)连接到 Ar的数字引脚3 duino 面板(图片5 )
图片4 以红色显示 Arduino Nano 在此步骤中已连接的引脚
步骤8:在Visuino中:启用按钮引脚的上拉电阻,并添加逆变器组件
将按钮连接到Arduino时,我们不需要电阻器,因为Arduino的数字引脚是具有可选的上拉电阻。我已经制作了有关如何使用Arduino上拉电阻的教程,在这里我将使用相同的方法:
选择 Arduino 组件(图片1 )
在“对象”检查器中,展开“ Digital ”属性,然后展开“ Digital [2] ”子属性,然后设置值 IsPullUp 子属性中的 True (图片1 )
在对象检查器中,展开 Digital [ 3] 子属性,并将 IsPullUp 子属性的值设置为 True (图片1 )
使用上拉电阻时,按钮的值将反转-按下按钮时,该值为False,而不是True。要解决此问题,我们需要在代码中添加逆变器:
在“组件工具箱”的“过滤器”框中键入“ inv ”,然后选择“ 布尔值”逆变器”组件(图片2 ),并将其中两个放置在设计区域中
连接设计器的“ Out ”引脚 Arduino 组件的“ Digital [2] ”通道连接到 Inverter1 组件的“ In ”引脚( 图片3 )
连接“ Digital [3] ”通道的“ Out ”引脚》 Arduino 组件连接到 Inverter2 组件(图片4 )
的“ In ”引脚上
步骤9:在Visuino中:添加和连接布尔值或组件
在“组件工具箱”的“过滤器”框中键入“ 或”,然后选择“ 布尔或”组件(图片1 ),并将其放入设计区域
连接 Inverter1 的“ Out ”引脚组件到 Or1 组件(图片2 )
的“ Pin [0] ”输入引脚上 Inverter2 组件的 Out ”引脚连接到 Or1 组件的“ Pin [1] ”输入引脚( 图片3 )
步骤10:在Visuino中:将启用和反转的引脚添加到步进电机组件中,然后将其连接
选择 Stepper 组件(图片1 )
在对象检查器中,单击已启用属性前面的 Pin 按钮,然后选择“ 布尔型SinkPin ”(图片1 )
在对象检查器中,单击 Pin Reversed 属性前面的按钮,然后选择“ 布尔型SinkPin ”(图片2 )
连接“ Or1 组件的 Out ”引脚,连接到 Stepper 组件的 Enabled ”输入引脚(图片3 )
将 Inverter1 组件的“ Out ”引脚连接到“ 反向” Stepper 组件的输入引脚(图片4 )
步骤11:生成,编译和上传Arduino代码
在 Visuino 中,按 F9 或单击按钮显示在图片1 上以生成Arduino代码,并打开Arduino IDE
在 Arduino IDE 中,点击上传按钮,以编译并上传代码(图片2 )
Ste p 12:然后播放。..
恭喜!您已经完成了项目。
图片1 显示已连接并已打开电源的项目。
如果按下其中一个按钮,步进器将开始旋转,直到释放按钮为止。如果您按下另一个按钮,步进器将开始朝相反的方向旋转,直到您松开按钮为止。
-
如何将TMC2130步进电机驱动器连接到Arduino UNO以便对其进行控制!2020-09-04 0
-
如何将模块连接到互联网和Arduino板?2023-06-12 0
-
如何将Arduino板连接到的计算机上的30个项目2018-12-11 1252
-
如何将PIR传感器连接到Arduino2019-07-30 5331
-
如何将Arduino和步进电机驱动器连接2019-11-19 20208
-
如何使用MATALB和Arduino控制步进电机2022-11-01 2818
-
如何将DHT11连接到Arduino并提供示例代码2022-12-07 496
-
如何将Arduino以太网连接到物联网云2023-01-03 391
-
如何将arduino串口链接到python2023-02-01 420
-
Arduino实验16步进电机的控制2023-03-21 299
-
将伺服电机连接到Arduino2023-06-28 402
-
如何将HC-SR04连接到Arduino并编写一个简单的程序来测量距离2024-02-11 2381
-
如何将光敏电阻连接到Arduino板并读取电压2024-02-11 4039
-
如何将按钮连接到Arduino板2024-02-11 3879
-
如何将LED连接到Arduino板并使其闪烁2024-02-11 2253
全部0条评论

快来发表一下你的评论吧 !

