

如何3D打印树莓派机器人
电子说
描述
步骤1:要求
材料
必需(大约$ 75)
Raspberry Pi Zero W($ 10)
微型SD卡($ 8.25)
40针接头($ 3.25)
跳线($ 6.86)
USB电池($ 5.00)
900 RPM微型齿轮电动机x 2(每个12.95美元)
电机驱动器(4.95美元)
轮毂(6.95美元)
14mm钢球轴承(0.62美元)
螺钉,螺母和支座(见下文)
可选(大约$ 45)
LED
Raspberry Pi摄像头($ 29.95)
Pi零摄像头适配器($ 5.95)
伺服电机($ 8.95)
工具
3D打印机和灯丝
计算机(我将使用Mac,如果要使用PiBot Remote应用程序,则需要一个)
iPhone/iPad/iPod Touch(如果要使用他的应用程序)
钻
具有可变提示的螺丝刀
有关零件的更多信息
Pi Zero::如果您只想为该项目使用Pi Zero,则可以一直无头运行。否则,如果您想连接HDMI输出或USB外设,则需要购买其他适配器。在这种情况下,购买Pi Zero套件最有可能是最具成本效益的选择,像这样的套件(24美元),我是从亚马逊买来的。虽然我仍然必须购买微型SD卡,但该套件随附Pi Zero,两个必要的适配器和许多不同的接头。所有这些都是有用的。
Micro SD卡:您可以使用任何Micro SD卡,只要它具有至少8GB的存储空间即可。
跳线:我喜欢这样的跳线,因为它们是相连的束。这使我可以分开一个9线的部分,并巧妙地连接Pi和电机驱动器。
USB电池:此后我从Sparkfun购买的电池已经停产。结果,您将需要在其他地方找到一个。我链接的那个看起来与我的相似,但是我还没有购买,您可能需要修改打印文件以适合您的电池。确保找到附带微型USB电缆的电池,因为这使您可以直接插入pi,而无需多余的电线。
电机驱动程序:我建议您使用链接到我的潜水员,因为它很便宜,而且印刷版正好适合该主板。此外,其他主板的功能可能有所不同,您可能会得到不同的结果。
14毫米钢球:我之所以使用此球,只是因为我碰巧有一个球。可以随意使用其他尺寸,但是您可能需要更改插座尺寸。球将作为我们机器人的第三个轮子。这是我的机器人目前最棘手的设计领域之一,可以使用最多的改进。虽然它在光滑,坚硬的表面上都能正常工作,但在地毯和较粗糙的表面上却有麻烦。随时更改设计的这一区域。
螺钉,螺母,螺柱:您可能需要花点时间才能找到适合自己的螺钉。我只是在爸爸的螺丝钉中找到了安装Pi的螺钉以及将Pi Camera固定在一起的螺钉。对于电机安装座和插座,我使用了这些螺丝(2.95美元)和这些螺母(1.50美元),它们在Sparkfun上都可以买到。支座和8颗螺丝(我偶然在图中仅包括了4颗)将我从学校未使用的VEX套件中取出的机器人固定在一起。
LED:我确定您知道在哪里可以轻松找到一些LED。选择您想要代表功能的任何颜色:电源,连接,机器人重放路径和机器人接收指令。
相机和伺服器:根据您希望对机器人执行的操作,您可以选择不包括相机和伺服器,因为它们对于基本运动而言不是必需的,并添加机器人费用为$ 45。
步骤2:Pi零设置
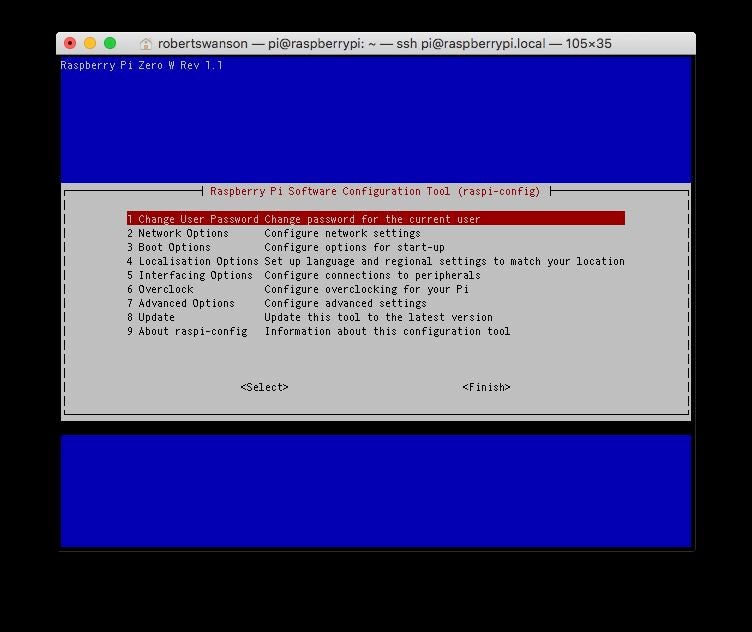
点击该链接进行设置在树莓派Zero Zero W上进行无头安装
别忘了Pi Zero无法连接到5GHz Wi-Fi网络
请确保按照Raspbian Stretch或更高版本的说明进行操作
一旦通过SSH成功连接到pi,请运行
sudo raspi-config
并更改以下配置:
更改密码。保留默认密码 raspberry 是非常危险的。确保记住该密码。
在“网络”选项中,将主机名从 raspberrypi 更改为较短的名称,例如 pizero 或 pibot 。在本教程的其余部分中,我将使用 pibot 。请务必记住您在这里放置的内容。
在“启动”选项-》“桌面/CLI”中,选择“控制台自动登录”
转到接口选项并启用“摄像头”
选择“完成”并重新启动
步骤3:设置AdHoc网络
通过设置AdHoc网络,我们将能够将控制设备直接连接到机器人,无任何中介。这将允许更快的视频流传输和更低的控制延迟。但是,此步骤不是必需的,因为一切仍然可以通过普通的wifi网络工作。
首先,您需要从GitHub下载并解压缩所有必需的文件。在终端中,导航到下载的文件夹,然后使用以下命令将PiBotRemoteFiles文件夹发送到pi:
scp -r PiBotRemoteFiles/ pi@pibot.local:Desktop/
这会将所有必需的文件发送到将对其进行控制并设置AdHoc的机器人网络。确保文件位于桌面上名为“ PiBotRemoteFiles”的文件夹中;否则,许多事情将无法继续进行。如果您要使用PiBot Remote应用程序,则可以在应用程序设置中在普通Wi-Fi和AdHoc网络之间切换。否则,您可以使用以下命令之一通过SSH手动更改它:
sudo bash adhoc.sh sudo bash wifi.sh
当然,在运行上述命令之前,请确保已导航到PiBotRemoteFiles文件夹。命令。 AdHoc和Wi-Fi之间的任何更改将仅在下一次重新启动后生效。如果设置了AdHoc,则在Pi Zero引导时,您应该会看到一个 PiBot 网络。
步骤4:添加电源LED
虽然肯定是不必要的,但拥有电源指示灯可能很有用。为了激活它,SSH进入Pi Zero并运行命令:
sudo nano /etc/bash.bashrc
并将以下行添加到文件末尾:
python /home/pi/Desktop/PiBotRemoteFiles/startup.py
我们稍后将更改与电源LED关联的GPIO引脚。
步骤5:RPi Cam Web界面设置
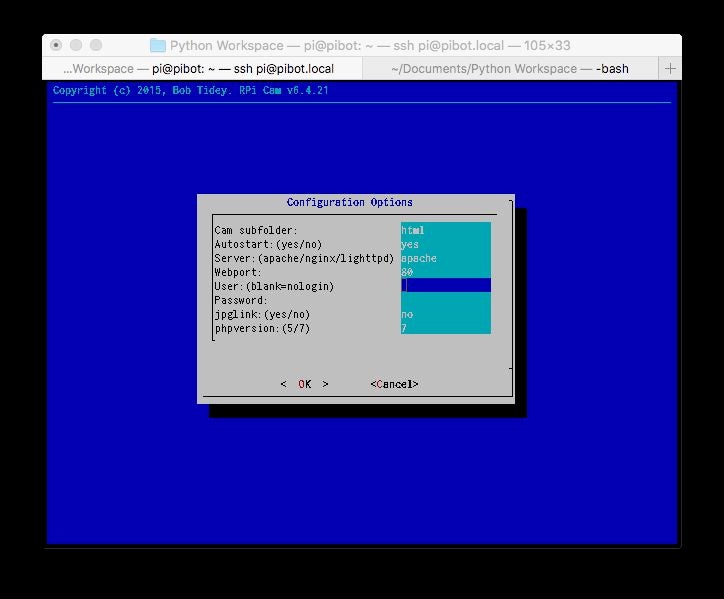
为了进入Raspberry Pi Cameras视频流,我们将使用RPi-Cam-Web-Interface。有关此模块的信息可在此处找到,其代码在GitHub上。要安装模块,我们首先需要更新我们的Pi。这可能需要大约10分钟的时间。
sudo apt-get update
sudo apt-get dist-upgrade
然后我们需要安装git:
sudo apt-get install git
,我们终于可以安装模块了:
git clone https://github.com/silvanmelchior/RPi_Cam_Web_Interface.git RPi_Cam_Web_Interface/install.sh
在安装模块后,将出现一个配置窗口。如果您想添加用户名和密码,请确保使用与您的pi帐户相同的用户名和密码。否则,PiBot Remote应用程序将无法接收摄像机流。
现在,如果您使用与Pi相同网络的设备上的浏览器,并且摄像机已连接到pi,您可以通过访问http://pibot.local/html/#来接收流。 RPi界面可轻松控制摄像机,通过点击或单击视频,它可以变为全屏。稍后我们将在PiBot远程应用程序中使用它。
我们现在已经完成了将Pi Zero设置为有趣的东西!
第6步:打印一切就绪
尽管我使用了带有PLA灯丝的Dremel 3D打印机,但请随时使用自己的打印机和材料。所有STL文件都位于您从GitHub下载的文件夹中。我能够分四批打印所有内容:顶板,底板,所有安装座和插座以及环。在颜色选择上发挥创意,并充分利用3D打印机的功能。我的打印机没有双重挤压或任何类似的功能,但是如果可以使用这种打印机,我建议以对比色在顶板顶部打印装饰。您可能需要锉磨和钻孔以使某些零件合适。
随意在顶板上进行油漆以使LED符号和装饰可见。
您可能已经注意到上面有两个安装座类似于GoPro安装系统的底板末端。随意使用它们将您喜欢的任何东西连接到机器人的正面或背面。在搅拌器文件中,您可以找到我使用的干擦标记物安装座,以及可以修改以保存对象的模板对象。
也可以随意定义向前的方向;到目前为止,我至少交换了三遍。
步骤7:头上的焊锡
尽管我选择将接头焊接到PiZero,但也可以将导线直接焊接到pi。如果您选择像我一样焊接接头,我建议像我一样使用直角的接头。它使电线更隐蔽,并使所有东西看起来更加整洁。
现在该花点时间焊接电动机驱动器了。底板是专门为该Sparkfun电机驱动器设计的,并留有空间供for排针伸出底部。这样可以轻松更换电机针脚,以便您可以左右互换,前后互换。尽管我现在包括以下步骤,但我强烈建议您等待一些步骤,直到您确切知道电线必须多长时间为止。剪下与您刚刚焊接到pi的插头引脚兼容的9针跨接线引脚。仔细焊接每根电线,以使它们可以共同平放并缠绕电池。事先测量出电线的长度,这样就不会导致电缆过少或过少。
最后,该焊接LED了。将它们粘在顶板上的相应位置,然后将所有接地销彼此折叠。将一根导线焊接到地面,然后将一根导线焊接到每个LED。从左到右,LED的功能是:机器人电源,与机器人的应用连接,机器人正在重放已保存的路径以及机器人正在接收指令。
每根焊锡丝
步骤8:拧紧电机和插座
首先,将每个电动机插入电动机安装座。然后部分插入每个螺钉,直到尖端到达安装座或插座的表面。然后,对于每个螺钉,在拧紧每个螺钉时,将螺母固定在板的另一侧。当您拧紧第二个插槽时,请记住将轴承放在两个插槽之间。将电动机驱动器放在适当的位置并插入电动机。在每个输出中插入哪个电动机都没关系,因为一旦机器人启动并运行,就可以轻松更改。
步骤9:准备好摄像机和伺服器
将Pi Zero适配器功能区插入相机,然后将相机套拧紧。将伺服器置于其位置。您可以在伺服器上钻一些螺丝孔,但这足够舒适。以最合适的方式将摄像机连接到伺服系统。目前,我在安装座上有两个孔,钉书钉穿过伺服喇叭和相机外壳。但是,这留有很大的摆动空间,因此您可能需要使用超级胶水。将相机对准您想要的任何方向,然后将伺服喇叭固定到位。将相机色带穿过覆盆子的缝隙,然后将其插入pi。最后,折叠色带以使其与电池平放。
步骤10:将所有东西放在一起
现在是时候一切都变成一件了。将LED,电机驱动器和伺服器的电线插入Pi中,这样的方式是只使用有效的引脚,但要使其靠近出口。然后将电线穿过其插槽,然后将pi拧紧到位。这样做的目的是要紧紧地保持整洁,因此,当似乎没有足够的空间容纳那些大的跳线时,不要放弃。
在每个支架中拧入底板,以便每个都是安全的。插入电池,并确保电源线能够穿过插槽并插入Pi Zero的电源端口。将电动机驱动器的电线缠绕在其周围,然后在所有零件上安装环形齿。将所有电线挤压到电池和顶板之间的空间后,将底板上的小脊插入环中,并将环上的两个高点插入顶板中。现在,您可以拧紧顶板,并已构建好机器人!
步骤11:打开Xcode项目
仅当您要使用需要Mac和IOS设备的PiBot Remote应用程序时,接下来的几个步骤才适用。
因为我便宜,所以不要没有支付Apple Developer帐户,我只能共享Xcode项目,不能共享应用程序本身。然后,您可以自己打开项目,更改签名,然后在您自己的设备上启动它。
如果您还没有Xcode,请从Mac上的应用商店下载。加载Xcode后,选择右下角的“打开另一个项目”,并导航到GitHub下载中的“ PiBot Remote”文件夹。
项目打开后,在在最左边的视图称为“ PiBot Remote”。
将“捆绑包标识符”更改为唯一的名称。您可以将我的名字替换为您的名字,也可以在结尾添加一些内容。
将团队更改为您自己的个人帐户。如果您还没有,请选择“添加帐户”。
单击命令B进行构建,并希望一切正常。成功构建项目后,将设备插入计算机。单击左上角“播放”和“停止”按钮右侧的按钮,然后选择您的设备。
按Command-R,应用程序应在您的设备上启动。您的设备可能需要在运行前验证身份,并且仅在此时间需要访问互联网。
步骤12:最终调整
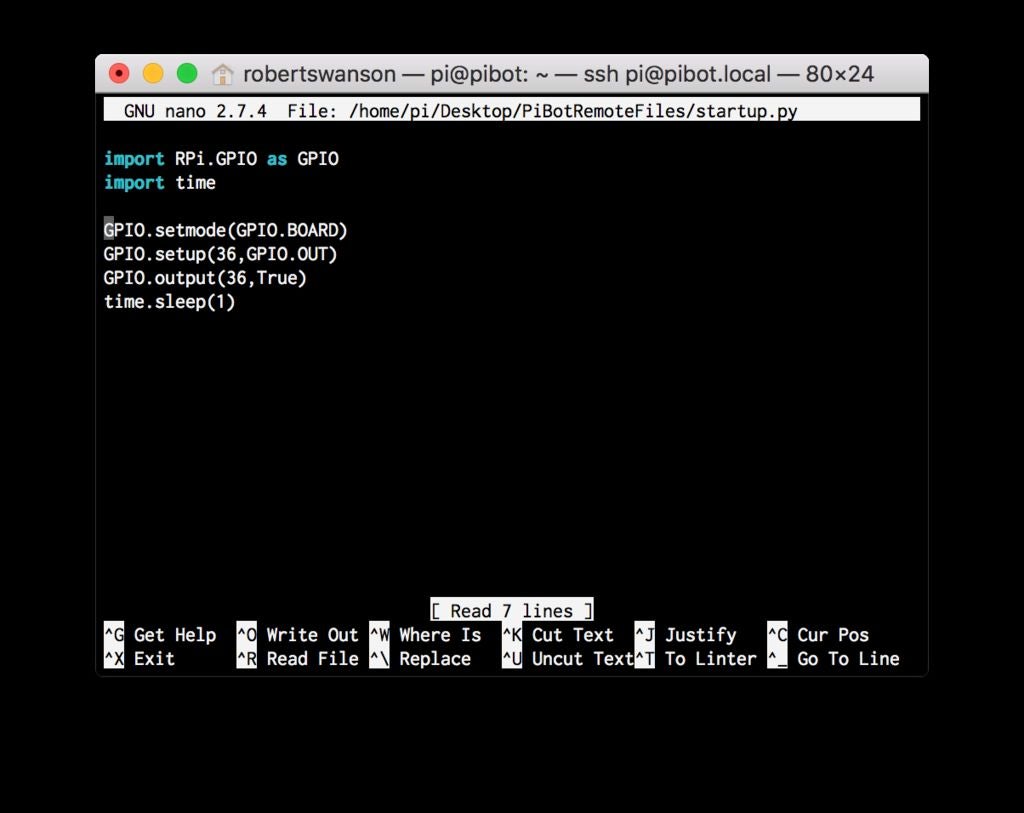
您可以调整PiBot Remote应用程序中除电源LED以外的所有引脚的引脚号。要更改电源LED的引脚,请SSH到PI中,然后运行以下命令:
/home/pi/Desktop/PiBotRemoteFiles/startup.py
将36的两个实例更改为您使用的任何GPIO引脚。然后按Control-X,y,输入。
应用程序和服务器都容易出错。在调试模式下使用控制台可以了解发生了什么。如有疑问,请尝试重新启动Pi和/或重新启动应用程序。有时在代码失败后,由于地址已被使用,因此应用无法重新连接。在这种情况下,只需更改端口即可连接应用程序。
此外,在设备上使用加速器驱动机器人时,您必须使用一些不方便的手势进行校准,停止/启动,调整摄像头,然后显示/隐藏标签栏
校准:用两根手指点击并按住.5秒钟(如果您的设备支持它,您将感觉到触觉反馈校准设备后
相机调整:最棘手的手势,请执行前面所述的校准操作,然后向上拖动手指以向上移动相机,然后向下拖动至
停止/开始切换:当您进入加速度计视图时,机器人最初设置为忽略移动命令。要切换此设置,请用两根手指双击。
显示/隐藏标签栏:要在加速计行驶时启用全屏查看,标签栏会自动几秒钟后,老茧藏起来。要再次显示,请向上滑动。要隐藏它,请向下滑动。
如果您对与我的应用程序相关的问题和不便感到沮丧,请记住,我没有接受过任何形式的编程方面的正规教育。因此,我欢迎提出建议。随意散发我的GitHub文件。
如果我在GitHub上进行了任何调整,请通过下载文件并将它们通过递归SCP发送到适当位置的Pi上,将它们应用于机器人。如果克隆了Xcode项目,则只需拉出更改即可。否则,您可以下载该项目并按照步骤11在设备上打开该应用。
-
【开源项目】Emo:基于树莓派 4B DIY 能笑会动的桌面机器人2023-12-26 0
-
树莓派打造视频监控机器人Verybot2014-09-18 0
-
自己做的3D打印机器人2015-02-13 0
-
请教利用树莓派制作六足机器人的问题2015-11-10 0
-
有没有用树莓派 香蕉派制作3D打印机的教程?2015-12-17 0
-
3D打印的树莓派相机(又要3D打印机了)2015-12-31 0
-
树莓派外壳3D文件分享2016-12-06 0
-
物联网、AR、3D打印、机器人未来将改变我们的生活?2017-10-19 0
-
如何使用树莓派开发智能机器人控制系统2021-12-23 0
-
基于Arduino的3D打印2轮机器人2022-08-12 0
-
3D打印构建“折纸”机器人抓手2019-03-20 5169
-
3D打印软体机器人助力3D打印技术发展2019-06-20 3454
-
以树莓派作为大脑 3D打印的蜘蛛机器人2021-01-10 2197
-
3D打印水下机器人,快速实现无人潜艇制造2021-01-11 2975
-
Buddy:3D打印的Arduino社交机器人2022-11-01 706
全部0条评论

快来发表一下你的评论吧 !

