

怎样从Garmin Oregon GPS保存轨迹
电子说
描述
步骤1:确保GPS正在记录轨道并设置颜色
首先,我们需要检查GPS是否正在记录轨道,清除所有旧轨道并检查颜色是否易于看清在GPS地图屏幕上。准备开始录制曲目时,请执行以下步骤:
转到设置屏幕(图标是扳手)
然后按 Tracks
检查跟踪日志是否显示记录,在地图上显示
如果未按跟踪日志,然后按记录,在地图上显示
查看颜色选项,然后按其选择所需的颜色-我认为“霓虹粉”在地图显示中显示最好。
下一步,按后退箭头返回到“设置”屏幕
现在我们需要清除旧轨道
按重置
然后按清除当前轨道 》
按是进行确认-请注意,这不会保存当前曲目,只是将其删除。
按后退箭头
按 X 退出回到主屏幕
步骤2:放手!
现在,GPS可以开始记录我们的轨迹了。开始远足,骑自行车,四轮驱动越野旅行,雪地摩托旅行,寻宝之旅。。..
在旅途中,您会看到以上一步选择的颜色显示在“地图”屏幕上的路线。当您到达要停止录制曲目的位置或要保存曲目的位置时,请执行以下步骤:
在主屏幕上滚动,直到看到 Track Manager 》图标
按轨道管理器。
按当前轨道
按保存轨道
默认情况下,该轨道将将其保存到以当前日期/时间命名的文件中-按下绿色的复选标记以保存该曲目。
注意-您可以在此时更改曲目名称,但以后发现在PC上执行此操作会更容易。
该轨道将被导出到GPX文件并存储在GPS单元的内部(永久)存储器中。
如果您希望在此之后清除该轨道-清除该轨道会将其从地图显示中删除然后从您的角度出发重新开始。不清除它会继续将您的曲目保存到当前曲目。无论哪种方式,它都仍会将轨迹保存到GPS内存中。
现在,您将回到“轨迹管理器”菜单,并且应该在列表中看到保存的轨迹。
按 X 返回主屏幕。
完成。
第3步:保存到PC中
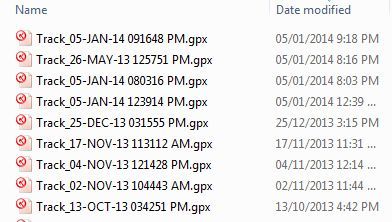

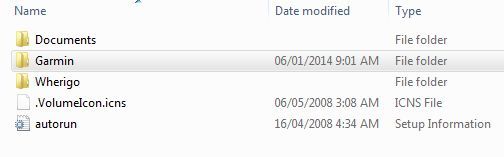
下一步,我们需要将Garmin连接到PC。 Garmin Oregon使用标准的USB Mini B电缆。
轻轻打开设备底部的盖子,然后将USB电缆连接到设备和PC。
在我的电脑下,您将看到一个新的驱动器号(如果已安装Micro SB卡,则其中两个)。
请参见上图。
双击驱动器号,双击 Garmin 文件夹,然后双击 GPX 文件夹
,您将看到一个GPX文件列表,您应该在此文件夹中识别已保存的曲目。
虽然您可以直接从Garmin处理GPX文件,但最好将它们复制到PC上的某个位置(我也将其保存到“ Dropbox”中)。如果您碰巧要从GPS上重置或清除此数据,您的PC上仍然会有备份。因此,将曲目复制到PC硬盘驱动器上的文件夹中。使用您惯用的复制/粘贴技术。
步骤4:在Google地球中打开
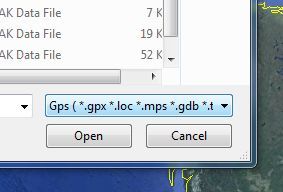
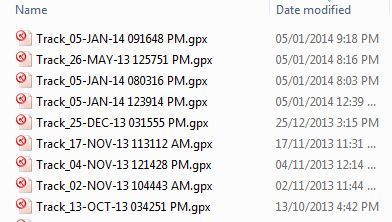
如果您的PC上安装了Google Earth,则可以直接将Track文件打开到Google Earth中,以鸟瞰该轨道。
开始Google地球
点击文件,然后打开
点击下拉列表,然后选择 Gps * .gpx * .loc * .mps等
导航至保存跟踪文件的位置并选择它
如果您获得的是小型 GPS,请单击打开
单击确定数据导入窗口
“ Google地球”将放大您的轨道。
在Google Earth中查看轨道只是保存的轨道可以完成的一件事。我还使用轨迹添加了OpenStreetMaps上没有的步道和道路。
责任编辑:wv
- 相关推荐
- gps
-
GPS轨迹记录仪2013-11-05 0
-
GPS轨迹记录2014-08-09 0
-
GPS轨迹和气压传感器等多路数据同步采集与存储实现方案2016-01-20 0
-
Labview绘制GPS/北斗卫星的运行轨迹,信噪比2017-04-26 0
-
Garmin GPS II Plus设置2019-03-18 0
-
我的佳明Garmin oregon450。怎么下载地图,请大老邦忙解答2019-10-26 0
-
入门级GPS设备Garmin Nuvi 205低成本秘籍设备2008-12-28 441
-
GARMIN GPS OEM产品使用指南2010-02-08 748
-
GARMIN GPS OEM产品说明书2010-02-10 679
-
入门级GPS设备Garmin Nuvi 205的低成本秘籍2009-01-01 1000
-
精准定位!GPS定位及轨迹记录器DIY教程2014-09-29 24953
-
基于KML的GPS数据轨迹可视化肖红力2017-03-17 1007
-
怎样在GarminOregon450中安装MicroSD卡2019-10-14 2433
-
基于稀疏采样的GPS轨迹数据路口识别方法2021-06-28 709
-
合宙GPS定位轨迹展示小工具2023-03-02 5418
全部0条评论

快来发表一下你的评论吧 !

