

PCB设计指南
电子说
描述
该Instructable涵盖了我创建上图所示PCB的步骤。但是,我在撰写此书时就想到了人们可以将其适应自己的项目。让我知道您是否对项目有任何特定的问题,而我在此Instructable中没有涵盖。
继续前进。..正如我在之前的Instructable(接近感应LED)中提到的那样,我设计了电路,最终将其移动到印刷电路板(PCB)。本指南是针对初学者的PCB布局分步指南。它遵循我在先前的Instructable中描述的设计,但是这些技术可用于设计您选择的任何项目。我将在CAD软件EAGLE中进行布局。该软件有一个免费版本,因此任何人都可以使用它!
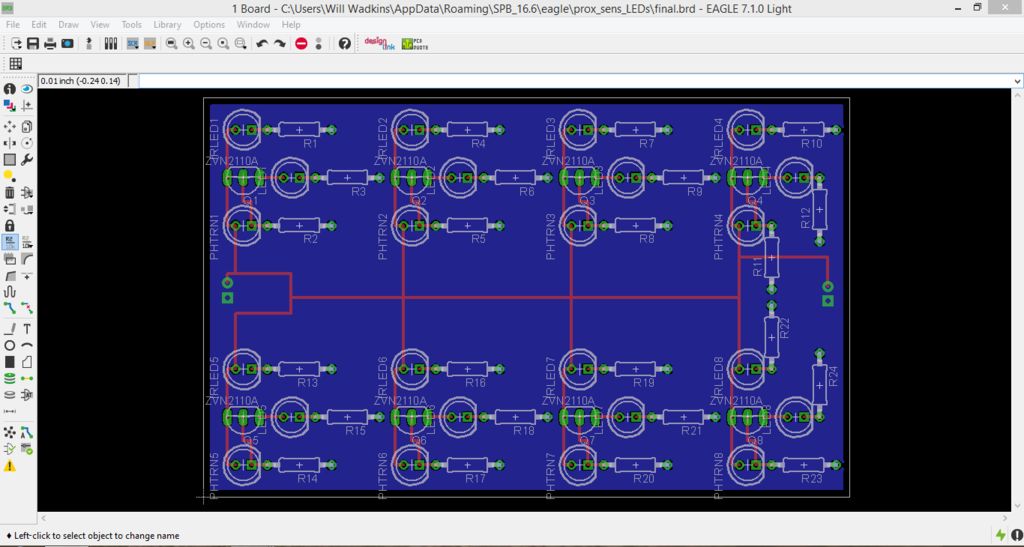
很快,一般的设计过程是开始一个新项目,绘制原理图,将原理图转换为电路板布局形式,然后根据需要在电路板上组织组件。让我们开始吧!
步骤1:下载EAGLE
如果还没有,可以在这里下载EAGLE。下载适合您的操作系统的文件,然后按照安装向导中的说明进行操作。如果您将使用免费版本,请在安装向导要求获得许可证时,单击“以免费运行方式”框。
步骤2:下载所需的EAGLE库

有大量可用的不同EAGLE库,默认情况下其中许多应随EAGLE一起安装。为了使事情简单,并确保您拥有我们将要使用的所有部分,我整理了自己的库,您可以在此处下载。
下载该库后,请将其移至相应的文件夹,以便可以在EAGLE中轻松访问它。在我的计算机上,该位置为 C:/EAGLE-7.1.0/lbr 。它可能在您计算机上的其他位置,但是地址应该有些相似。这里的主要问题是它位于库文件夹中,例如“ lbr”。
如果已经打开EAGLE,请将其关闭并重新打开以刷新库列表。单击“库”旁边的下拉箭头,然后向下滚动搜索“ prox_sens_LED.lbr”以确保已下载。单击此处的下拉箭头以确保正确复制了库中的所有内容。它应该包含三个简单的设备:LED,电阻器和晶体管。您会注意到,库中不仅有三个项目。这是因为每个设备都具有不同的包。例如,LED(设备)采用的是我们将要使用的5mm灯泡状封装,但它也采用微小的表面贴装封装(以及其他封装)。
步骤3:开始新项目


要开始新项目,请单击“文件”在EAGLE命令窗口中,将鼠标悬停在“新建”上,然后在下拉菜单中单击“项目”。这样做之后,EAGLE将建立一个名为“ New_Project”的新项目。我将我的重命名为“ prox_sens_LEDs”。
现在我们已经建立了新项目,让我们开始设计过程!我们将从创建一个新原理图开始。在EAGLE命令窗口中右键单击您的项目,将鼠标悬停在“ New”上,然后单击“ Schematic”。
步骤4:我们要构建什么?

在开始实际的设计过程之前,我想简要地介绍一下我将要进行的设计。如前所述,这是我上一个Instructable上的接近感应LED项目的延续。感兴趣的电路由包含IR LED,光电晶体管,LED,NPN晶体管和一些电阻器的簇组成。您可以在上面看到单个集群的示意图。有关其工作原理的描述,请查看我以前的Instructable或此博客文章。我在这两种方法中都对此进行了解释。
步骤5:原理图布局-添加LEDs


我正在设计的电路板上,将有8个独立的接近感应群集。我将首先布局一个集群。然后,将它们放在一起后,我们可以将整个组复制并粘贴,以根据需要向以后的PCB添加尽可能多的群集。
要添加组件,请单击“添加”工具开始。这将打开一个窗口,其中包含您可以在EAGLE中访问的所有库的列表。向下滚动到您下载的库“ prox_sens_LEDs”,然后单击库名称旁边的下拉箭头。现在,您应该看到我们拥有的三种设备的清单:LED,RES(电阻),ZVN2110A(晶体管)。点击LED旁边的下拉菜单。
我们正在使用的所有LED(以及光电晶体管)均采用5mm封装,因此请单击说明中标有“ LED-5MM”的封装。选择后,单击“确定”。库窗口将关闭,并且您的光标上将带有LED的示意图徽标。单击您想要放置LED的位置。由于光电晶体管和IR LED共享同一封装,因此每个群集中将有三个这样的封装。单击第一个附近的,再添加两个(确保它们没有接触)。完成后,按键盘上的“ Esc”。这将带您回到库窗口。
步骤6:原理图布局-添加电阻器

现在我们要开始从“ prox_sens_LED”库中的“ RES”设备添加一些软件包。首先,单击RES旁边的下拉菜单。我们将使用第一个软件包“ RES-0207/10”。选择此程序包,然后单击“确定”。
我们拥有的每个LED都将连接到一个电阻,因此请在其中三个旁边添加这些符号。继续确保没有任何部件接触。稍后我们将绘制连接。注意:我们使用的所有电阻器的大小都是相同的,而不管其值如何,因此现在不必担心标注不同的值。在这个步骤中,拥有正确的软件包就很重要。
再次在键盘上按“ Esc”,返回到库窗口,然后继续下一步!
步骤7:原理图布局-添加晶体管

对于晶体管,该库中只有一个封装“ ZVN2110A”。选择它,然后单击确定。仅在LED和电阻附近放置一个,以确保没有任何组件接触。重新打开库窗口时,请按“ Esc”并关闭。
步骤8:原理图布局-全部放在一起





在这一步中,我们将组织原理图并连接所有组件。
在EAGLE中完成动作的一般过程是单击工具栏中所需动作的按钮,然后单击要对该动作应用的对象。例如,我首先旋转所有电阻。因此,我单击了工具栏中的“旋转”按钮,然后单击了电阻。一键将组件旋转90度。除非您选择其他工具,否则单击的最后一个工具将保持活动状态,您可以继续单击对象,而不必每次都再次选择工具。旋转电阻器后,我移动了组件。您可以在上面的图片中看到我的中间布局和最终布局。我还提供了一张图片,其中显示了我们将要使用的按钮。
在获得所需组件后,我使用“ Net”工具连接了每个组件。注意:还有另一种工具,称为“电线”工具。听起来更合理,但是使用Net工具将有助于确保在移至电路板布局时我们拥有所有正确的连接。要使用Net工具,请单击Net工具图标。接下来,单击要连接的组件的末端,将鼠标滑到要连接的其他组件上,然后再次单击。最终结果应类似于右侧中间的图片。确保在连接处的导线汇合处的每个点都有一个小点。
下一步是重命名我们的LED。请记住,LED封装分别代表一个LED,一个IR LED和一个光电晶体管。现在重命名这些将使将来的事情变得容易得多。在当前组中,我们有LD1,LD2和LD3。使用“名称”工具,我将LD1重命名为IRLED1,这就是IR LED。我将LD2重命名为PHTRN1,这是光电晶体管。最后,我将LD3重命名为LED1,这是常规LED。现在,在我们复制该组后,EAGLE将自动保留这些名称并更改以下数字。因此,IRLED1自动变为IRLED2,然后再次变为IRLED3,依此类推。
接下来,使用“分组”工具将它们分组在一起。由于我的最终板上将有8个群集,因此我(使用“复制”工具)复制了该组8次。注意:要对某个组执行操作,通常必须按住Ctrl键并右键单击该组,而不仅仅是单击鼠标左键。
复制了所需的组数后,您需要将它们连接在一起。注意:我们不会在EAGLE的原理图中添加任何用于电源或接地的符号。当我们到达实际的电路板布局时,我们会注意这一点。现在,只需确保将要连接到电源的所有组件连接在一起,并将要接地的所有组件都连接在一起(如上图所示)。当您使用网络工具连接各个组时,EAGLE会询问您是否要连接网络段。选择所需的一个,然后单击“确定”。只要选择相同,不要紧。例如,原理图每行的顶部将具有电源。因此,请确保所有这些连接都具有相同的名称,例如“ N $ 1”,或者您可以将其重命名为“ PWR”。对于原理图每一行的底部,我们希望它们都接地。再次,确保它们都具有相同的名称。默认情况下,EAGLE可以将其命名为“ N $ 6”,但是您可以将其重命名为“ GND”之类。
步骤9:启动开发板!




现在我们将原理图转换为PCB!转到“文件”,然后单击“切换到面板”。 EAGLE会说一个董事会还不存在,并询问您是否要创建一个董事会。点击“是”。
最初得到的结果看起来像是一团糟。您将所有组件放在左侧,并有一束“电线”将它们连接在一起。右边将是一个空白的白框。第一步是将所有组件移至白框并进行组织。我们仍将使用与组织原理图时相同的工具(移动,旋转等)。
我更喜欢一次工作一个集群。就是说,我将所有标有1的LED封装(IRLED 1,PHTRN1和LED1)移到我想要的位置。我也将第一个晶体管Q1也移到它们附近。第一组的第一个组件连接到电阻1-3,因此我也将R1,R2和R3也移到附近。您可以在第二张图片中看到我到目前为止的情况。不必担心现在就精确排列所有组件。移走所有部分之后,我们可以更好地组织组件。
在移动了第一个集群的所有部分之后,我将第二个集群移到了第一个集群的右侧。如您所料,第二个群集包含IRLED2,PHTRN2,LED2,Q2和电阻4-6。
我继续逐簇移动其余组件。注意:每个编号约定都保持相同。例如,第三个群集包含IRLED3,PHTRN3,LED3,Q3和电阻7-9。等等。
将所有组件移动到电路板区域后,您可以微调电路板的组织,并使所有内容排列整齐。我会建议左下方的布局。该设计可与每个群集的接近感应技术很好地配合使用。您可能还需要旋转一些组件以使其正确对齐。您可以在将所有零件移至上方并组织在左下方的图片中后看到它的外观。
请务必确保LED封装的方向正确,例如,阳极朝着左边和右边的阴极(检查我的图像以供参考)。注意:我必须旋转电路板右边缘的电阻以使其合适。另一个注意事项:在EAGLE的免费版本中,这是您可以制作的最大的板。如果您有付费许可证,则可以调整白框并制作一个更大的板。不过,幸运的是,此板的尺寸非常适合我们正在进行的项目。
最后一件事,在将所有组件对齐后,单击“ Ratsnest”按钮。通过单击此按钮,EAGLE会自动整理所有“电线”,并为您提供良好的干净效果,就像您在右下角的图片中看到的那样。漂亮,不是吗?
步骤10:路由跟踪


如果有的话在看过PCB之前,您可能会注意到板上连接所有组件的扁平“电线”。这些被称为 traces 。到目前为止,EAGLE只知道应该连接哪些组件,但没有任何连接它们的路径。在这一步中,我们将“路由”跟踪以告诉EAGLE如何连接所有内容。这是我最喜欢的部分。
首先,单击“路由”工具,然后查看屏幕顶部的工具栏。您应该看到一个带有彩色正方形的下拉菜单,并显示“ 16底部”或“ 1顶部”。在这里选择要处理的PCB层。我们的电路板非常简单,仅需两层,而一些更复杂的电路板则可能多达10层或更多!
我们将从在顶层布线走线开始,因此请确保将图层选择设置为“ 1 Top”,如第二张图片所示。旁边的彩色正方形是红色,因此我们在该图层上绘制的所有内容都将显示为红色。
仍应选择“路线”工具,如果没有,请重新选择它。现在,单击要连接到电源的组件的绿色圆圈之一,例如IR LED的左侧。现在将鼠标拖到ZVN晶体管的漏极(这是最左侧的引脚)。我更喜欢以直角布置所有内容。为此,请拖动鼠标一点,然后单击。这会添加一个角,您可以继续从此处拖动鼠标。检查上面的图片以供参考。请注意,例如,我从IR LED的阳极开始,向左移了一点,单击以添加一个角,然后沿其余部分向下进入晶体管的漏极。
《在顶层,我们将连接所有将要连接到电源的东西,例如所有LED封装的阳极和晶体管的漏极。我们还希望将所有LED的阴极连接到它们各自的电阻器。请按照上面的图片操作,以确保一切均已连接。
如果输入有误,则可以使用Ctrl + Z撤消操作,也可以使用“翻录”工具删除跟踪并重新运行布线。
您可能会注意到,电阻器另一端仍然有一些黄线。这些都将接地,我们将在下一步中进行处理。
步骤11:绘制接地平面


最后一步连接了将在顶层具有连接的所有内容。我们现在将在底层工作。但是,我们将在电路板的整个底部绘制一个接地平面,而不是单独布线。这将与电阻的所有接地侧相连。注意:在某些更复杂的设计中,您可能必须绘制更小,形状更特殊的平面。由于我们的电路板只是一个简单的设计,因此我们可以在整个电路板底部绘制一个矩形的接地平面。
要绘制该接地平面,我们将使用“多边形”工具。选择多边形工具后,转到图层下拉菜单,然后选择“ 16 Bottom”,因为我们现在正在开发板的底部。该层的相关颜色为蓝色,因此我们绘制的多边形将显示为蓝色。
为简单起见,首先选择“名称”工具,然后单击将要使用的任何电阻的尾端。接地。它将弹出一个小窗口来重命名此“网络”。大概是“ N $ 6”。我将其重命名为“ GND”。这样可以更轻松地确保一切都正确连接到接地平面。
现在,在选择“多边形”工具的情况下,单击板的一个角。将鼠标移到板子的另一个角,然后再次单击。全面执行此操作,直到回到起点为止。通过单击起点关闭多边形。如您在第一张图片中所见,这将为您在木板边缘周围提供一个虚线的蓝色轮廓。
现在,重新选择“名称”工具,然后在多边形上的某个位置单击。也将多边形重命名为“ GND”。之后,EAGLE会询问您是否要连接网段。选择“是”。现在,多边形已连接到“ GND”网络。
最后一步,单击Ratsnest工具。这样就完成了所有连接。现在,多边形应该用实心蓝色填充,其余的黄线应该像第二张图片一样消失。
步骤12:添加过孔


快完成了!这是最后一步。我们需要添加过孔(电路板各层之间的电气连接),以便可以将电源(电池)连接到板上。
添加过孔非常简单。只需单击“通过”工具,然后单击要在其中放置通孔的位置。通常,具有某种“正”电压的通孔将是一个圆圈。用于接地的过孔将是方形的。选择“过孔”工具后,顶部工具栏中将提供一个选项,用于选择要使用方形,圆形还是八边形过孔。
如图所示,我在电路板的每一侧分别放置了一个正方形的过孔和一个圆形的过孔。注意:我确实重新布线了一些走线,以便为左侧的过孔留出空间。为此,请单击“翻录”工具。单击您需要移动的痕迹。它们将变回黄线。分割所有要移动的孔之后,可以再次使用“布线”工具按需要重新绘制它们。
现在,我们要适当地连接过孔。我们将使用“名称”工具执行此操作。选择名称工具,然后单击一个通孔。它将显示重命名的选项。将通孔重命名为您要连接的网络的相同名称。例如,圆形通孔连接到电源,因此我将我的重命名为“ N $ 1”,这是我的“电源网”。我将方形过孔重命名为“ GND”。重命名它们并选择要让EAGLE建立连接后,通孔现在将带有黄线,将它们连接到适当的网络。但是,请记住,我们将电路板的整个底部都作为接地平面。话虽如此,我们设置为“ GND”的方形过孔将自动连接到接地平面,因此您不会看到来自方形过孔的任何其他黄线。只有圆形的。
我们现在想将圆形通孔布线到电源网上。路由工具的完成方式与我们所有其他跟踪的处理方式相同。 (请确保您在顶层上工作。绘制的迹线应为红色。)注意:我在电阻器下绘制了其中一条迹线。只要它不跨越任何其他痕迹,那是完全可以接受的。将您的电路板与图片中的电路板进行比较,并确保一切正确。如果看起来不正确,请尝试单击Ratsnest工具。这应该使您所做的所有更改看起来更好。
最后,您可能需要稍微调整通孔的大小。我把我的大了一点。这使得它可以适合各种尺寸的电线和连接器,并且也更容易焊接。要调整通孔的大小,请右键单击所需的通孔,然后单击“属性”。这将弹出一个属性窗口,如上图所示。我将直径设置为0.066,将钻头设置为0.03543307。 (这些数字看起来像是疯狂的数字,但仅以英寸为单位。)我在所有过孔中都使用了这个尺寸,但是您可以使用最适合您的任何尺寸。
就是这样!恭喜!您设计了自己的PCB!在此步骤之后,我又增加了一个步骤,讨论了可以完成的一些最后操作。我还讨论了在哪里可以获得PCB的副本。
步骤13:完成触摸并订购电路板
这不是必需的,但是如果您愿意,可以在面板上添加文本或图像。但是,我没有在这个Instrucatble中充斥过多的信息,而是找到了描述该过程的另一个用户指向Instructable的链接。在这里你可以看到它。我通常喜欢标记电阻值,但是该电路非常简单,可以从原理图中轻松确定每个电阻的位置(包含在步骤4中)。
现在您如何实际获得董事会?我一直都在使用OSH Park。他们有合理的价格,我一直从他们那里收到高质量的木板。我喜欢OSH Park的另一件事是,您只需将它们发送为“ .brd”文件即可。这是我们正在处理的EAGLE文件。其他工厂通常要求您提交所谓的Gerber文件的集合。对于初学者来说,这可能有点令人困惑。
责任编辑:wv
-
高速PCB设计指南2012-08-12 0
-
高速PCB设计指南之一2016-05-09 577
-
高速PCB设计指南二2016-05-09 755
-
高速PCB设计指南之三2016-05-09 723
-
高速PCB设计指南之一.zip2022-12-30 285
-
高速PCB设计指南之七.zip2022-12-30 277
-
高速PCB设计指南之三.zip2022-12-30 322
-
高速PCB设计指南之五.zip2022-12-30 268
-
高速PCB设计指南之八.zip2022-12-30 304
-
高速PCB设计指南之六.zip2022-12-30 332
-
高速PCB设计指南之四.zip2022-12-30 276
-
高速PCB设计指南二.zip2022-12-30 285
全部0条评论

快来发表一下你的评论吧 !

