

米尔科技远程管理系统介绍
描述
1概述
本文介绍使用ARM DS-5软件开发工具的RSE远程管理系统。DS-5 RSE相当于集成了SCP和Putty的功能,可以通过网络对目标板的文件系统进行控制,当然,前提是开发板上已经移植了SSH,具体移植步骤可参考设备介绍里面的链接。如果使用米尔科技的MYD-SAMA5D34(D31/33/35)开发板则SSH已经移植好了。
通过本文,我们可以学到如何使用ARM DS-5的RSE远程管理系统。
2 设备
|
编号 |
设备 |
数量 |
用途 |
|
1 |
PC机 |
1 |
搭建整个开发平台,包括安装DS-5软件,并通过DS-5创建和编译Linux应用程序。 |
|
2 |
DS-5开发工具 |
1 |
ARM开发工具,在Linux或者Window主机下使用其自带的Gcc编译Linux应用程序。 本文适用ARM DS-5的社区版、30天全功能评估版或者专业版。 DS-5 30天评估板请参考设备介绍中的链接。 |
|
3 |
MYD-SAMA5D34 (D31/33/35)开发板 |
1 |
米尔科技基于Atmel芯片ARM Cortex-A5内核开发板,板载的Linux和Android操作系统可以完整结合ARM DS-5进行开发。 本文用到开发板的5V电源、串口线和网线等配件。 |
3 设备介绍
关于本例程使用的设备,除PC机是通用的设备不做介绍以外,其他设备请参考以下地址了解详细情况。
(1)ARM DS-5详细介绍:http://www.myir-tech.com/product/ds-5.htm。
(2)获取ARM DS-5的30天评估板:http://www.myir-tech.com/faq_list.asp?id=473。
(3)MYD-SAMA5D34(D31/33/35)开发板详细介绍:http://www.myir-tech.com/product/myd-sama5d3x.htm。
(4)MYD-SAMA5D34(D31/33/35)核心板/工控板详细介绍:http://www.myir-tech.com/product/myc-sama5d3x.htm。
(5)移植openSSH到开发板详细步骤:http://www.myir-tech.com/bbs/thread-54-1-1.html。
4开发步骤
(1)连接好MYD-SAMA5D34开发板串口线、电源线和网线,启动开发板,开发板密码为:root。登录开发板后,输入ifconfig查看开发板IP地址,如下:
# ifconfig

开发板的网络信息为:
地址:169.254.0.100
掩码:255.0.0.0
网关:169.254.1.1(通过route命令查看)
(2)打开主机的网络连接,将与开发板连接的“本地连接”的地址、掩码和网关设置为与开发板对应,其中IP地址与开发板相近(不能相同),掩码和网关与开发板相同,DNS服务器地址可以留空。如下图,主机的IP地址设置为“169.254.0.105”。
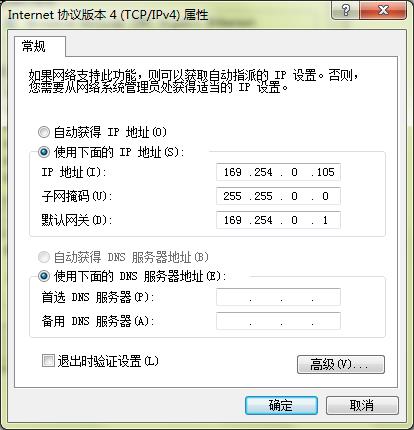
(3)设置完成后,在开发板中ping主机IP,如果能够ping通,说明主机和开发板已经正确通过网络进行连接。
# ping 169.254.0.105

(4)打开DS-5工具,点击软件右上角的“DS-5 Debug perspective”按钮,切换到调试模式。

(5)点击切换到“Remote Systems”栏,如果没有这一栏,从菜单栏选择“Window” > “Show View” > “Other..”,在弹出的对话框中选择“Remote Systems”下的“Remote Systems”,如下图,点击“OK”打开远程系统栏目。
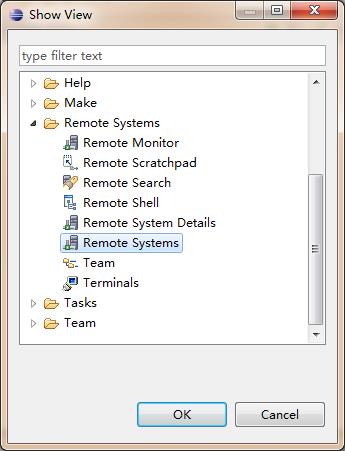

(6)在“Remote Systems”的空白区域右键,选择“New Connection…”。
(7)在弹出的对话框中选择“Linux”,点击“next”。
(8)然后在“Host name”栏输入目标板IP,“Connection”输入连接名称,“Description”输入连接描述,然后点击“next”。如下图。
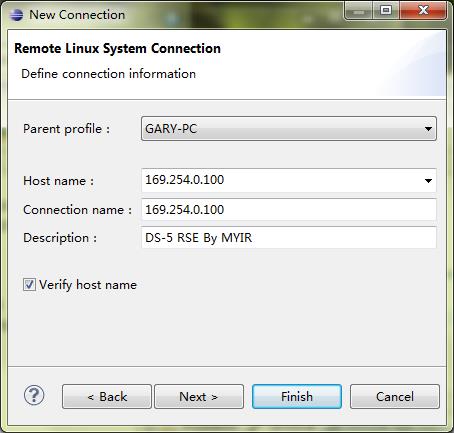
(9)在“Files”对话框中选择“ssh.files”,然后点击“Next”。
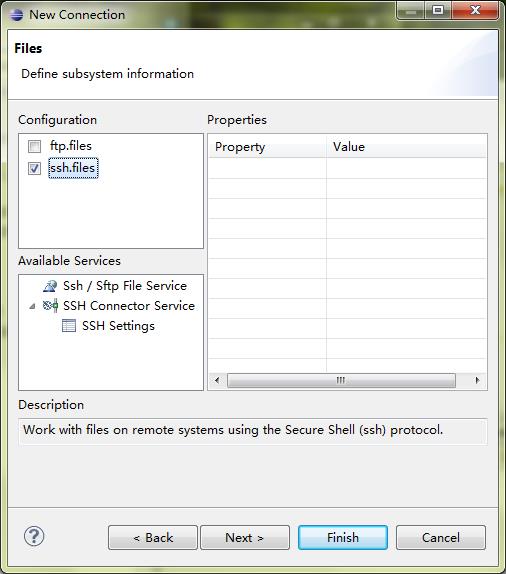
(10)其它全部用默认设置,最后点击“Finish”完成,即可看到远程系统中添加了“169.254.0.100”的连接。
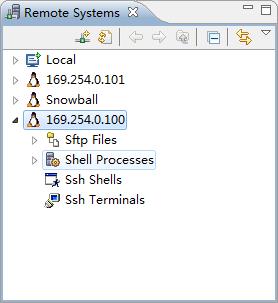
(11)右键“169.254.0.100”连接,选择“connect”,在弹出对话框中输入目标板的用户和密码,如下。

说明:如果开发板没有设置root密码,RSE是无法连接的。新的开发板默直接使用“root”账户登录,但是没有固定密码,所以需要使用“passwd root”命令设置root密码。
# ping 169.254.0.105

(12)如果弹出提示对话框,直接点击“Yes”即可,此时会看到linux的企鹅图标旁边多了个绿色箭头,说明连接目标板正确。
(13)完成后即可使用RSE访问查看目标板的文件系统,此时可以随便进行文件管理。如下图可看到目标板中/home目录下的文件,可以对文件进行复制、删除、新建等操作。
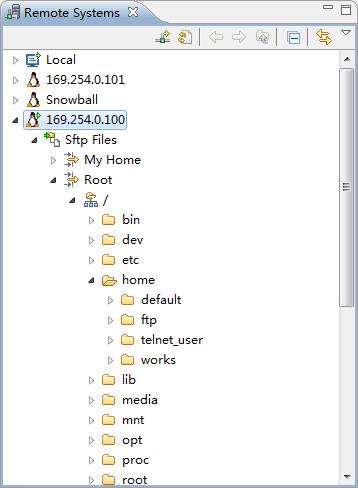
(14)将可执行文件,如简单的“hello”应用程序通过RSE拖动到目标板的目录下。

(15)在目标板上右键“hello”文件,选择“Properties”,将其“Permissions”改为可执行,如下图:
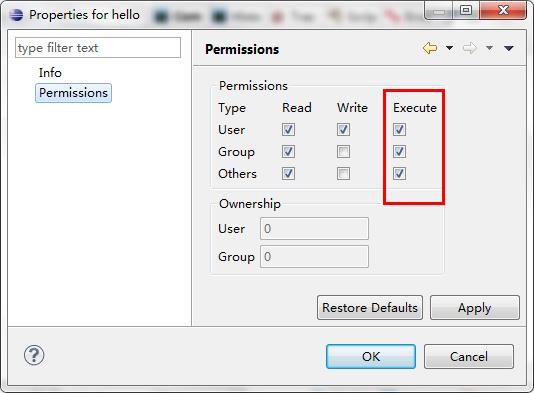
(16)右击“169.254.0.100”连接下的“Ssh Terminals”,选择“Launch Terminal”新建一个SSH终端。

(17)在新建的终端中切换到放置“hello”文件的目录,并执行,命令如下。
# cd /home/works/
# ./hello
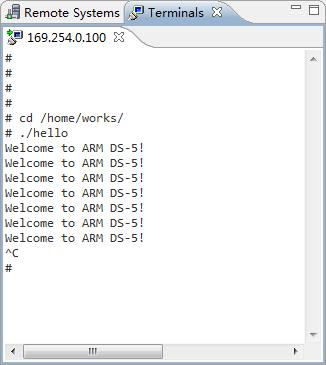
这样,我们就可以不用U盘来拷贝文件到开发板了,也不用通过串口来控制操作开发了。
-
远程管理系统定制2013-08-17 0
-
DS-5教程-使用ARM DS-5 RSE远程管理系统2014-10-13 0
-
Linux SSH远程管理故障如何排查?2018-07-25 0
-
Hyper-V远程管理配置步骤2019-07-17 0
-
EMCP平台-空调远程管理云平台有哪些优势2021-09-27 0
-
RTool远程管理工具使用指南2022-10-19 0
-
如何远程管理windows2003服务器2010-01-27 1744
-
如何远程管理服务器2010-02-25 2399
-
数字标牌系统的远程管理实现2011-12-07 721
-
Linux操作系统实用教程之如何Linux系统的远程管理2018-10-31 1103
-
【技术分享】如何基于IoT云来远程管理维护DTU终端?2022-12-26 842
-
智能水电表远程管理系统2023-06-13 1701
-
工业设备通过手机进行数据监控和远程管理2023-09-01 503
全部0条评论

快来发表一下你的评论吧 !

