

fireflyCORE-PX30-JD4烧写工作介绍
描述
另外,在使用过程中,你可能需要以下配件:
-
显示设备
-
LVDS 转接模块,10.1寸LVDS屏幕
-
-
网络
-
100M 以太网线缆,及有线路由器
-
WiFi 路由器
-
-
输入设备
-
USB 无线/有线的鼠标/键盘
-
红外遥控器(需要接上红外接收器)
-
-
升级固件,调试
-
Type A 转 Type C线
-
串口转 USB 适配器
-
固件有两种格式:
-
原始固件(raw firmware)
-
RK固件(Rockchip firmware)
原始固件是一种能以逐位复制的方式烧写到存储设备的固件,是存储设备的原始映像。原始固件一般烧写到SD卡中,但也可以烧写到eMMC中。烧写原始固件有许多工具可以选用:
RK固件是以Rockchip专有格式打包的固件,使用Rockchip提供的upgrade_tool(Linux)或AndroidTool(Windows)工具烧写到eMMC闪存中。RK固件是Rockchip的传统固件打包格式,常用于Android设备上。另外,Android的RK固件也可以使用SD Firmware Tool工具烧写到SD卡中。
分区映像是分区的映像数据,用于存储设备对应分区的烧写。例如,编译Android SDK会构建出boot.img、kernel.img和system.img等分区映像文件,kernel.img会被写到eMMC或SD卡的“kernel”分区。
以下是支持的系统列表:
-
Android 8.1
-
Ubuntu 18.04
根据所使用的操作系统来选择合适的工具去烧写固件:
-
烧写 SD卡
-
图形界面烧写工具:
-
Etcher (windows/linux/Mac)
-
-
命令行烧写工具
-
dd (Linux)
-
-
-
烧写 eMMC
-
图形界面烧写工具:
-
AndroidTool (Windows)
-
-
命令行烧写工具:
-
upgrade_tool (Linux)
-
-
确认主板配件连接无误后,将电源适配器插入带电的插座上,电源线接口插入开发板,开发板第一次加电会自动开机。
开机时,蓝色的电源指示灯会亮起。如果板子接了lvds屏幕,可以看到Firefly 官方logo。
网店上有许多USB转串口的适配器,按芯片来分,有以下几种:
-
CP2104
-
PL2303
-
CH340
-
注意:PX30默认的波特率是1500000,有些USB转串口芯片波特率无法达到1500000,同一芯片的不同系列也可能会有差异,所以在选购之前一定要确认是否支持。
串口转 USB 适配器,有四个pin脚:
-
3.3V 电源(NC),不需要连接
-
GND,串口的地线,接开发板串口的 GND 针
-
TXD,串口的输出线,接开发板串口的 TX 针
-
RXD,串口的输入线,接开发板串口的 RX 针
注:如使用其它串口适配器遇到TX和RX不能输入和输出的问题,可以尝试对调TX和RX的连接。
AIO-PX30-JD4串口连接图:

AIO-PX30-JD4 使用以下串口参数:
-
波特率:1500000
-
数据位:8
-
停止位:1
-
奇偶校验:无
-
流控:无
安装驱动¶
下载驱动并安装:
-
CH340
-
PL2303
-
CP210X
如果在 Win8 上不能正常使用 PL2303,参考这篇文章, 采用 3.3.5.122 或更老版本的旧驱动即可。
如果在 Windows 系统上安装官网的CP210X驱动,使用PUTTY或SecureCRT等工具设置串口波特率为1500000,如果出现设置不了或无效的问题,可以下载旧版本驱动
插入适配器后,系统会提示发现新硬件,并初始化,之后可以在设备管理器找到对应的 COM 口: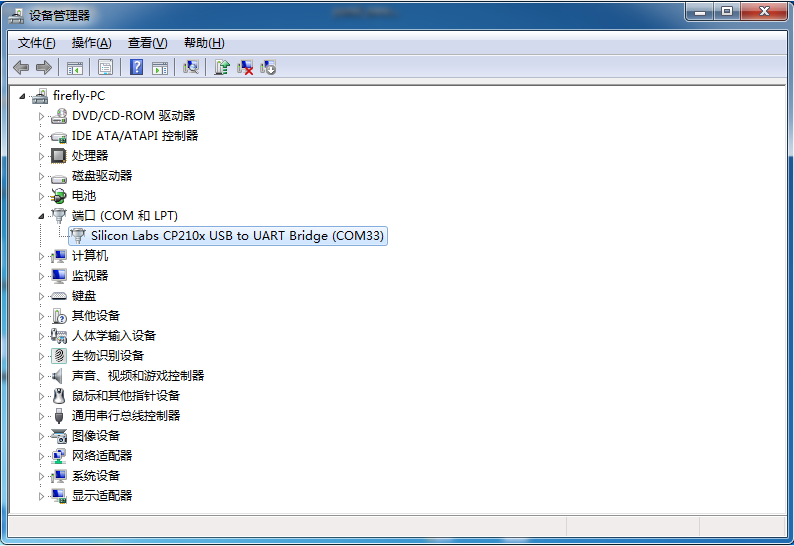
安装软件¶
Windows 上一般用 putty 或 SecureCRT。其中 putty 是开源软件,在这里介绍一下,SecureCRT 的使用方法与之类似。 到这里下载 putty,建议下载 putty.zip,它包含了其它有用的工具。
解压后运行 PUTTY.exe,选择 Connection type(连接类型)为 Serial(串口),将 Serial line(串口线)设置成设备管理器所看到的 COM 口,并将 Speed(波特率)设置为 1500000,按 Open(打开)即可:

在 Ubuntu 上可以有多种选择:
-
minicom
以下就介绍 minicom的使用。
安装¶
sudo apt-get install minicom 连接好串口线的,看一下串口设备文件是什么,下面示例是 /dev/ttyUSB0
$ ls /dev/ttyUSB* /dev/ttyUSB0 运行:
$ sudo minicom Welcome to minicom 2.7 OPTIONS: I18n Compiled on Jan 1 2014, 17:13:19. Port /dev/ttyUSB0, 15:57:00 Press CTRL-A Z for help on special keys 以上提示 CTRL-A Z 是转义键,按 Ctrl-a 然后再按 Z 就可以调出帮助菜单。
+-------------------------------------------------------------------+ Minicom Command Summary | | | | Commands can be called by CTRL-A <key> | | | | Main Functions Other Functions | | | | Dialing directory..D run script (Go)....G | Clear Screen.......C | | Send files.........S Receive files......R | cOnfigure Minicom..O | | comm Parameters....P Add linefeed.......A | Suspend minicom....J | | Capture on/off.....L Hangup.............H | eXit and reset.....X | | send break.........F initialize Modem...M | Quit with no reset.Q | | Terminal settings..T run Kermit.........K | Cursor key mode....I | | lineWrap on/off....W local Echo on/off..E | Help screen........Z | | Paste file.........Y Timestamp toggle...N | scroll Back........B | | Add Carriage Ret...U | | | | Select function or press Enter for none. | +--------------------------------------------------------------------+ 根据提示按O进入设置界面,如下:
+-----[configuration]------+ | Filenames and paths | | File transfer protocols | | Serial port setup | | Modem and dialing | | Screen and keyboard | | Save setup as dfl | | Save setup as.. | | Exit | +--------------------------+ 把光标移动到“Serial port setup”,按enter进入串口设置界面,再输入前面提示的字母,选择对应的选项,设置成如下:
+-----------------------------------------------------------------------+ | A - Serial Device : /dev/ttyUSB0 | | B - Lockfile Location : /var/lock | | C - Callin Program : | | D - Callout Program : | | E - Bps/Par/Bits : 1500000 8N1 | | F - Hardware Flow Control : No | | G - Software Flow Control : No | | | | Change which setting? | +-----------------------------------------------------------------------+ -
注意:Hardware Flow Control和Software Flow Control都要设成No,否则可能导致无法输入。
设置完成后回到上一菜单,选择“Save setup as dfl”即可保存为默认配置,以后将默认使用该配置。
-
AIO-PX30-JD4核心板上手教程2022-07-19 0
-
fireflyCORE-PX30-JD4接口定义介绍2019-12-19 1945
-
fireflyCORE-PX30-JD4驱动开发介绍2019-12-19 6944
-
fireflyCORE-PX30-JD4编译Buildroot 固件简介2019-12-19 4402
-
fireflyCORE-PX30-JD4烧写固件简介2019-12-20 3500
-
fireflyCORE-PX30-JD4产品简介2019-12-20 1618
-
Core PX30 JD4 AndroidTools烧写工具2022-09-13 315
-
Core PX30JD4工具Linux upgrade tool文件分享2022-09-13 318
-
Core PX30 JD4工具DriverAssitant驱动助手2022-09-13 464
-
Core PX30 JD4 Android 8.1 SDK源码分享2022-09-13 359
-
Core PX30 JD4源代码Linux SDK分享2022-09-13 355
-
Core PX30 JD4固件Android 8.1固件分享2022-09-13 414
-
Core PX30 JD4固件Buildroot(GPT)文件分享2022-09-13 358
-
Core PX30 JD4固件Ubuntu(GPT)文件分享2022-09-13 352
-
Core PX30 JD4资源linux headers文件分享2022-09-13 360
全部0条评论

快来发表一下你的评论吧 !

