

fireflyFace-RK3399主板升级固件介绍
描述
升级固件
前言
本文介绍了如何将主机上的固件文件
1.通过USB数据线,烧录到开发板的闪存中。升级时,需要根据主机操作系统和固件类型来选择合适的升级方式。
2.生成U盘升级的固件,并用u盘对板子进行升级的方法。
1.USB 数据线升级的方法
准备工作
Face-RK3399 开发板
固件
主机
双端公头USB数据线
20pin集成转接口一根
固件文件一般有两种:
单个统一固件 update.img, 将启动加载器、参数和所有分区镜像都打包到一起,用于固件发布。
多个分区镜像,如 kernel.img, rootfs.img, recovery.img 等,在开发阶段生成。
可以在这里找到已编译好的统一[Face-RK3399固件],下载后解压。也可以参考编译固件的说明自行编译。
主机操作系统支持:
Windows XP (32/64位)
Windows 7 (32/64位)
Windows 8 (32/64位)
Linux (32/64位)
Windows
工具: AndroidTool_Release_v2.63
安装 RK USB 驱动
下载 Release_DriverAssistant.zip ,解压,然后运行里面的 DriverInstall.exe 。为了所有设备都使用更新的驱动,请先选择”驱动卸载”,然后再选择”驱动安装”。
连接设备
按照以下方式可以使设备进入升级模式
先断开电源适配器连接:
双端公头USB数据线一端连接主机,一端连接开发板
按住设备上的 RECOVERY (恢复)键并保持。
接上电源
大约两秒钟后,松开 RECOVERY 键。
主机应该会提示发现新硬件并配置驱动。打开设备管理器,会见到新设备”Rockusb Device” 出现,如下图。如果没有,则需要返回上一步重新安装驱动。
烧写固件
下载 AndroidTool,解压,运行 AndroidTool_Release_v2.63 目录里面的 AndroidTool.exe(注意,如果是 Windows 7/8,需要按鼠标右键,选择以管理员身份运行),如下图: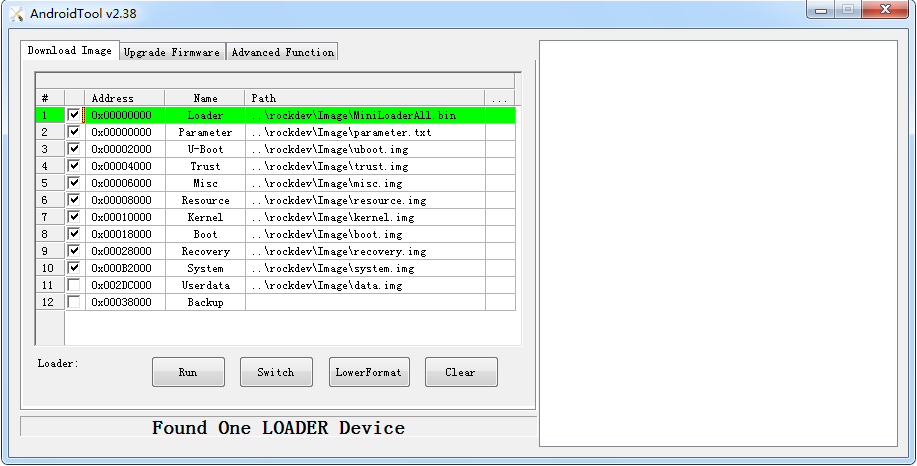
烧写统一固件 update.img
烧写统一固件 update.img 的步骤如下:
切换至”升级固件”页。
按”固件”按钮,打开要升级的固件文件。升级工具会显示详细的固件信息。
按”升级”按钮开始升级。
如果升级失败,可以尝试先按”擦除Flash”按钮来擦除 Flash,然后再升级。
注意:如果你烧写的固件laoder版本与原来的机器的不一致,请在升级固件前先执行”擦除Flash”。
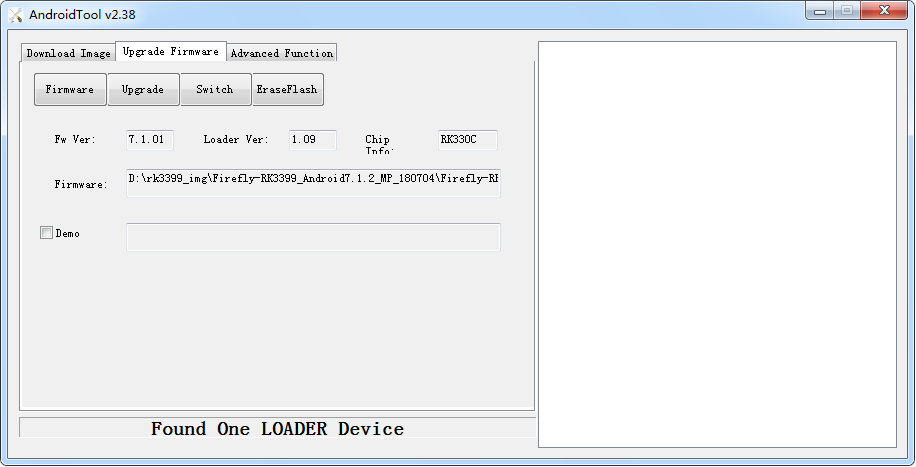
烧写分区映像
每个固件的分区可能不相同,请注意以下两点:
使用Androidtool_2.38烧写ubuntu(MBR)和Android7.1固件时使用默认配置即可;
使用Androidtool_2.58烧写ubuntu(GPT)使用默认配置即可,烧写Android8.1固件请先执行以下操作:
切换至”下载镜像页面”; 右键点击表格,选择”导入配置”; 选择rk3399-Android81.cfg
烧写分区映像的步骤如下:
切换至”下载镜像”页。
勾选需要烧录的分区,可以多选。
确保映像文件的路径正确,需要的话,点路径右边的空白表格单元格来重新选择。
点击”执行”按钮开始升级,升级结束后设备会自动重启。
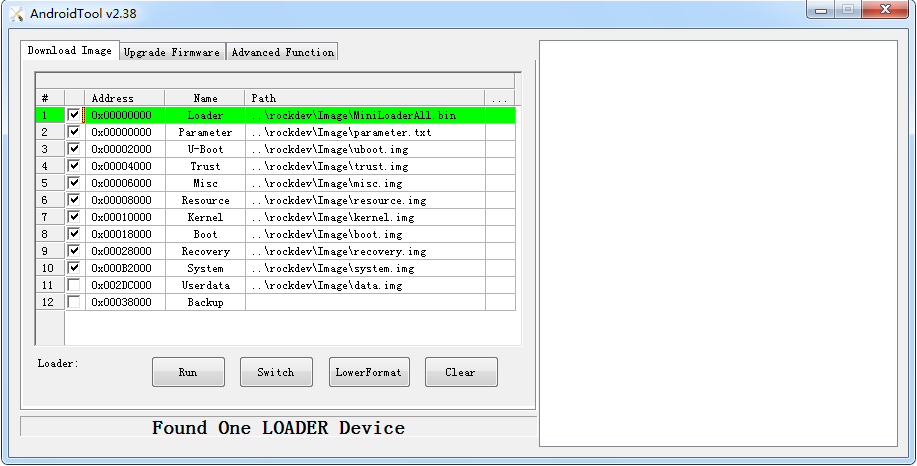
Linux
Linux 下无须安装设备驱动,参照 Windows 章节连接设备则可。
工具:Linux_Upgrade_Tool_1.34
upgrade_tool
下载 Linux_Upgrade_Tool_1.34, 并按以下方法安装到系统中,方便调用:
unzip Linux_Upgrade_Tool_xxxx.zip cd Linux_UpgradeTool_xxxx sudo mv upgrade_tool /usr/local/bin sudo chown root:root /usr/local/bin/upgrade_tool sudo chmod a+x /usr/local/bin/upgrade_tool
烧写统一固件 update.img:
sudo upgrade_tool uf update.img
# 擦除flash 使用ef参数需要指定loader文件或者对应的update.img sudo upgrade_tool ef update.img #update.img :你需要烧写的ubuntu固件 # 重新烧写 sudo upgrade_tool uf update.img
烧写分区镜像:Ubuntu(MBR)、Android7.1、Android8.1,使用以下方式:
sudo upgrade_tool di -b /path/to/boot.img sudo upgrade_tool di -k /path/to/kernel.img sudo upgrade_tool di -s /path/to/system.img sudo upgrade_tool di -r /path/to/recovery.img sudo upgrade_tool di -m /path/to/misc.img sudo upgrade_tool di resource /path/to/resource.img sudo upgrade_tool di -p paramater #烧写 parameter sudo upgrade_tool ul bootloader.bin # 烧写 bootloader
Ubuntu(GPT),使用以下方式
sudo upgrade_tool ul $LOADER sudo upgrade_tool di -p $PARAMETER sudo upgrade_tool di -uboot $UBOOT sudo upgrade_tool di -trust $TRUST sudo upgrade_tool di -b $BOOT sudo upgrade_tool di -r $RECOVERY sudo upgrade_tool di -m $MISC sudo upgrade_tool di -oem $OEM sudo upgrade_tool di -userdata $USERDATA sudo upgrade_tool di -rootfs $ROOTFS
如果因 flash 问题导致升级时出错,可以尝试低级格式化、擦除 nand flash:
sudo upgrade_tool lf update.img # 低级格式化 sudo upgrade_tool ef update.img # 擦除
常见问题
如何强行进入 MaskRom 模式
如果板子进入不了 Loader 模式,此时可以尝试强行进入 MaskRom 模式。操作方法见《如何进入 MaskRom 模式》
2.U盘OTA升级固件的方法
准备工作
Face-RK3399 开发板
OTA固件
FAT32格式的u盘
生成OTA升级固件的方法
在下载的sdk源码编译完uboot 内核 上层之后,在根目录下执行如下命令
。/mkimage.sh ota make otapackage -j4
执行完之后会在out/target/product/rk3399_firefly_face目录下生成xxx.zip文件,这个就是ota升级固件
U盘OTA升级步骤
1.将上述xxx.zip重命名成update.zip
2.将update.zip 拷贝到FAT格式U盘的根目录下
3.在机器开机之后,将U盘插进 非OTG口的U盘接口中
4.等待若干秒,屏幕会弹出指示框,并点击Install按钮
5.等待机器重启即可,整个过程需要几分钟时间
注意事项
1.需要FAT32格式的U盘,其他格式U盘格式不支持
2.升级的U盘口需要使用非OTG口的另外的U盘接口
3.确保板子上旧固件也是。/mkimage ota方式生成的固件
4.ota固件受时间戳限制,只能用时间戳新的固件升级旧时间戳的固件
5.升级完成之后,界面会弹出是否删除U盘OTA固件的提示,需慎点
6.由于是ota的打包固件方式,因而板子会启用recovery.img里面的kernel.img和resource.img,所以若客户想替换kernel.img和resource.img,单独烧录是不可行的,需要先执行。/mkimage.sh ota 将kernel.img和resource.img打包进去recovery.img,重新烧录recovery.img
7.步骤4一般等待最多不超过1分钟,会弹出升级指示框。若出现超过一分钟不弹出显示框,需要按以下步骤:
a.进入资源管理器,进入u盘,将u盘内的update.zip手动拷贝到sdcard(Internal Memory)根目录下。 b.拷贝完成,断电重启机器。开机之后,等待若干秒,就会弹出升级指示框,可点击继续进行之后的升级步骤。
8.机器升级过程中如果出现如下图所示解密失败的报错,请点击”恢复平板电脑出厂设置”选项按钮,等待重启完成即可。
-
视壮商显主板、pos机主板rk3399/3288固件升级失败原因2018-04-16 0
-
RK3399芯片主板DLT3399A的串口资料说明2019-03-25 1595
-
firefly ROC-RK3399-PC主板介绍2019-11-13 2715
-
fireflyFace-RK3399主板UART串口简介2019-12-04 8688
-
fireflyFace-RK3399主板TIMER介绍2019-12-04 2725
-
fireflyFace-RK3399主板RTC介绍2019-12-04 5598
-
fireflyFace-RK3399主板LED灯介绍2019-12-04 3921
-
fireflyFace-RK3399主板PWM输出介绍2019-12-04 4369
-
fireflyFace-RK3399主板LCD 使用2019-12-04 3456
-
fireflyFace-RK3399主板I2C控制器介绍2019-12-04 2968
-
fireflyFace-RK3399主板ADC介绍2019-12-04 3725
-
fireflyFace-RK3399主板启动模式说明2019-12-04 7330
-
简单介绍RK3399开发板、RK3399主板的相关参数2020-12-09 7337
-
ROC RK3399 PC Pro固件Android10.02022-09-20 708
-
ROC RK3399 PC Pro固件Centos 82022-09-20 599
全部0条评论

快来发表一下你的评论吧 !

