

fireflyCORE-RK3328主板JD4升级固件介绍
描述
本文介绍了如何将主机上的固件文件,通过Type-C数据线,烧录到开发板的闪存中。升级时,需要根据主机操作系统和固件类型来选择合适的升级方式。
-
AIO-RK3328-JD4 开发板
-
固件
-
主机
-
良好的Type-C数据线
注:固件文件一般有两种:
-
单个统一固件 update.img, 将启动加载器、参数和所有分区镜像都打包到一起,用于固件发布。
-
多个分区镜像,Linux系统就有uboot.img、boot.img、rootfs.img;Android系统就有kernel.img.system.img等,均在开发阶段生成
注:主机操作系统支持:
Windows XP (32/64位)
Windows 7 (32/64位)
Windows 8 (32/64位)
Linux (32/64位)
下载 Release_DriverAssistant.zip ,解压,然后运行里面的 DriverInstall.exe 。为了所有设备都使用更新的驱动,请先选择”驱动卸载”,然后再选择”驱动安装”。

有两种方法可以使设备进入升级模式
-
一种方法是设备先断开电源适配器和Type-C数据线的连接:
-
USB数据线一端连接主机,Type-C一端连接开发板Type-C母口。
-
按住设备上的 RECOVERY (恢复)键并保持。
-
接上电源
-
大约两秒钟后,松开 RECOVERY 键。
-
-
另一种方法,无需断开电源适配器和Type-C数据线的连接:
-
USB数据线一端连接主机,Type-C一端连接开发板Type-C母口。
-
按住设备上的 RECOVERY (恢复)键并保持。
-
短按一下 RESET(复位)键。
-
大约两秒钟后,松开 RECOVERY 键
-
主机应该会提示发现新硬件并配置驱动。打开设备管理器,会见到新设备”Rockusb Device” 出现,如下图。如果没有,则需要返回上一步重新安装驱动。
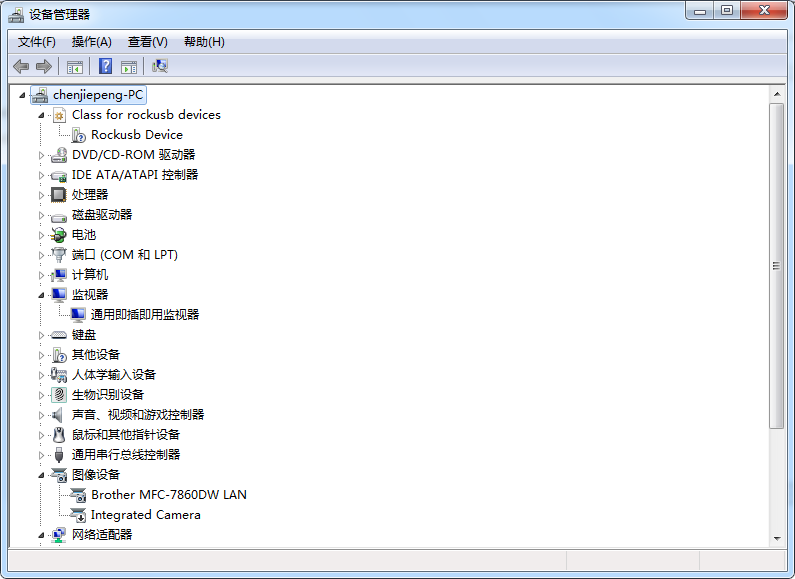
Windows下: AndroidTool_v2.58
Linux下:Upgrade_Tool_v1.34
下载AndroidTool工具后,解压,运行里面的 AndroidTool.exe(注意,如果是 Windows 7/8,需要按鼠标右键,选择以管理员身份运行)
烧写统一固件 update.img 的步骤如下:
-
切换至”升级固件”页。
-
按”固件”按钮,打开要升级的固件文件。升级工具会显示详细的固件信息。
-
按”升级”按钮开始升级。
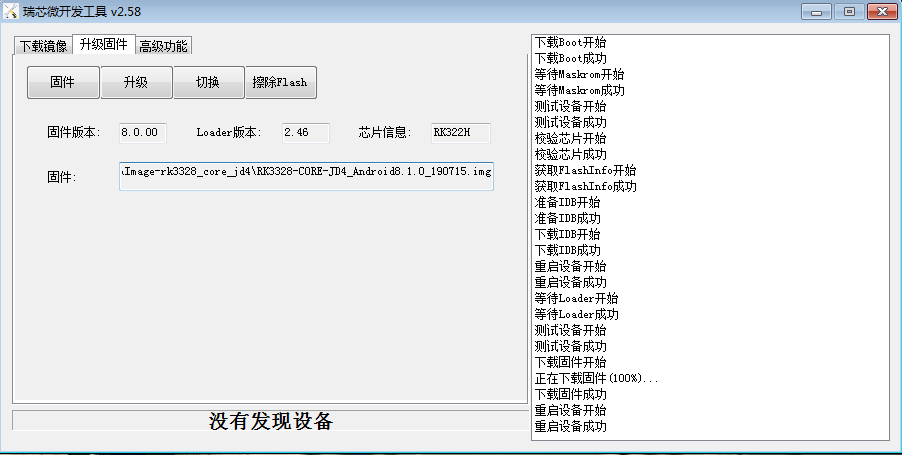
如果升级失败,可能是因为你烧写的固件laoder版本与原来的机器的不一致,可以尝试先按”擦除Flash”按钮来擦除 Flash,然后再升级
每个固件的分区可能不相同,请注意:
使用Androidtool_2.58烧写Android8.1分区映像时,需要根据parameter.txt中描述的分区来执行,
切换至”下载镜像页面”; 右键点击表格,选择”导入配置”; 选择rk3328-Android81.cfg
烧写分区映像的步骤如下:
-
切换至”下载镜像”页。
-
勾选需要烧录的分区,可以多选。
-
确保映像文件的路径正确,需要的话,点路径右边的空白表格单元格来重新选择。
-
点击”执行”按钮开始升级,升级结束后设备会自动重启。
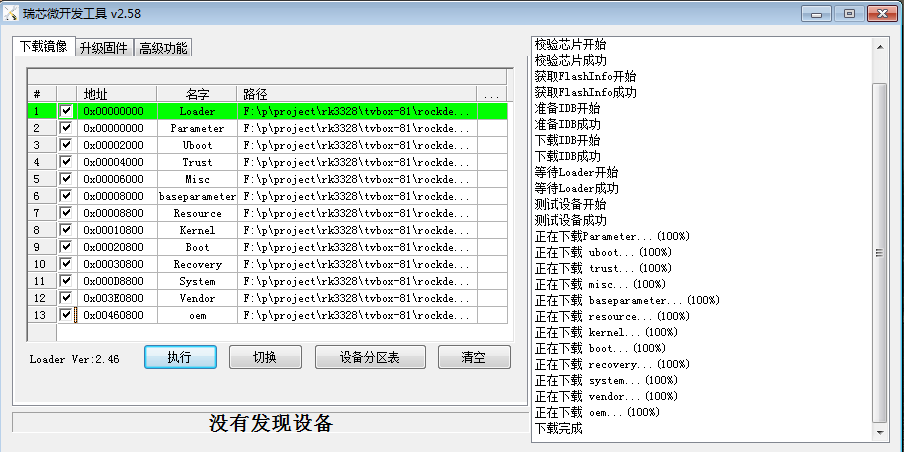
Linux 下无须安装设备驱动,参照 Windows 章节连接设备则可。
下载Linux工具 Upgrade_Tool 后, 按以下方法安装到系统中,方便调用:
如果升级失败,可以尝试先擦除后再升级。一定要根据[烧写须知]的表格进行擦除烧写
注意:”擦除Flash”一定要根据《烧写须知》进行擦除
Android8.1使用以下方式:
Ubuntu(GPT),使用以下方式
如果因 flash 问题导致升级时出错,可以尝试低级格式化、擦除 nand flash:
-
ROC-RK3328-CC超小型开源主板2018-03-08 0
-
RK3328硬件参考设计资料合集免费下载2019-04-19 2347
-
firefly ROC-RK3328-CC介绍2019-11-13 2249
-
fireflyCORE-RK3328主板JD4解包/打包 RK 固件介绍2019-12-18 2119
-
fireflyCORE-RK3328主板JD4烧写介绍2019-12-18 1765
-
fireflyCORE-RK3328主板JD4启动模式简介2019-12-18 2069
-
fireflyCORE-RK3328主板JD4简介2019-12-18 2791
-
fireflyCORE-RK3328主板JD4介绍2019-12-19 1380
-
fireflyROC-RK3328PC启动介绍2019-12-21 2721
-
fireflyROC-RK3328主板PC简介2019-12-21 3266
-
Core 3328 JD4源代码Linux SDK包(仅支持RK3328)2022-09-13 440
-
Core 3328 JD4源代码RK3328 Android8.1 SDK包2022-09-13 368
-
Core 3328 JD4固件Android8.1系统2022-09-13 449
-
Core 3328 JD4固件Buildroot(GPT)2022-09-13 356
-
Core 3328 JD4固件Linux根文件系统镜像2022-09-13 357
全部0条评论

快来发表一下你的评论吧 !

