

如何将树莓派设置为Windows瘦客户端
电子说
描述
是否想在Raspberry Pi上运行Windows?
这不太可能很快发生,但这并没有使它完全不可能。将Windows计算机配置为服务器后,就可以创建虚拟桌面会话并使用Raspberry Pi进行访问。
这被称为瘦客户端,Raspberry Pi非常适合此工作。以下是使用Raspberry Pi瘦客户端访问远程Windows桌面的方法。
什么是瘦客户端?
针对远程访问托管虚拟桌面的中央服务器(瘦客户端)进行了优化是低规格的机器。可能是旧的PC,也可能是运行最低硬件的现代设备。
标准台式机完成了运行操作系统和软件的所有工作,而瘦客户机则依靠服务器来完成繁重的工作。起重。实际上,所有的提升都可以完成。
您很有可能在没有意识到的情况下使用了瘦客户机。如果您曾经使用过连接到Citrix服务器的计算机,则您使用的是瘦客户端(或充当瘦客户端的标准台式机)。您可能还曾在本地图书馆或大学中使用过瘦客户机PC。
您会注意到,远程服务器虚拟桌面上的会话会在两次登录之间保留您的设置和文件。
该项目演示了Raspberry Pi如何代替该“低规格计算机”并以Windows PC作为服务器的瘦客户端运行。
p》 Raspberry Pi Windows瘦客户端:您需要的
要创建一个Raspberry Pi瘦客户端,您可以使用它来定期访问Windows PC并在其上运行应用程序,将向您展示如何安装和使用WTWare。
首先,请确保您具有以下内容:
Raspberry Pi 2或更高版本(我们使用了Raspberry Pi 3B +以获得最佳效果)
一张格式化的空白microSD卡
Windows计算机
Raspberry Pi的显示器,键盘和鼠标
可靠的电源
运行Windows 10 Pro(或支持终端服务的早期版本)或Windows Server 2016的计算机
您还需要WTWare软件,您应该从winterminal.com下载。这是一份评估版(完整版的价格为40美元),因此“评估版”图例将出现在屏幕侧面。
更多关于WTWare的信息
WTWare是Raspberry Pi的瘦客户端操作系统。安装后,您应该能够在永久会话中运行桌面应用程序的情况下,享受Windows Terminal Server的体验。
为网络启动进行了优化,WTWare支持从本地媒体启动Raspberry Pi,并且可以与通用RDP服务器。 WTWare还为本地硬件(例如打印机和智能卡身份验证器)提供支持。
此操作(以及任何瘦客户端/服务器设置)的关键是将用户数据存储在Windows服务器上。设置,程序和保存的数据存储在服务器上,可以在以后的会话中访问。
WTWare可以配置为从microSD卡或网络引导Raspberry Pi,这要归功于Raspberry Pi的预引导执行环境(PXE)支持。
在Windows中和在Raspberry Pi上安装WTWare
一旦下载了WTWare安装程序,请双击以在Windows上安装。完成此操作后,将Raspberry Pi的microSD卡插入Windows PC。应该已经使用SD Foundation的SD卡格式化程序对其进行了格式化。
为此,请下载并运行SD卡格式化程序。在选择卡下选择microSD卡(应自动检测),然后确保选择快速格式化。
另外,检查 CHS格式大小调整框。完成此操作后,单击格式化,然后等待该过程完成。
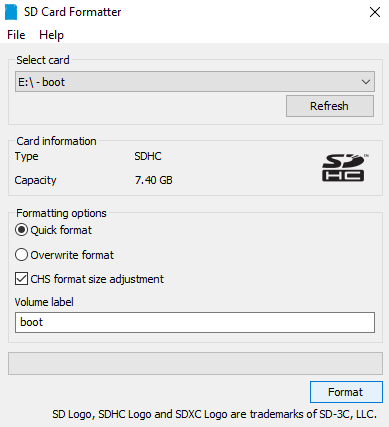
下一步,从以下位置运行WTWare Configurator:在开始菜单中,选择 Raspberry Pi的SD引导卡菜单选项。确保选择了正确的SD卡磁盘字母,然后单击下一步。

在以下屏幕中,选择您希望树莓派成为的瘦客户端类型。有两种选择:
本地启动:瘦客户机操作系统文件是从SD卡启动的。
网络启动:这将配置SD卡以在Raspberry Pi 2和Raspberry Pi 3上进行网络引导。还有一个选项,用于配置从SD卡进行的单次引导以对Raspberry Pi 3进行编程,以便随后在没有它的情况下进行引导。
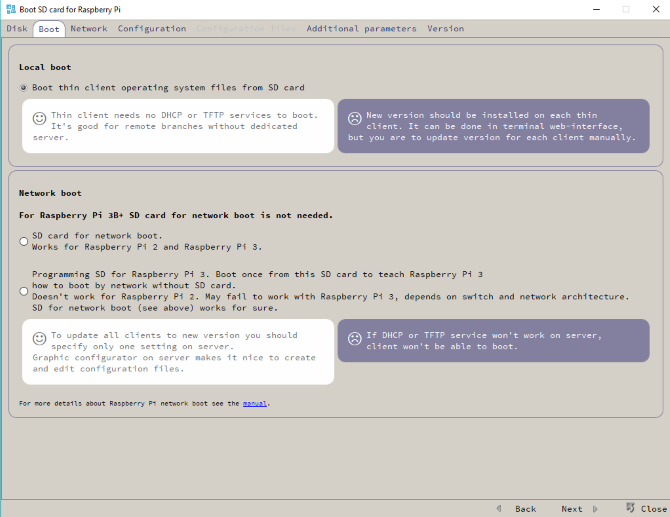
现阶段最简单的选择是使用本地启动。熟悉设置后,进入网络启动。
配置瘦客户端的网络设置
单击下一步以移至“网络”选项卡并在DHCP服务器分配的IP地址之间选择,或为Raspberry Pi指定静态IP。如果您打算使用Wi-Fi,请选中通过WiFi工作复选框。
通过点击下一步再次进行操作,然后选择首选配置。此处的默认选项适合首次运行。再次单击下一步,然后选中将参数保存到config.txt 文件中的框。这意味着您以后可以编辑瘦客户端的配置。您应该使用此屏幕来设置首选的显示分辨率。
最后点击 Next ,将设置一个 Password以进入终端设置菜单。完成此操作后,单击写入开始安装。
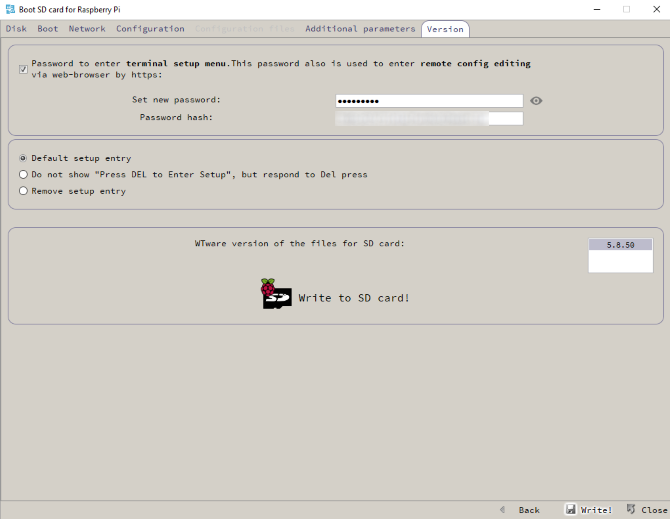
单击是同意警告并等待数据写入SD。
配置Raspberry Pi瘦客户端
将图像写入microSD卡后,可以安全地弹出媒体并将其插入关机的Raspberry Pi中。通电后将Raspberry Pi引导到“终端管理”屏幕。
在此处,使用网络媒体选项在WiFi无线和以太网之间进行选择,然后适当地设置凭据。您将需要网络的SSID和密钥。
如果配置文件被设置为可以正确接收,则可以转到用于配置的连接选项。在此,再次设置无线网络,然后确认已设置配置文件。如果不是,请切换回配置器,通过MAC地址选择正确的终端(如终端管理屏幕中所示),然后单击创建空的单个配置文件。

从这一点开始,只需登录RDP虚拟桌面会话并开始使用Windows和Raspberry Pi上已安装的所有应用程序。
请注意,任何现有Windows帐户都可以以这种方式签名;如果使用当前登录Windows的同一帐户,则将注销。如果需要新帐户,请在Windows机器上创建它们。
这是在Raspberry Pi上运行Windows的最佳方式
Raspberry Pi有许多操作系统可用,但是Windows不是其中之一。这是在Raspberry Pi上获得当前Windows功能的最佳方法,而无需通过VNC或RDP进行连接。
责任编辑:wv
-
LabVIEW中如何将服务器模式改为客户端模式2015-06-29 0
-
【OK210申请】桌面云瘦客户端研发2015-07-10 0
-
树莓派SIP电话客户端Ekiga不能自动接听电话?2015-10-22 0
-
树莓派做一个网络摄像头上传实时视频到云服务器,云服务器推流到客户端可以实现吗2018-08-16 0
-
瘦客户端在windows环境下运行的范例basic2018-09-20 0
-
Windows如何安装ssh客户端2020-12-28 0
-
线程多客户端设置2021-08-24 0
-
做ROS与树莓派进行通信2021-09-06 0
-
瘦客户端的服务器和网络技术2011-07-02 778
-
树莓派基本设置流程(下)2015-11-30 670
-
Adobe修复Windows客户端漏洞2018-11-19 3105
-
如何将树莓派网关与外网连接——手把手教你如何将树莓派网关连接到服务器之第三篇2020-04-16 2473
-
Windows 10、macOS 系统的全新电子邮件客户端:基于网页端Outlook2021-01-08 2608
-
分享几款Windows系统下的SSH客户端软件2022-06-13 13268
全部0条评论

快来发表一下你的评论吧 !

