

如何对Arduino进行编程并上传代码
电子说
描述
所以,您已经为自己购买了Arduino入门套件以及可能的其他一些随机酷炫的组件-现在呢?您实际上是如何开始对此Arduino进行编程的?如何设置并上传一些代码?继续阅读,然后我将进行全部解释。
我将假设您有一块Arduino Uno板,因为那是大多数Arduino入门套件附带的板。
安装驱动程序 Mac OSX:
在Mac上使用起来很轻松。只需下载最新的Arduino软件包,安装它,然后运行随附的 FTDIUSBSerial 驱动程序。完成后,将应用程序拖到您的应用程序文件夹中。您需要重新启动才能启动新驱动程序。

首次插入Arduino时,OSX会告诉您已检测到一个新界面。只需单击网络偏好设置并单击应用 –那里没有配置可做。
Windows 7
没有什么比这容易的了在Windows中,尤其是在涉及驱动程序时。首先下载最新的软件包并解压缩,然后保留文件夹结构。这是一个很大的下载-当我检查时为85MB,完全扩展到230MB,因此下载可能需要一段时间。
使用随附的USB电缆将Arduino插入。它可能会尝试搜索驱动程序,但失败。只需关闭向导并打开设备管理器。最快的方法是单击 start ,然后键入 devmgmt.msc ,而不是尝试浏览Windows令人困惑的“控制面板”多级菜单集。按Enter键,您将直接打开设备管理器。
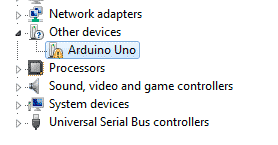
在 Other Devices 下,您应该看到一个 Arduino列出了Uno ,其中带有黄色的“问题”标记之一。双击,选择更新驱动程序,然后选择浏览我的计算机以获取驱动程序软件。
选择让我选择一个驱动程序的选项,单击所有设备,从磁盘安装,然后导航到下载文件夹。在drivers文件夹中,您应该看到一个 Arduino Uno 文件。选择那个。驱动程序安装过程会将其识别为“通讯端口”,并在安装时导致出现“未签名的驱动程序错误”。

如果您使用的是XP,此过程将涉及更多的驱动程序,并且涉及两组驱动程序。阅读Arduino页面上的完整指令集。
设置开发板和端口
从下载文件夹或应用程序文件夹中启动Arduino应用程序。我们需要做的第一件事是设置端口和电路板。在任何一个系统上,您都应该有一个工具菜单。单击该并确保:
已选择一个匹配的板。 Uno是默认设置,并且已经在我的安装中选择了Uno,但是检查总是很方便。
正确选择了串行端口。在Windows上,我发现只有一个选项(请参见屏幕截图),并且没有被选择,因此选择并不困难。

在Mac上,端口名称有些复杂,但是基本上它将位于列出的两个USB端口之一中。 cu-USB 是我机器上的正确选择,但对您来说可能会有所不同。

测试
让我们快速浏览一下工具栏。
从左到右:
– 播放符号:这将编译您的代码以进行检查,而无需实际将其上传到Arduino,但是单击上载按钮也将执行此操作。
– 停止符号: 这将停止程序的编译,而不是停止任何已经上传到Arduino的正在运行的应用程序。
– 新文件:启动新的代码项目
– 向上箭头:打开-加载现有项目。其中包含数百个示例程序,但现在就不做说明。
– 向下箭头:保存
– 向右箭头:将当前代码上传到Arduino。
– 串行监视器:当您将Arduino连接到计算机时,它可以检查来自Arduino的通信,但现在不必担心。
好,是时候运行您的第一个应用程序了。单击打开,然后从对话框中从 1选择示例应用程序。基础-》闪烁。您应该看到以下代码:
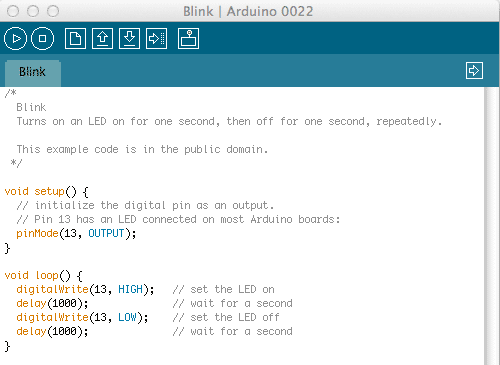
要检查Arduino板是否正常工作并正确连接,请继续并点击上传按钮。短暂编译应用程序后,Arduino上标记为 TX/RX 的一些橙色指示灯应开始闪烁。这意味着它正在发送或接收内容-在这种情况下,您正在上传的代码。完成此过程后,代码将立即运行。
此应用程序非常简单-它将“闪烁”标有 L 的板载LED(在板上插入电源后,绿色LED会一直亮着,这仅表示电源已打开,不会闪烁)。如果愿意,您也可以使用自己的LED-只需将较长的两个脚插入第13号孔中,将较短的脚(LED在此侧的头部上应有一个扁平的钻头)插入相邻的GND孔中。这些LED现在都将同时闪烁。
这是我们这次要走的距离。现在,您已经设置了Arduino,并弄清楚了如何将应用程序上传到Arduino,并确认它可以工作。这是一个好的开始,此时,您可能希望查看Blink应用程序代码,并尝试弄清楚它的作用或方式。如果您还不了解它,请不要担心,因为我下次将详细解释代码,并解释Arduino板上的各个位。
责任编辑:wv
-
自制一个ARDUINO PRO迷你版2022-06-21 0
-
基于Arduino创建一个手势控制车2022-06-22 0
-
自制ARDUINO UNO SHEILD SMD的教程2022-09-12 0
-
DIY arduino UNO防护罩2022-09-13 0
-
为什么无法在stm32 Bluepill中上传代码?2022-12-06 0
-
如何上传代码到STM32G030F6 IC?2022-12-09 0
-
STM32G030K8 MCU为什么无法在同一块板上再次上传代码?怎么解决?2022-12-15 0
-
Lua固件是否支持上传arduino代码?2023-04-26 0
-
esp12 f无法通过串行uart gpio 0/15 low进入上传代码模式 ,也无法使用arduino ide上传代码的原因?2023-06-01 0
-
Arduino IDE将代码上传到Esp8266板的这个过程是怎样的?2023-06-02 0
-
搭建T2 Development Board V1.0.0的Arduino环境2023-12-15 0
-
如何将源代码从Arduino软件或IDE上传到Lilypad Arduino2019-11-06 3863
-
如何使用Arduino将Adafruit驻极体麦克风放大器连接到测量声级2019-12-03 10378
-
使用PlatformIO对Arduino UNO和STM32板进行编程2022-09-05 11263
-
MarkDown文件插入图片并上传GitHub2023-01-12 1013
全部0条评论

快来发表一下你的评论吧 !

