

怎样用树莓派制作无线打印机
电子说
描述
无线技术也许是多年来家用打印的最佳改进。电缆更少,可灵活放置打印机–双赢。除非您有一台较旧的打印机。
虽然可能很容易以50美元以下的价格购买一台新打印机,但您可能已经在最后一台上花了足够的钱,无法证明这笔费用是合理的。此外,您的旧打印机可能具有特殊功能,或者以特别令人满意的方式管理双面打印,以免被替换。
那么,解决方案是使它成为无线设备。有几种解决方案可用,但一个流行的选择是将Raspberry Pi用作无线打印服务器。
无线打印的优点
如果您尚未享受无线打印的好处,那么这个项目绝对是开始的地方。有一台体积庞大的打印机占用了您不经常使用的办公室空间?也许电缆会挡住?
使用无线打印机,您可以将打印内容移到单独的房间(甚至连棚子里)并收集完成作业后打印。这样,打印机在桌面上占用的空间可以用其他方式使用。使用无线技术,还可以通过您可能拥有的任何设备(无论是笔记本电脑,智能手机还是平板电脑)进行打印。
无线打印实际上是要使打印更灵活,而不是将其“锁定”在办公桌上。而Raspberry Pi可以帮助您解决此问题。
使用Raspberry Pi准备无线打印
对于此项目,您需要确保已连接并设置了无线USB加密狗。为您的Raspberry Pi。您还应该使用USB打印机。可以通过与USB并行适配器耦合的并行打印机来实现此目的,但是如果遇到任何问题,则需要在其他地方进行研究。
您还需要从打印机到Raspberry Pi的USB电缆。
最后,如果尚未这样做,请为Raspberry Pi设置首选的操作系统,并确保它是最新的(如果您以前没有做过,NOOBS可能是最好的解决方案。)。
要更新,请输入
sudo apt-get update
随后
sudo apt-get upgrade
本教程是基于在 Raspbian 上运行的无线打印服务器编写的。
通过CUPS将Raspberry Pi配置为打印服务器
在连接设备并进行设置后,要做的第一件事就是确保检测到您的USB打印机。
打开命令行( (直接在Raspberry Pi上或通过SSH),然后输入:
lsusb
应显示已连接的USB设备的列表。检查它,然后确定您的打印机。
然后,您需要安装开源文件共享软件Samba。可以通过输入命令来完成。
sudo apt-get install samba
按照显示的所有说明进行操作。
接下来,是时候安装CUPS(通用Unix)了。打印系统(请注意,必须先安装Samba)。
sudo apt-get install cups
CUPS为打印机提供了驱动程序。现在许多制造商都提供Linux驱动程序,但是如果一个驱动程序不可用,请使用它。
您现在可以将默认用户添加到打印机管理组中。
sudo usermod –a –G lpadmin pi 添加打印机
下一步,您需要使用Raspberry Pi设置打印机。使用startx进入GUI,启动浏览器并转到127.0.0.1:631并切换到“管理”选项卡。
选择添加新打印机,在需要时输入Raspbian凭据然后从显示的列表中选择打印机。进入下一个屏幕,从列表中选择正确的设备。在以下屏幕中,确认详细信息并指定名称,然后选中共享此打印机,然后单击继续。
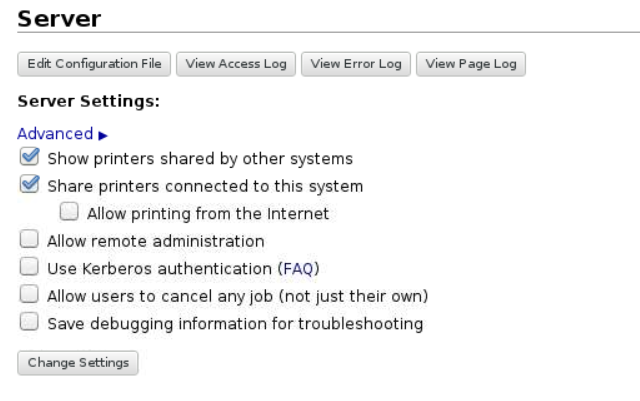
取决于您的设备制造商,下一页可能需要一段时间才能加载。这是因为正在加载大量设备驱动程序名称,因此,如果您连接了HP打印机,则可能需要很长时间。列表下载完成后,选择正确的打印机驱动程序(默认情况下应选择)并继续。或者,点击选择其他制造商/制造商,然后选择原始。您可以让Windows处理驱动程序!
单击“添加打印机”,然后单击“设置默认选项”。稍后,打印机将准备开始接受作业。为确保其正常运行,请单击维护,然后选择打印测试页。
从Windows连接到Raspberry Pi
使用完成所有这些操作后,您需要确保启用了从Windows到Raspberry Pi的访问权限,以便可以开始打印。
这是通过编辑/etc/samba/smb.conf中的samba配置文件来完成的。 –尽管可以使用文本编辑器在bash中启动它很简单,但您仍可以在GUI中进行操作。
应添加以下内容:
# CUPS printing. See also the cupsaddsmb(8) manpage in the
# cupsys-client package.
printing = cups
printcap name = cups
[printers]
comment = All Printers
browseable = no
path = /var/spool/samba
printable = yes
guest ok = yes
read only = yes
create mask = 0700
# Windows clients look for this share name as a source of downloadable
# printer drivers
[print$]
comment = Printer Drivers
path = /usr/share/cups/drivers
browseable = yes
read only = yes
guest ok = no
下一步,按CTRL + W搜索“工作组”并按如下所示进行设置(必要时替换your_workgroup_name –通常为工作组):
workgroup = your_workgroup_name
wins support = yes
保存后,退出GUI并重新启动samba:
sudo /etc/init.d/samba restart 从Windows和Mac OS开始打印X
一旦samba重新启动-耗时不超过几秒钟-您可以切换到Windows PC并添加新的p inter子首先,打开 Windows资源管理器》网络,检查Raspberry Pi是否可见。
转到控制面板》硬件和声音》设备和打印机》高级打印机设置,然后等待系统扫描。更快的选择是在Windows资源管理器的“网络”视图中展开Raspberry Pi的条目,从中可以右键单击打印机,选择 Connect ,选择Windows打印机驱动程序并开始打印。
同时,
Mac用户可以用通常的方式添加新打印机。
任何需要执行的打印服务器管理都可以通过打开 http://[RPI.IP.ADDRESS.HERE]:631 来完成,该操作将在任何联网计算机上显示CUPS打印机管理Web界面。
您是否通过Raspberry Pi给旧打印机赋予了新的无线生活?让我们知道这是怎么回事!
责任编辑:wv
-
怎样安装pdf打印机2009-07-28 0
-
制作3D打印机2014-06-05 0
-
有没有用树莓派 香蕉派制作3D打印机的教程?2015-12-17 0
-
树莓派网店票据打印机2015-12-29 0
-
树莓派之无线打印机2016-01-06 0
-
树莓派3连打印机问题。显示stopped“Filter failed”2016-09-10 0
-
树莓派制作无线网络打印服务器2017-08-12 0
-
基于3D打印机和树莓派diy家用PC2019-07-10 0
-
请问用一般的激光打印机也能制作PCB板吗?2019-09-12 0
-
超级神器!3D打印机怎样用月球土壤造工具?2012-12-02 1789
-
树莓派网络打印机2017-04-11 1075
-
怎样使用打印机,打印机的基础知识有哪些?2020-10-23 14594
-
新手该怎样使用小型3d打印机2020-12-04 3908
-
如何利用树莓派Zero实现物联网打印机的设计2022-04-04 2959
-
canon打印机怎么用2024-06-14 2189
全部0条评论

快来发表一下你的评论吧 !

