

S7-1500如何实施一个项目可以一目了然
电子说
描述
在这里工程师设计了一个简单的工程项目, 逐步介绍, 让大家对TIA Portal V12和S7-1500如何实施一个项目可以一目了然 。【下图为此文的框架结构】
项目概述
对于一个全新的PLC产品,如何入门看似简单,可往往对于刚入手的工程师们来说,如果使用不得法会成为一个棘手的问题。 为此我们设计了一个简单的工程项目,逐步介绍,让大家对TIA Portal V12和S7-1500如何实施一个项目可以一目了然 。
一.项目介绍
1.功能介绍
通过S7-1500实现一个自动化工程师广为熟悉的’电机启停控制’ 逻辑。
2.软硬件列表
注:实例项目中的选型仅供参考,用户务必根据实际要求选型。有关硬件选型,请参考
3.所使用的计算机操作系统 :Windows7 Ultimate Service Pack1 32-bit
4.IO表
由于TIA Portal是基于符号的编程方式,在硬件清单确认后可事先为所有信号定义好所用通道及编程中使用的符号.

5.软件安装
硬件安装

在安装时如图所示按图号顺序安装,总结一句话就是:
先导轨,模块先左后右装,U块勿忘模块间。
接线

编辑项目
1.双击桌面上的图标,打开STEP 7 Professional V12 软件。
2.在欢迎界面中,我们点击“创建新项目”,填写项目名称并选择存放路径后,请点击 “创建”按钮:

3.项目成功创建后,我们点击左下角的“项目视图”转到编辑界面:

4.点击项目名称左边的小箭头展开项目树,双击“添加新设备”
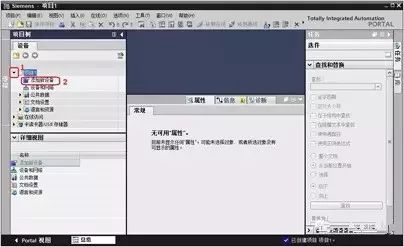
5.接下来我们先插入一个CPU1516-3PN/DP:请依次点击“控制器”、“SIMATIC S7-1500”、“CPU”、“CPU 1516-3PN/DP”左侧的小箭头展开项目树,然后选择PLC订货号“6ES7 516-3AN00-0BA0”,最后点击“确认”按钮插入:

6.成功插入PLC后,STEP 7 Professional V12 软件会自动跳转到设备视图。接下来我们要做的是在主机架上依次插入一个16通道的数字量输出扩展模块和一个数字量输入扩展模块。首先,添加DQ模块:在“设备视图”右侧的产品目录中,依次点击“DQ”、“DQ 16*24VDC/0.5A ST”左侧的小箭头展开项目树,然后用鼠标点中订货号“6ES7 522-1BH00-0AB0”,按住鼠标左键不放,将DQ模块拖拽到2号槽位上,松开鼠标:
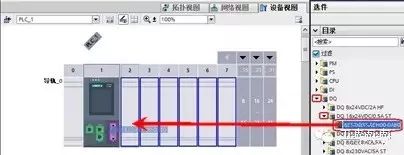
7.现在我们再插入一个DI模块:在“设备视图”右侧的产品目录中,依次点击“DI”、“DI 16*24VDC HF”左侧的小箭头展开项目树,然后用鼠标点中订货号“6ES7 521-1BH00-0AB0”,按住鼠标左键不放,将DI模块拖拽到3号槽位上,松开鼠标:

8.设备组态至此已经完成,在项目视图下方的“设备概览”中,我们可以查看到系统默认分配的数字量输出地址是QB0~QB1,数字量输入的地址是IB0~IB1:

9.编写变量表:为了提高程序的可读性,我们需要对I/Q地址起一些符号名。
----1.双击项目树中的“显示所有变量”

----2.在变量表中,我们定义地址I0.0的名称是“Moto_Start”, 地址I0.1的名称是“Moto_Stop”, 地址Q0.0的名称是“Moto”。

10.接下来我们开始编程:依次点击软件界面左侧的项目树中的“PLC_1[CPU 1516-3PN/DP]”、“程序块”左侧的小箭头展开结构,再双击“Main[OB1]”打开主程序:
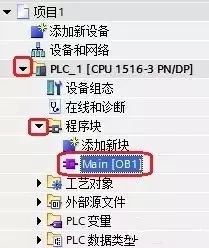
11.我们现在开始编辑一个自锁程序:输入点I0.0 用于启动电机,I0.1用于停止电机,电机启停由输出点Q0.0控制。
----1.从指令收藏夹中用鼠标左击选中常开触点,按住鼠标左键不放将其拖拽到绿色方点处:

----2.重复上述操作,在已插入的常开触点下方再插入一个常开触点:

----3.选中下面的常开触点右侧的双箭头,点击收藏夹中的向上箭头,连接能流:

----4.同理用拖拽的方法,在能流结合点后面再添加一个常闭触电和输出线圈:

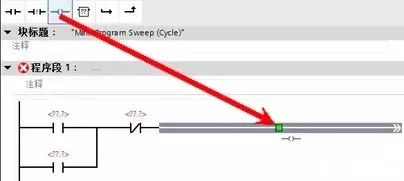
----5.接下来我们为逻辑指令填写地址:单击指令上方的,依次输入地址I0.0,I0.1,Q0.0和Q0.0,如下图所示:
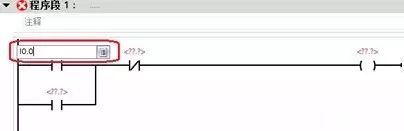
----所有地址都填写好后的效果如下图:

下载项目
一、要对S7-1500进行项目下载,我们首先要设置电脑网卡的IP地址。由于在之前的项目组态中,CPU1516-3PN/DP的“PROFNET接口_1”的默认的IP地址是192.168.0.1,因此我们要将电脑网卡的IP地址设为192.168.0.2。
----1.打开Windows 7 操作系统的控制面板,找到小图标视图,单击打开“Network and Sharing Center”:
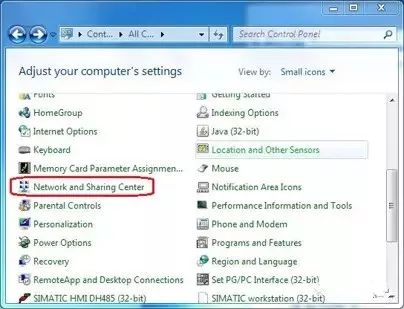
----2.点击窗口左侧的“Change Adapter settings”:
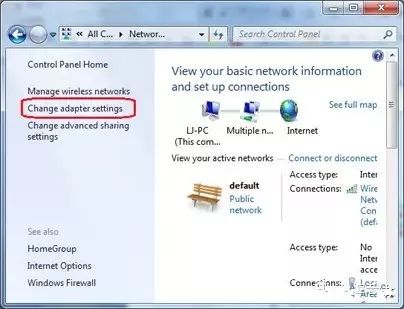
----3.鼠标右击实际使用的本地连接,选择属性(Properties)

----4.在属性窗口中:选中“Internet Protocol Version 4(TCP/IPv4)”,再点击属性按钮:

----5.在下面窗口中,我们选择“使用下面IP地址”,填写IP地址为:192.168.0.2,子网掩码为:255.255.255.0。之后我们一次点击“OK”按钮依次确认和关闭窗口。
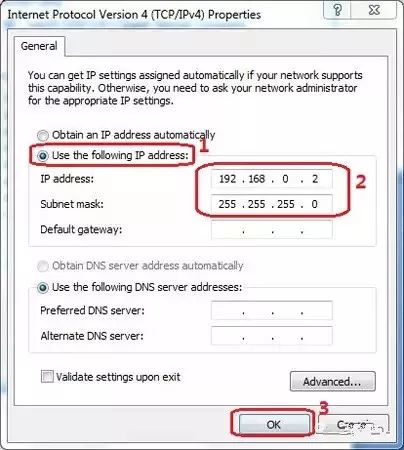
二、STEP 7 Professional V12 软件中的下载操作:
----1.我们先选中项目树中的“PLC_1[CPU1516-3PN/DP]”,然后点击“在线”下拉菜单中的“扩展的下载到设备(X)….”
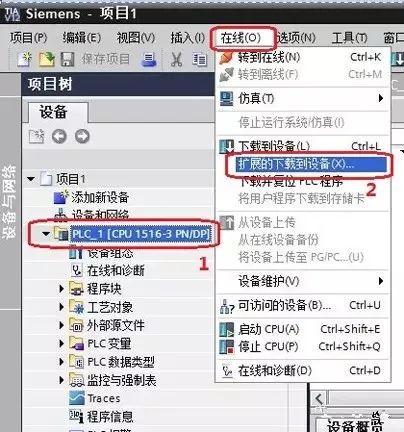
----2.在“扩展的下载到设备”窗口中:
--------a.选择“PG/PC接口类型”为“PN/IE”
--------b.选择“PG/PC 接口”为实际使用的网卡
--------c.选择“子网的连接”为“插槽‘1X1处的方向”
----如果CPU1516-3PN/DP没有出现在“目标子网的兼容设备”窗口中,请您再勾选“显示所有兼容的设备”
----CPU1516-3PN/DP出现在“目标子网的兼容设备”窗口中后,我们就可以直接点击“下载”按钮执行下载了。

调试PLC
此项目中的IO功能如下表所示:

(1)将PLC的模式开关设置为RUN,如下所示。

(2)按下连接在输入点I0.0上的按钮,即可看到输出点Q0.0点亮了。
(3)按下连接在输入点I0.1上的按钮,即可看到输出点Q0.0熄灭了。
至此,表明我们的程序和PLC运行一切正常。
监控变量状态
利用监控表可以实现监控变量的功能,具体可以通过如下步骤实现:
----(1)软件中点击“监控与强制表”->“添加新监控表”
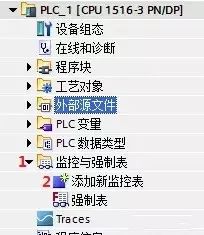
----(2)在新建的监控表中输入我们想监控的变量,如下所示:

小提示:输入变量时,直接在地址中输入I0.0等即可。
----(3)接下来点击监控按钮 ,具体如下所示:
,具体如下所示:
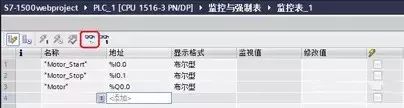
----(4)正常监控后就可以在监视值中看到相应的数值:(以下是启动按钮未按下时的状态)

以下是按下启动按钮时的状态
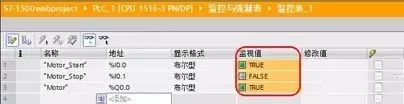
小提示:如果仅仅是想监视变量的状态,利用变量表也可以实现类似的效果,如下所示:

在线监控后如下所示:
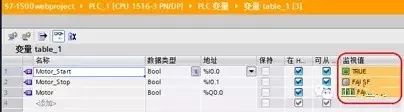
监控程序状态
通过监控程序的运行状态,可以帮助我们进一步判断程序的执行情况。
----(1)先打开我们编写好的程序,如下所示:

----(2)点击软件上部的监控按钮 ,具体如下所示:
,具体如下所示:

----(3)当启动按钮I0.0 未按下时,程序显示如下:
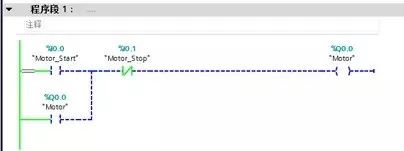
----(4)启动按钮I0.0按下时,程序显示如下:
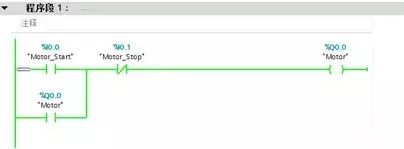
小提示:绿色实线表示能流导通,蓝色虚线表示能流未导通。
在线诊断查看模块故障
利用在线诊断功能可以帮助我们看到现场模块的实际状态,比如说模块是否运行等。
----(1)通过点击“设备组态”进入如下的界面
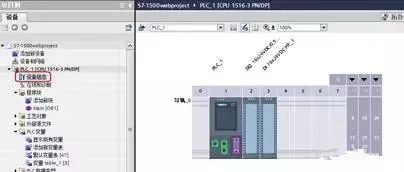
----(2)点击“转到在线”即可查看模块状态
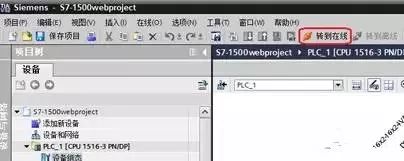
----(3)正常在线后的状态如下:

小提示:(a)模块上方的表示模块正常
(b)点击“转到离线”即可退出监控状态

----(4)如果实际中未插入DI模块,则可以看到如下的显示:

如果想进一步查看模块的故障信息,可以点击窗口下方的提示信息,如下:

打开模块诊断信息如下:
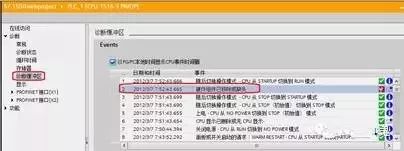
-
学电子的不能不懂机械,很有用的100例机械动画,一目了然2012-03-09 0
-
什么样的控件最能让用户一目了然的看明白他们想知道的2014-03-22 0
-
新手也能一目了然 ,史上最详细运放设计流程2015-03-25 0
-
电池相关名词解释(一目了然)2010-01-23 15071
-
不看配置看价格,荣耀v9和小米note2,谁划算谁不划便算一目了然2017-03-31 758
-
拆开电源看电路!“一目了然”学知识资料下载2021-04-01 1030
-
看看读卡器天线电路图,读卡失败的原因一目了然资料下载2021-04-14 1993
-
西门子S7-1500的案例分步详解2022-10-19 4496
-
S7-1500和S7-1500之间S7通信2022-11-23 3198
-
S7-1500 CPU支持与其它S7-1500 CPU进行直接数据交换2022-11-29 4335
-
西门子S7-1500 PLC案例2023-05-09 619
-
西门子S7-1500 PLC项目案例2023-05-12 1003
-
广凌校车预约管理系统:预约、车辆信息一目了然2023-02-06 756
-
基于S7-1500双边通信的组态编程步骤2023-10-15 2044
-
UVLED固化箱与传统固化设备对比:优势一目了然2024-05-09 721
全部0条评论

快来发表一下你的评论吧 !

