

怎样快速安装/重装Win10系统
电子说
描述
最近不少人宅在家里很无聊,有的小伙伴希望给旧电脑重装系统做个清理,让电脑运行速度更快一些。还有的小伙伴最近在网上买了新的笔记本电脑,不巧有些小伙伴买完后才发现电脑里没预装Windows系统,而现在找朋友帮忙重装系统也不太合适,结果就只能把新机当板砖一样给“供”起来。
最近就碰到了很多向我朋友求助,那今天小编就给大家提供一份在家就能完成的快速安装/重装Win10系统方法。安装过程中可能遇到的问题我也会尽量给大家答疑。
希望小伙伴们以后如果再遇到装系统、重装系统这种问题的话,都有能力亲自动手来解决。(别再一键Ghost了!)
其实安装系统和安装游戏一样简单,就是一个把数据存储介质(光盘、U盘等)中的数据传输给电脑的过程。
因此我们需要提前准备这些材料:
1.待装系统的电脑
2.一个8GB以上的空U盘(推荐专门买一个这样的U盘作为系统安装盘备份来使用)
当你拥有这些它们之后便可以开启新世界的大门了。接下来,请先把空U盘插入到已经安装有Windows系统的电脑中,然后开始制作系统数据存储介质吧。(制作系统安装盘需要一台已安装windows系统的电脑进行辅助)
第一步,创建Windows 10安装介质
创建Windows 10系统安装介质是一个相当简单的过程,而当你拥有这个安装介质后,未来或许还能帮助其它小伙伴来安装系统,另外给自己重装系统也能减少很多时间和功夫。
1.打开微软官方网站,下载Win10系统介质制作工具
https://download.microsoft.com/download/c/0/b/c0b2b254-54f1-42de-bfe5-82effe499ee0/MediaCreationTool1909.exe
打开这个名为“MediaCreationTool1909”的运行文件。

这里要先接受Microsoft的条款和条件,稍作等待后,选择“为另一台PC创建安装媒体(USB闪存驱动器,DVD或ISO文件)”选项,然后单击下一步。
2.选择适合自己电脑的系统
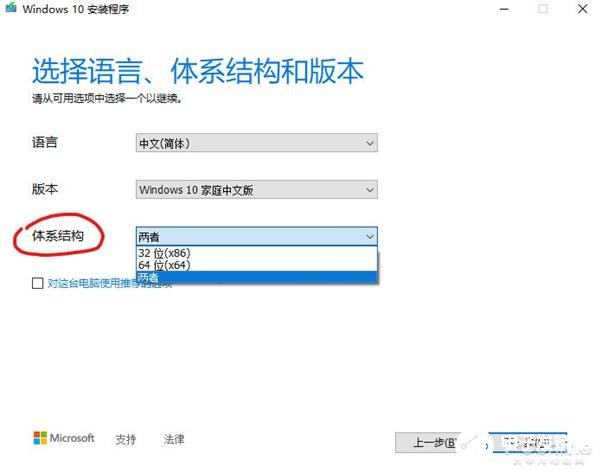
到了这一步,软件会要求用户选择要使用的语言、版本和体系结构。
如果是为本机重装系统的话默认,请勾选“对这台电脑使用推荐的选项”。
如果是为其它电脑安装系统可以在“体系架构”中选择“两者”。
然后点击下一步。
3.选择将你所准备的U盘作为系统安装介质

↑选择使用U盘作为系统安装介质
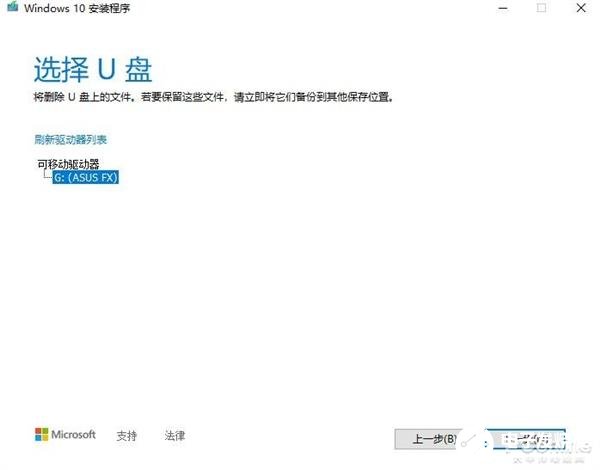
这里需要注意的是,U盘不要选错,因为一旦成为Windows 10系统安装介质后,你U盘里原有的所有资料都会被格式化清除,因此也没必要选择过大容量的U盘来作为安装介质,8G容量足矣。
接着点击下一步,此时会开始联网下载Windows10镜像然后自动将U盘制作成为安装介质。

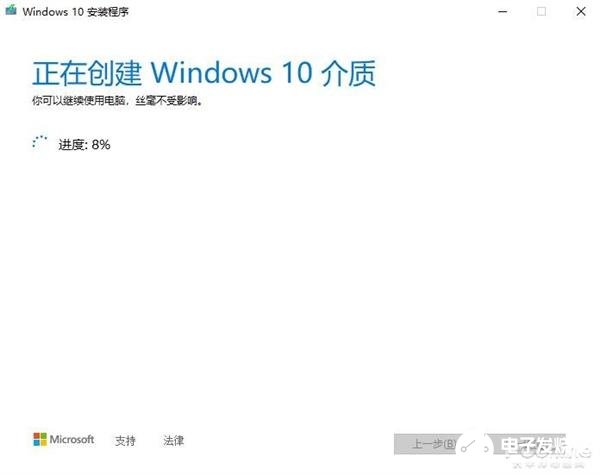
再稍作等待后,我们算正式拥有了一张自己的Win10系统安装U盘了。
第二步,利用制作好的Win10系统U盘安装系统
到了这一步,你已经离能使用全新的系统只有一步之遥了。此时需要你将制作好的系统安装介质U盘插入到待安装的电脑中然后启动电脑,如果正常的话即可弹出系统安装界面。
如果没有出现,则需要再将计算机重新启动,然后按下ESC或F2或F8键保持来启动BIOS固件,随后更改引导驱动器或“ bootmenu”设置到USB系统安装盘,最后再次重启后即可进入到系统安装界面内。
Win10系统起来安装就更加简单了,几乎是无脑点击下一步即可完成安装,期间遇到提示需要输入密钥可以选择“我还没有密钥”,可在安装完系统后补充激活。
另外需注意的是,在选定安装盘时,需要先对系统盘进行格式化(通常为盘符0,分区1,类型为系统盘符),然后再选中该盘符进行系统安装。

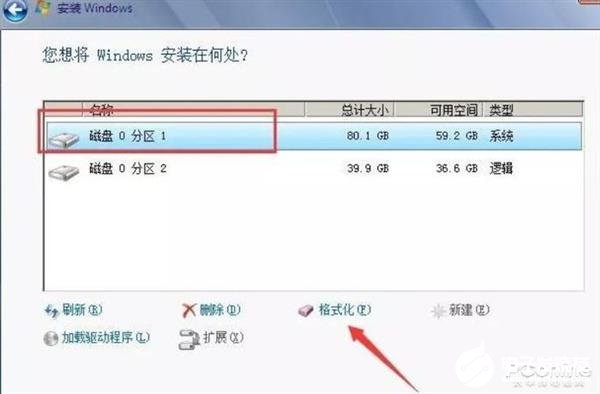
↑点击确定开始格式化,格式化完成选择分区1,点击下一步开始系统安装
安装过程中电脑会重启多次,这是正常现象不必惊慌。但如果安装完成后电脑重启又进入到了下图的这个Win10安装界面的话:
那需要大家重启然后按下ESC或F2或F8键保持来启动BIOS固件,随后更改引导驱动器或“ bootmenu”设置到系统所安装到的硬盘之下,然后重启电脑即可进入到Windows10系统了!
如果装机时大家还遇到其它问题请在下面留言,我会尽可能答疑!最后祝大家用机愉快!另外,各位Mac用户别着急,下期我会准备一份Mac电脑系统的安装教程哦!
责任编辑:wv
- 相关推荐
- Win10
-
WIN10怎么安装AD102016-01-07 0
-
装机员U盘安装Win10系统2016-06-18 0
-
win10恢复win7失败怎么回事 win10无法还原win7怎么解决2016-10-24 0
-
win10系统下,uniflash 3.4.1安装失败,请问是不支持win10系统么?2018-06-07 0
-
ghost win10安装版系统安装方法2021-04-21 0
-
怎样去解决win10驱动安装失败的问题2022-02-16 0
-
Z8300平板电脑及笔记本WIN10系统重装教程资料免费下载2018-11-23 2510
-
笔记本电脑如何加装固态盘并且安装WinXP和Win10双操作系统实例2019-11-13 1250
-
想要安装win10系统,它对电脑的最低配置是什么2020-03-14 10116
-
win8平板升级win10教程_win8平板虚拟键盘自动弹出2020-11-11 2926
-
win10重装系统后不能清除C盘文件的方法2021-02-18 4953
-
win10系统激活密钥key详细步骤2021-03-10 1976
-
win10系统新电脑分区的详细教程2021-05-01 10875
-
双系统 Win10下安装Linux(单/双硬盘)2021-11-07 842
-
关于win10驱动安装失败的解决2021-12-20 1971
全部0条评论

快来发表一下你的评论吧 !

