

如何将树莓派网关与外网连接——手把手教你如何将树莓派网关连接到服务器之第三篇
今日头条
描述
本文为系列文章——手把手教你如何将树莓派网关连接到服务器之第三篇,涉及最后一个步骤,即步骤三:如何将树莓派网关与外网连接,从而连接到服务器。
在第一、二篇里,我们已经介绍了如何通过电脑以SSH方式登录到树莓派网关,并借助电脑的显示器界面,来配置树莓派网关的密码、频段、并选择服务器。
在此基础上,我们接着介绍如何将树莓派网关与外网连接,从而连接到服务器。
一、通过WiFi,将树莓派网关连接到路由器
1、选择通过WiFi的连接方式
如果想通过WiFi连接到路由器,在树莓派网关配置主界面(第二篇图2)上,选择”5 Configure WIFI”,如图1所示。
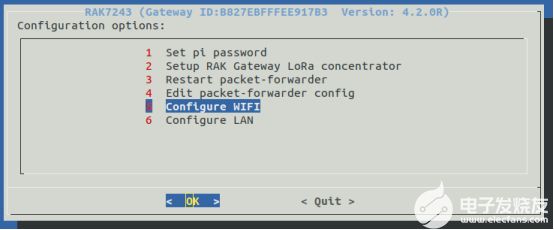
图1 树莓派网关配置主界面选择WiFi连接
选中”5 Configure WIFI”并按回车之后,可以看到如图2所示界面:
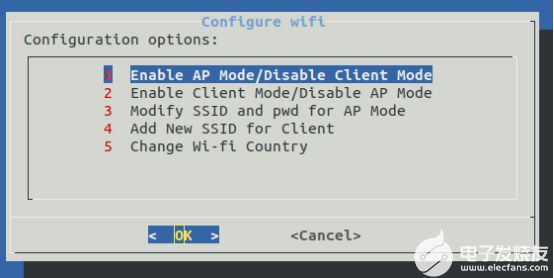
图2 树莓派网关WiFi配置界面
其中,第1项是让网关的WIFI工作在AP模式(客户端模式自动禁用,这时只能它做热点让其它设备连接它,它无法去连接其它WIFI热点);
第2项是让网关的WIFI工作在客户端模式(这时AP模式自动禁用,只能它去连接其它WIFI热点);
第3项是编辑作为AP模式时的WIFI网络SSID和密码;
第4项是编辑作为客户端模式时想要接入的WIFI网络SSID和密码;
第5项是更改wifi国家域信息。
2、激活客户端模式
给树莓派网关配置WiFi前,必须先激活树莓派网关的客户端模式。
在图2的界面上,选择第2项“Enable Client Mode/Disable AP Mode”,选中并按回车之后,则打开客户端模式/关闭AP模式,之后,将提示需要重启树莓派网关的操作系统,才能完成模式的改变。
要重启树莓派网关的操作系统,有两种做法可选,直接断电,或者输入命令sudo reboot,都可以达到重启树莓派网关的操作系统的目的。
3、输入要接入的WIFI网络的SSID和密码
选择了图3所示界面上的第4项“Add New SSID for Client”,可以配置WiFi信息。
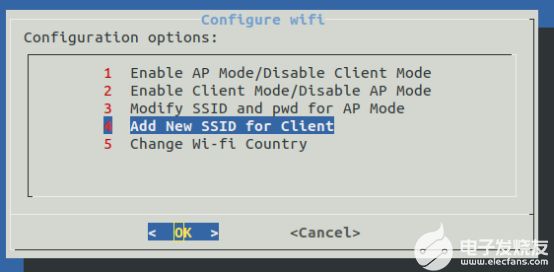
图3 树莓派网关配置界面输入WIFI网络的SSID和密码
如果是初次配置Wifi,则选择第4项“Add New SSID for Client”之后,窗口出现顺序会是,在输入SSID之前,先选择国家域信息,出现如图4所示的界面,在图4所示的界面里选择对应国家域。国家域设置成功后,将弹出小窗口,提示国家域设置成功。在弹出的小窗口的界面上点击OK,将出现如图5所示界面。
如果是非初次配置Wifi,则直接出现图5所示界面。
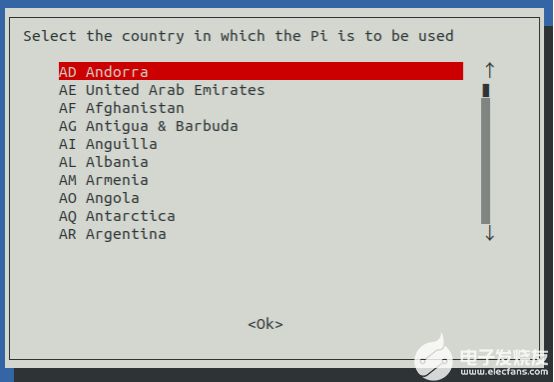
图4 树莓派网关选择国家域
在图5所示界面上,编辑想要接入的WIFI网络的SSID和密码。首先输入SSID名称,按回车之后,将进入输入密码的界面。当SSID和密码都完成输入之后,重启树莓派网关,即可实现该树莓派网关通过WiFi连接到路由器的目的。
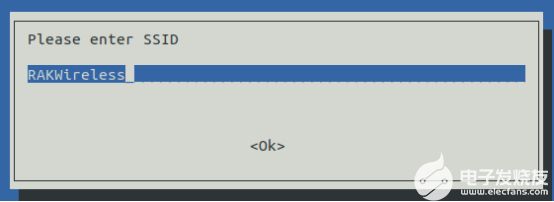
图5 树莓派网关的Wifi网络的SSID输入界面示意图
二、通过有线的方式,将树莓派网关连接到路由器
也可以不使用Wifi,而是通过有线方式,将树莓派网关连接到路由器上。具体步骤如下。
1、选择有线联网的连接方式
如果想通过有线方式连接到路由器,则在树莓派网关配置主界面(第二篇图2)上,选择“6 Configure LAN”,如图6所示。在图6所示界面上,选择“6 Configure LAN”并按回车之后,将出现图7所示的界面。
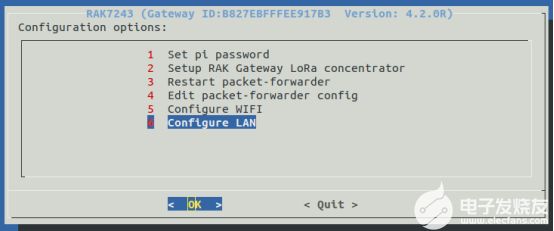
图6 树莓派网关配置主界面选择有线连接
在图7的界面上,可以对有线口的静态IP地址进行配置(默认是192.168.10.10)。在图7的界面上输入静态IP地址之后,点击OK,将出来图8的界面。
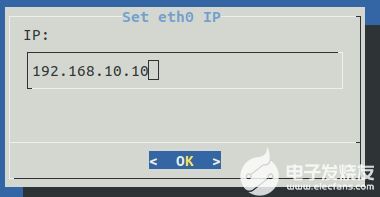
图7 树莓派网关有线联网配置静态IP
在图8的界面上,配置有线口的路由地址为路由器的IP地址(图中为示例)。配置成功之后,将有小窗口提示配置成功。之后,重启树莓派网关,重启之后配置即可生效。
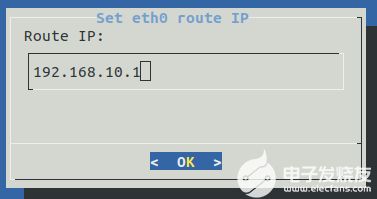
图8 树莓派网关有线联网配置路由地址
小结
本文提供了将树莓派网关与外网连接的两种方式的介绍,分别为通过Wifi连接与通过有线连接,无论哪种方式,都可将树莓派网关与外网连接,从而,就可以实现将树莓派网关与
-
如何外网直接访问树莓派上搭建的服务器?2017-07-04 0
-
树莓派(Raspberry+Pi)实战指南+手把手教你掌握100个精彩案例2020-04-02 0
-
如何将树莓派网关与外网连接——手把手教你如何将树莓派网关连接到服务器之第三篇2020-05-20 0
-
电脑如何登录树莓派网关——手把手教你如何将树莓派LoRaWAN网关连接到服务器之第一篇2020-04-14 2396
-
手把手教你如何将树莓派网关链接到服务器之第二篇2020-04-15 1708
-
如何将树莓派网关连接到TTN——手把手教你如何将树莓派网关连接到服务器之第四篇2020-04-17 1585
-
如何将树莓派网关连接到内置LoRaWAN® Network Server ——手把手教你如何将树莓派网关连接到服务器之第五篇2020-04-17 1520
-
LoRa节点如何以OTAA方式入网TTN服务器?2020-05-15 1666
-
LoRa节点如何以ABP方式入网TTN服务器?2020-05-19 2133
-
树莓派LoRa网关修改上行通道具体步骤的介绍2020-10-26 1119
-
如何将网关连接到TTN服务器2021-08-23 1489
-
如何将柔性传感器与树莓派连接并在LCD屏幕上显示其值2022-12-31 4110
全部0条评论

快来发表一下你的评论吧 !

