

RT-Thread如何使用串口或者无线和ROS连接
描述
引言
这篇文档主要介绍 RT-Thread 如何使用串口或者无线和 ROS 连接,会包含这么些内容:
第一部分:ROS 环境搭建
第二部分:RT-Thread rosserial 软件包
第二部分:RT-Thread 添加 USART2 和 PWM
第三部分:RT-Thread 使用 ESP8266 AT 固件联网
这里先介绍一下什么是 ROS?为什么要和 ROS 连接?
机器人操作系统 ROS (Robots Operating System) 最早是斯坦福大学的一个软件框架,现在不管是工业机器人,还是娱乐用的机器人都运行着 ROS。
图片来源网络,如有侵权请联系删除
一个机器人通常有很多个部件、传感器,为了保证机器人不会因为某一个传感器故障,导致整个系统瘫痪,所以采用了分布式的节点,利用不同节点之间的通讯收集传感器数据和控制指令,这篇文档后面会使用到的通讯协议就是 rosserial。 和 ROS 连接的好处在于,一方面由 ROS 管理各个机器人节点更稳定,另一方面 ROS 现在已经有了非常多成熟的软件包,使用 ROS 就可以非常方便的为自己的机器人添加摄像头图像识别、激光雷达建图导航等高级功能。 不过这篇文档只会涉及 RT-Thread 和 ROS 建立基本的连接,实现小车的运动控制,之后可能会有后续文档介绍如何连接激光雷达建图,并进行全局路径规划。
这篇文章假定大家都已经会用 RT-Thread 的 env 工具下载软件包,生成项目上传固件到 stm32 上,并且熟悉 Ubuntu 的基本使用。
1 ROS 简介
这里的开发环境搭建其实是需要搭建 2 份,一份是小车上的 ARM 开发板 (树莓派,NanoPi 什么的),另一个则是自己的电脑,因为我们希望把电脑作为 ROS 从节点,连接到小车上的 ROS 主节点,不过开发板和电脑的 ROS 安装是一模一样的。
既然要和 ROS 连接,那么首先就得要有一个正常运行的 ROS。安装 ROS 其实非常简单,这里推荐使用 Ubuntu 18 (开发板推荐系统用 Armbian),因为官方对 Ubuntu 的支持优先级是最高的,安装教程也可以参照 官网:http://wiki.ros.org/melodic/Installation/Ubuntu 只需要输入下面的 4 行命令,就在 Ubuntu 上装好了 ROS。
1sudo sh -c 'echo "deb https://mirror.tuna.tsinghua.edu.cn/ros/ubuntu $(lsb_release -sc) main" > /etc/apt/sources.list.d/ros-latest.list' 2sudo apt-key adv --keyserver 'hkp://keyserver.ubuntu.com:80' --recv-key C1CF6E31E6BADE8868B172B4F42ED6FBAB17C654 3sudo apt update 4sudo apt install ros-melodic-ros-base上面我使用了清华大学的镜像源,这样从国内下载 ROS 会快很多,而且我只安装了 ROS 的基本软件包,没有安装图形化软件包 gviz,gazebo 什么的,因为后面也没有用到。
1.2 ROS 环境初始化
ROS 安装好之后还需要进行初始化,不过也是只有短短几行命令:
1sudo rosdep init 2rosdep update 3 4echo "source /opt/ros/melodic/setup.bash" >> ~/.bashrc 5source ~/.bashrc 1.3 启动 ROS 启动 ROS 的话我们需要确保它是常驻后台运行的,所以我们可以使用 tmux:1roscore
在 tmux 里启动了 ROS 主节点后,我们就可以 Ctrl + B D 退出了,而 ROS 主节点依旧在后台运行。
1.4 参考文献
Armbian:https://www.armbian.com/
ROS Melodic 安装//wiki.ros.org/melodic/Installation/Ubuntu
2 RT-Thread 串口连接 ROS
这一部分会介绍如何使用串口将运行着 RT-Thread 的 STM32 开发板和运行着 ROS 的 ARM 开发板连接,看起来差不多就是这样。
这里说明一下不同开发板的分工,STM32 运行着 RT-Thread 负责控制电机,接收传感器信息;ARM 运行着 ROS 负责进行全局控制,例如给小车发出前进的指令。
2.1 RT-Thread 配置
首先我们需要打开 usart2,因为 usart1 被 msh 使用了,保留作为调试还是挺方便的。
在 CubeMX 里我打开了 USART2,另外还打开了 4 路 PWM,因为我后面使用了 2 个电机,每个电机需要 2 路 PWM 分别控制前进和后退。 接下来还需要在 menuconfig 里面打开对应的选项,考虑到有的开发板默认的 bsp 可能没有这些选项,可以修改 board/Kconfig 添加下面的内容。串口的配置:
1menuconfig BSP_USING_UART 2 bool "Enable UART" 3 default y 4 select RT_USING_SERIAL 5 if BSP_USING_UART 6 config BSP_USING_UART1 7 bool "Enable UART1" 8 default y 9 10 config BSP_UART1_RX_USING_DMA 11 bool "Enable UART1 RX DMA" 12 depends on BSP_USING_UART1 && RT_SERIAL_USING_DMA 13 default n 14 15 config BSP_USING_UART2 16 bool "Enable UART2" 17 default y 18 19 config BSP_UART2_RX_USING_DMA 20 bool "Enable UART2 RX DMA" 21 depends on BSP_USING_UART2 && RT_SERIAL_USING_DMA 22 default n 23 endif PWM 的配置:1menuconfig BSP_USING_PWM 2 bool "Enable pwm" 3 default n 4 select RT_USING_PWM 5 if BSP_USING_PWM 6 menuconfig BSP_USING_PWM3 7 bool "Enable timer3 output pwm" 8 default n 9 if BSP_USING_PWM3 10 config BSP_USING_PWM3_CH1 11 bool "Enable PWM3 channel1" 12 default n 13 config BSP_USING_PWM3_CH2 14 bool "Enable PWM3 channel2" 15 default n 16 config BSP_USING_PWM3_CH3 17 bool "Enable PWM3 channel3" 18 default n 19 config BSP_USING_PWM3_CH4 20 bool "Enable PWM3 channel4" 21 default n 22 endif 23 endif
这样我们在 env 下就可以看到有对应的配置了,
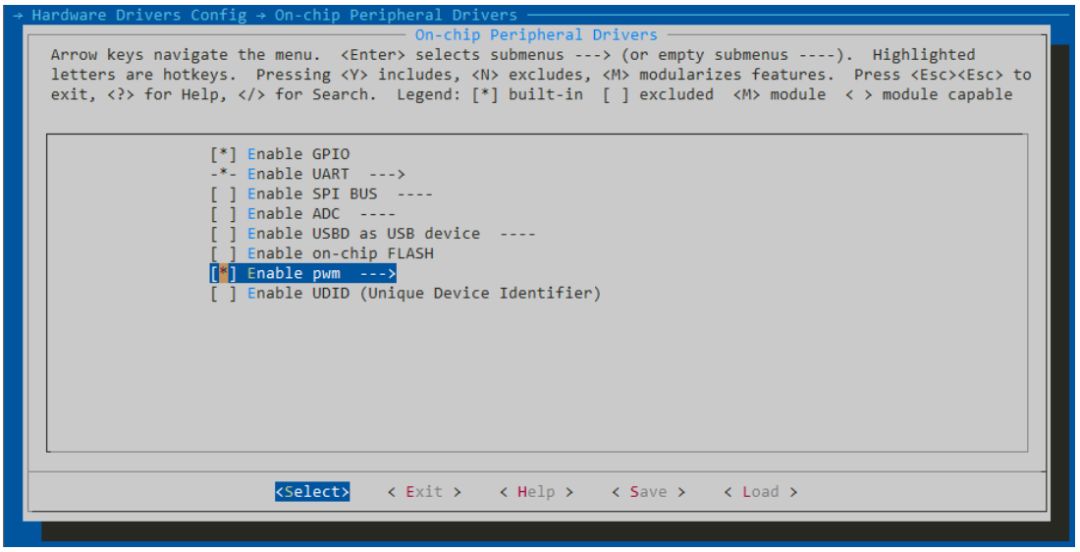
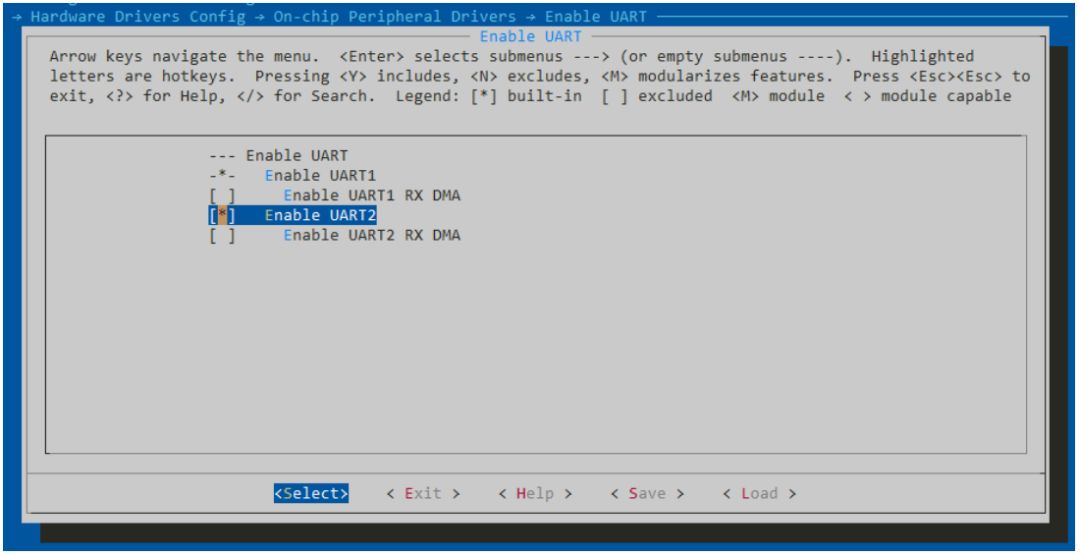
除此之外,我们还需要选择 rosserial 软件包:
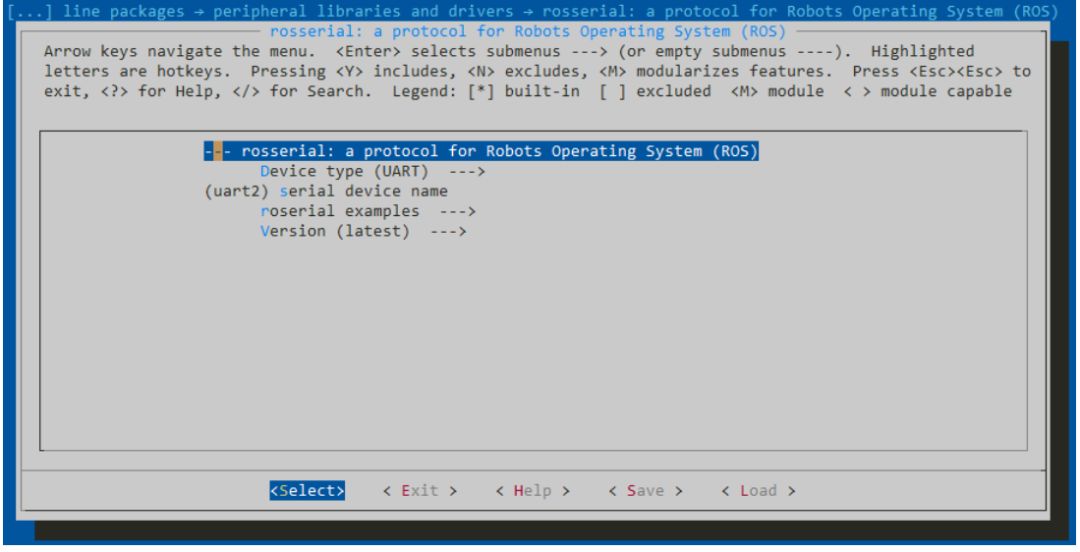
可以看到上面默认的串口就是 USART2,这样我们就可以生成对应的工程了:
1pkgs --update 2scons --target=mdk5 -s如果我们打开 Keil 项目,首先需要把 main.c 修改为 main.cpp,因为 rosserial 很多数据格式的定义都是用 C++ 写的,所以如果要使用 rosserial 库,我们先得把后缀改为 cpp,这样 Keil 就会用 C++ 编译器编译。
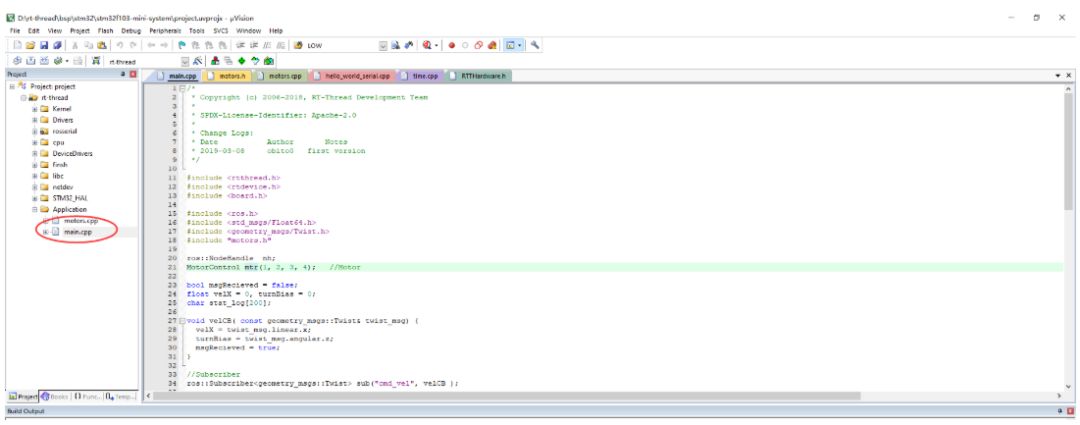
下面是 main.cpp 的内容,其实就是初始化了电机,然后发布了 2 个话题 (topic),一个是 /vel_x 告诉 ROS 当前小车的速度,一个是 /turn_bias 告诉 ROS 当前小车的旋转速度。同时又订阅了一个话题 /cmd_vel,用来接收从 ROS 发出的控制指令。 代码不是特别长,我也添加了一些注释,所以这里就不一行行分析了。
1#include
另外还有对应的电机控制的代码,不过这个大家的小车不同,驱动应当也不一样,我这里由于小车电机上没有编码器,所以全部是开环控制的。
motors.h
1#include
2.2 ROS 配置
我们把上面 RT-Thread 的固件传到板子上以后,可以用一个 USB-TTL 一边和 STM32 控制板的 USART2 连接,另一边插到 ARM 控制板的 USB 口,接下来就可以建立连接了,在 ARM 板上输入命令:
1$ rosrun rosserial_python serial_node.py /dev/ttyUSB0如果看到下面的输出,那就成功建立连接了:1tpl@nanopineoplus2:~$ rosrun rosserial_python serial_node.py /dev/ttyUSB0 2[INFO] [1567239474.258919]: ROS Serial Python Node 3[INFO] [1567239474.288435]: Connecting to /dev/ttyUSB0 at 57600 baud 4[INFO] [1567239476.425646]: Requesting topics... 5[INFO] [1567239476.464336]: Note: publish buffer size is 512 bytes 6[INFO] [1567239476.471349]: Setup publisher on vel_x [std_msgs/Float64] 7[INFO] [1567239476.489881]: Setup publisher on turn_bias [std_msgs/Float64] 8[INFO] [1567239476.777573]: Note: subscribe buffer size is 512 bytes 9[INFO] [1567239476.785032]: Setup subscriber on cmd_vel [geometry_msgs/Twist]
2.3 ROS 控制小车
既然已经成功建立连接了,下一步就是写小车控制的代码了。 我们先初始化一个工作区间:
1$ mkdir catkin_workspace && cd catkin_workspace 2$ catkin_init_workspace
接下来创建一个软件包:
1$ cd src 2$ catkin_create_pkg my_first_pkg rospy 这样就会自动在 src 目录创建一个 ROS 软件包了。 我们在 catkin_workspace/src/my_first_pkg/src 目录下新建一个文件 ros_cmd_vel_pub.py:1#!/usr/bin/python 2 3import rospy 4from geometry_msgs.msg import Twist 5from pynput.keyboard import Key, Listener 6 7vel = Twist() 8vel.linear.x = 0 9 10def on_press(key): 11 12 try: 13 if(key.char == 'w'): 14 print("Forward") 15 vel.linear.x = 0.8 16 vel.angular.z = 0 17 18 if(key.char == 's'): 19 print("Backward") 20 vel.linear.x = -0.8 21 vel.angular.z = 0 22 23 if(key.char == 'a'): 24 print("Counter Clockwise") 25 vel.linear.x = 0 26 vel.angular.z = -0.8 27 28 if(key.char == 'd'): 29 print("Clockwise") 30 vel.linear.x = 0 31 vel.angular.z = 0.8 32 33 return False 34 35 except AttributeError: 36 print('special key {0} pressed'.format(key)) 37 return False 38 39def on_release(key): 40 vel.linear.x = 0 41 vel.angular.z = 0 42 43 return False 44 45# Init Node 46rospy.init_node('my_cmd_vel_publisher') 47pub = rospy.Publisher('cmd_vel', Twist, queue_size=10) 48 49# Set rate 50rate = rospy.Rate(10) 51 52listener = Listener(on_release=on_release, on_press = on_press) 53 54while not rospy.is_shutdown(): 55 print(vel.linear.x) 56 pub.publish(vel) 57 vel.linear.x = 0 58 vel.angular.z = 0 59 rate.sleep() 60 61 if not listener.running: 62 listener = Listener(on_release=on_release, on_press = on_press) 63 listener.start() 这就是我们的 python 控制程序了,可以使用键盘的 wasd 控制小车前进后退,顺时针、逆时针旋转。我们需要给它添加可执行权限:1$ chmod u+x ./ros_cmd_vel_pub.py
这样就可以编译软件包了,在 catkin_worspace 目录下。
1$ catkin_make 2$ source devel/setup.bash
我们终于就可以启动程序从电脑上控制小车运动了:
1rosrun my_first_pkg ros_cmd_vel_pub.py 可以看到用 ROS 实现小车控制其实代码量并不算多,只需要在自己小车原有的代码上发布一些话题,告诉 ROS 小车当前的状态,并且订阅一个话题接收 ROS 的控制指令就可以了。
2.4 参考文献
ros-pibot:https://github.com/wuhanstudio/ros-pibot
3 RT-Thread 无线连接 ROS
3.1 rosserial 配置
其实无线连接和有线连接几乎是一模一样的,只不过是先用 ESP8266 使自己的控制板能连上网,然后用 tcp 连接和 ROS 通信,关于 RT-Thread 使用 ESP8266 上网的教程可以参照 官网:https://www.rt-thread.org/document/site/application-note/components/at/an0014-at-client/,非常详细了,我这里就不重复了。 确保开发板有网络连接后,我们就可以在 rosserial 里面配置为使用 tcp 连接:
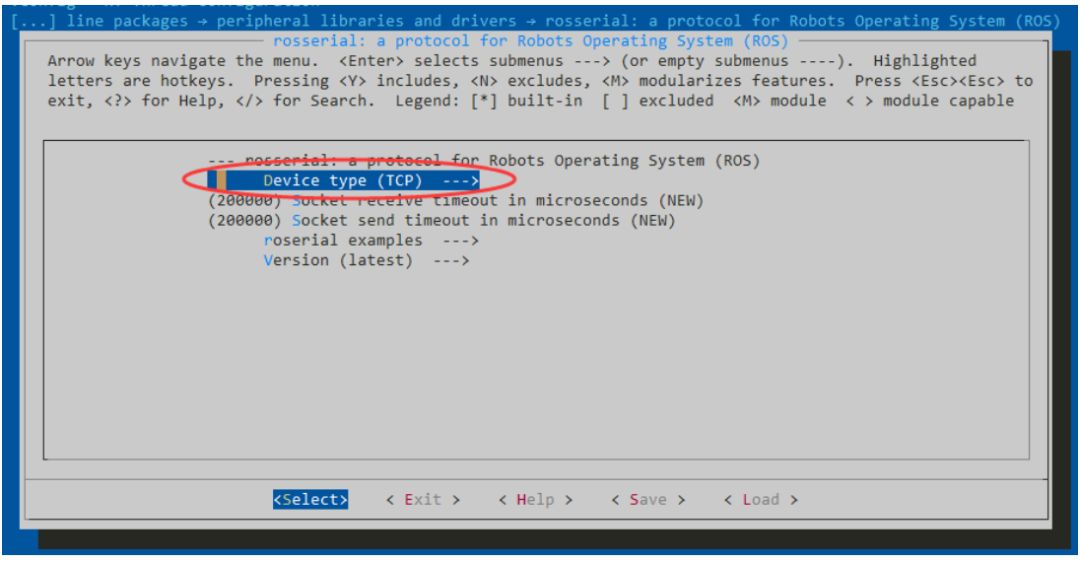
我们只需要在上一部分的 main.cpp 里添加一行代码:
1// 设置 ROS 的 IP 端口号 2nh.getHardware()->setConnection("192.168.1.210", 11411); 3 4// 添加在节点初始化之前 5nh.initNode();开发板就能通过 tcp 连接和 ROS 通信了,非常方便。
3.2 ROS 配置
由于我们使用了 tcp 连接,所以 ROS 上自然也要开启一个服务器了,之前是使用的串口建立连接,现在就是使用 tcp 了:
1$ rosrun rosserial_python serial_node.py tcp
其他的代码完全不需要改变,这样我们就实现了一个 ROS 无线控制的小车了。
3.3 参考文献
RT-Thread 使用 ESP8266 上网:
https://www.rt-thread.org/document/site/application-note/components/at/an0014-at-client/
-
RT-Thread+STM32实现智能车目标识别系统的教程2020-05-20 0
-
RT-Thread如何使用串口或者无线和ROS连接2020-12-28 0
-
RT-Thread+STM32实现智能车目标识别系统的教程 精选资料推荐2021-08-23 0
-
RT-Thread实时操作系统与ROS2是怎样进行通信的2022-04-01 0
-
RT-Thread编程指南2015-11-26 2010
-
记录——基于 RT-Thread 实现 USB 虚拟串口2021-12-02 846
-
机器人操作系统 (RO2) 和 RT-Thread 通信2022-01-25 442
-
RT-Thread全球技术大会:Kconfig在RT-Thread中的工作机制2022-05-27 1549
-
RT-Thread全球技术大会:RT-Thread测试用例集合案例2022-05-27 2108
-
RT-Thread学习笔记 RT-Thread的架构概述2022-07-09 4565
-
RT-Thread文档_RT-Thread 简介2023-02-22 611
-
RT-Thread文档_RT-Thread 潘多拉 STM32L475 上手指南2023-02-22 646
-
RT-Thread文档_RT-Thread SMP 介绍与移植2023-02-22 610
-
基于RT-Thread Studio学习2023-05-15 3989
-
快速上手micro ros在RT-Thread上2023-10-26 1180
全部0条评论

快来发表一下你的评论吧 !

