

干货:在Windows上安装Maven及配置
电子说
描述
1 检查JDK安装
在安装Maven之前,首先要确认你已经正确安装了JDK。Maven可以运行在JDK 1.4及以上的版本上。本书的所有样例都基于JDK 5及以上版本。打开Windows的命令行,运行如下的命令来检查你的Java安装:
C:\Users\Juven Xu》echo %JAVA_HOME%
C:\Users\Juven Xu》java -version
结果将出现Java的版本信息
上述命令首先检查环境变量JAVA_HOME是否指向了正确的JDK目录,接着尝试运行java命令。如果Windows无法执行java命令,或者无法找到JAVA_HOME环境变量。你就需要检查Java是否安装了,或者环境变量是否设置正确。
2 下载Maven
请访问Maven的下载页面:http://maven.apache.org/download.cgi,其中包含针对不同平台的各种版本的Maven下载文件。对于首次接触Maven的读者来说,推荐使用Maven 3.0,,因此下载apache-maven-3.0-bin.zip。当然,如果你对Maven的源代码感兴趣并想自己构建Maven,还可以下载apache-maven-3.0 -src.zip。该下载页面还提供了md5校验和(checksum)文件和asc数字签名文件,可以用来检验Maven分发包的正确性和安全性。
在本书编写的时候,Maven 2的最新版本是2.2.1,Maven 3基本完全兼容Maven 2,而且较之于Maven 2它性能更好,还有不少功能的改进,如果你之前一直使用Maven 2,现在正犹豫是否要升级,那就大可不必担心了,快点尝试下Maven 3吧
3 本地安装
将安装文件解压到你指定的目录中,如:
D:\bin》jar xvf “C:\Users\Juven Xu\Downloads\apache-maven-3.0--bin.zip”
这里的Maven安装目录是D:\bin\apache-maven-3.0,接着需要设置环境变量,将Maven安装配置到操作系统环境中。
打开系统属性面板(桌面上右键单击“我的电脑”→“属性”),点击高级系统设置,再点击环境变量,在系统变量中新建一个变量,变量名为M2_HOME,变量值为Maven的安装目录D:\bin\apache-maven-3.0。点击确定,接着在系统变量中找到一个名为Path的变量,在变量值的末尾加上%M2_HOME%\bin;,注意多个值之间需要有分号隔开,然后点击确定。至此,环境变量设置完成,详细情况如图2所示:
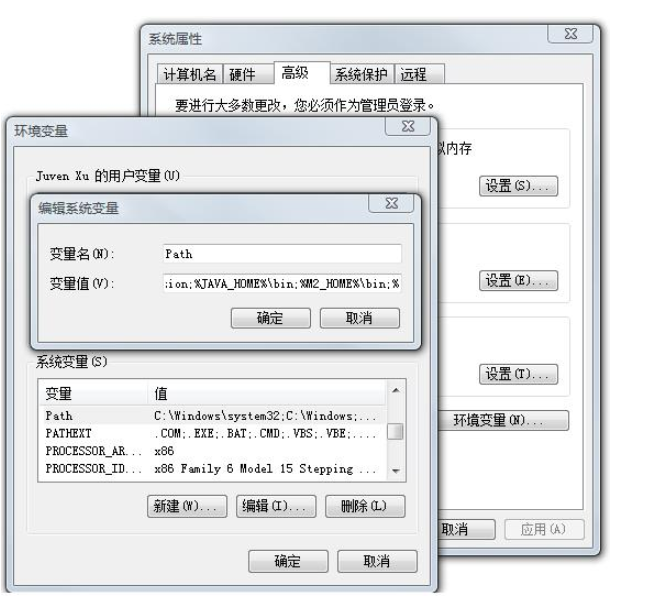
图2-2 Windows中系统环境变量配置
这里需要提一下的是Path环境变量,当我们在cmd中输入命令时,Windows首先会在当前目录中寻找可执行文件或脚本,如果没有找到,Windows会接着遍历环境变量Path中定义的路径。由于我们将%M2_HOME%\bin添加到了Path中,而这里%M2_HOME%实际上是引用了我们前面定义的另一个变量,其值是Maven的安装目录。因此,Windows会在执行命令时搜索目录D:\bin\apache-maven-3.0\bin,而mvn执行脚本的位置就是这里。
明白了环境变量的作用,现在打开一个新的cmd窗口(这里强调新的窗口是因为新的环境变量配置需要新的cmd窗口才能生效),运行如下命令检查Maven的安装情况:
C:\Users\Juven Xu》echo %M2_HOME%
C:\Users\Juven Xu》mvn -v
第一条命令echo %M2_HOME%用来检查环境变量M2_HOME是否指向了正确的Maven安装目录;而mvn –version执行了第一条Maven命令,以检查Windows是否能够找到正确的mvn执行脚本。
第一条命令echo %M2_HOME%用来检查环境变量M2_HOME是否指向了正确的Maven安装目录;而mvn –version执行了第一条Maven命令,以检查Windows是否能够找到正确的mvn执行脚本。
4安装m2eclipse
Eclipse是一款非常优秀的IDE。除了基本的语法标亮、代码补齐、XML编辑等基本功能外,最新版的Eclipse还能很好地支持重构,并且集成了JUnit、CVS、Mylyn等各种流行工具。可惜Eclipse默认没有集成对Maven的支持。幸运的是,由Maven之父Jason Van Zyl创立的Sonatype公司建立了m2eclipse项目,这是Eclipse下的一款十分强大的Maven插件,可以访问http://eclipse.org/m2e 了解更多该项目的信息。
本小节将先介绍如何安装m2eclipse插件,本书后续的章节会逐步介绍m2eclipse插件的使用。
现在我以Eclipse 3.6为例逐步讲解m2eclipse的安装。启动Eclipse之后,在菜单栏中选择Help,然后选择Install New Software…,接着你会看到一个Install对话框,点击Work with:字段边上的Add按钮,你会得到一个新的Add Repository对话框,在Name字段中输入m2e,Location字段中输入http://download.eclipse.org/technology/m2e/releases/,然后点击OK。Eclipse会下载m2eclipse安装站点上的资源信息。等待资源载入完成之后,我们再将其全部展开,就能看到图4所示的界面:
第一条命令echo %M2_HOME%用来检查环境变量M2_HOME是否指向了正确的Maven安装目录;而mvn –version执行了第一条Maven命令,以检查Windows是否能够找到正确的mvn执行脚本。
如图显示了m2eclipse的核心模块Maven Integration for Eclipse (Required),选择后点击Next 》,Eclipse会自动计算模块间依赖,然后给出一个将被安装的模块列表,确认无误后,继续点击Next 》,这时我们会看到许可证信息,m2eclipse使用的开源许可证是Eclipse Public License v1.0,选择I accept the terms of the license agreements,然后点击Finish,接着就耐心等待Eclipse下载安装这些模块,如图所示:
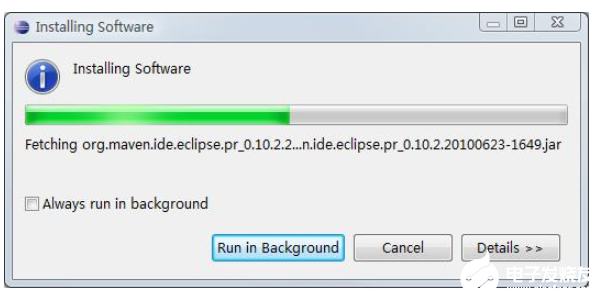
第一条命令echo %M2_HOME%用来检查环境变量M2_HOME是否指向了正确的Maven安装目录;而mvn –version执行了第一条Maven命令,以检查Windows是否能够找到正确的mvn执行脚本。
装完毕后,重启Eclipse,现在让我们验证一下m2eclipse是否正确安装了。
首先,点击菜单栏中的Help,然后选择About Eclipse,在弹出的对话框中,点击Installation Details按钮,会得到一个对话框,在Installed Software标签栏中,检查刚才我们选择的模块是否在这个列表中,
如果一切没问题,我们再检查一下Eclipse现在是否已经支持创建Maven项目,依次点击菜单栏中的File→New→Other,在弹出的对话框中,找到Maven一项,再将其展开,
-
在windows上快速安装ES的方法2020-03-11 0
-
Maven 配置指南2017-08-28 0
-
在Linux平台下面安装Maven步骤说明2019-07-23 0
-
Linux下的Maven安装方法2019-07-23 0
-
Windows下MySQL 5.6安装及配置详细图解2015-12-09 612
-
MySQL安装说明及配置2017-09-11 580
-
Maven环境搭建和所需配置以及简单介绍2017-11-24 1580
-
maven配置镜像及修改仓库地址2017-11-28 4810
-
MyEclipse环境搭建Maven的开发环境2017-11-28 1377
-
Linux环境下安装Maven的步骤2021-02-08 2509
-
恒讯科技分享:如何在Windows Server上配置静态ip?2022-12-08 1849
-
gradle的安装和配置2023-09-25 2543
-
idea配置了maven但不显示pom2023-12-06 3296
-
idea如何添加maven2023-12-06 1248
-
云服务器的maven怎么配置本地仓库?2024-02-22 542
全部0条评论

快来发表一下你的评论吧 !

