

视频压缩的同时如何随意调节视频的大小?
描述
视频压缩后,如何随意调节视频的大小
在工作中我们经常会遇到各种各样的视频文件,对于比较大的视频文件在上传的过程中容易遭遇无法上传或时间太长等问题,应对这样的问题就需要使用别的方法来缩减视频的大小从而方便上传或是分享。
怎样调节视频大小
改变视频大小还是很容易的,可以通过删减视频的内容以达到减小文件大小的目的,当然对视频进行压缩也可以帮助调节视频的大小,一般都会选择第二种压缩视频的方法,这样不会改变视频的内容,从而保证视频的流畅度和完整性。但是很多时候通过压缩软件处理完后的视频体积并不能达到我们的预期,或是压缩的体积不够还需要进行二次压缩,或是压缩的体积太小视频的清晰度已经不堪入目。有什么方法可以让我们随心所欲的控制视频压缩后输出的大小和清晰度呢?这个时候万兴优转就是最好的选择。
万兴优转是一款专业可靠的视频格式转换和压缩软件,几乎可以对市面上的任何格式软件进行压缩处理,过程快速且操作简单。并且为了方便随意调整它们的大小,用户可以通过更改其分辨率和码率等参数,控制视频输出的体积和质量。
如何使用万兴优转调节压缩后的视频大小
步骤1、启动万兴优转

安装后在PC上打开万兴优转,首先选择上方的压缩选项,然后可以单击添加文件按钮来浏览和导入文件。
步骤2、自定义视频输出设置以压缩视频文件
在目标文件栏的下方,点击图标即可一个个将视频压缩。一个新的设置窗口将会打开,您可以在这里设置文件大小、分辨率、质量和比特率。点击预览按钮即可查看视频压缩后的前20秒效果。最后,点击确认按钮保存视频压缩设置。
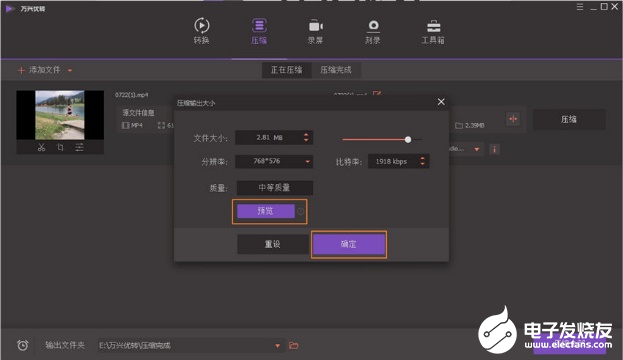
进度条:直接移动进度条将会重置视频大小。文件大小、质量、以及比特率将会随进度条移动而改变。
文件大小: 您可以随意改变文件大小只需输入数字或点击按钮。
分辨率: 点击按钮即可从下拉式菜单里选择视频分辨率。
质量: 这里将会根据压缩视频的文件大小提醒您输出的视频将会是低质量、中等质量或高质量。
比特率: 这里会根据视频大小显示视频的比特率。
步骤3、开始压缩文件
现在您可以在程序的主界面预览文件的大小。点击压缩全部按钮即可开始将所有视频立刻压缩。压缩完毕后,您可以到压缩完成标签页查看压缩完毕的视频。
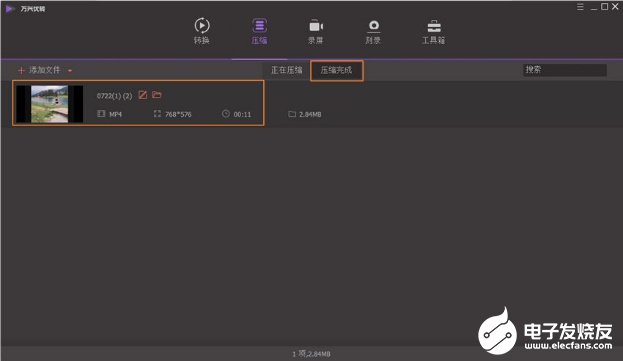
万兴优转官方网站:https://uniconverter.wondershare.cn/
- 相关推荐
-
基于SOC架构的高清视频压缩技术2020-02-20 0
-
怎么在FPGA设计中使用先进的视频压缩技术?2021-04-08 0
-
鸿蒙怎么实现视频压缩?2021-05-28 0
-
视频压缩算法的特点和处理流程是怎样的?2021-06-08 0
-
什么是视频压缩?2021-06-08 0
-
视频压缩IPcore设计2009-11-30 593
-
视频压缩技术2010-09-30 1716
-
基于ADV212的高清视频压缩系统设计策略2010-04-23 2509
-
视频压缩的基本原理2010-09-30 5258
-
基于Android系统的H.264视频压缩技术实现2015-11-18 600
-
视频监控领域的视频压缩与数据流2019-01-03 1107
-
视频监视领域的视频压缩与数据流2019-01-09 604
-
视频压缩简介(一)2019-03-02 673
-
视频压缩后会伴随哪些常见问题?2020-08-07 3655
-
视频压缩是什么?视频压缩有什么好处?2020-08-07 33691
全部0条评论

快来发表一下你的评论吧 !

