

FANUC机器人建立part carrier和跟踪参数的方法
描述
FANUC机器人建立part carrier和跟踪参数的方法
1) 打开 Cell Browser
2) 点击 Fixtures
3) 右键点击 Generic Simple Conveyor
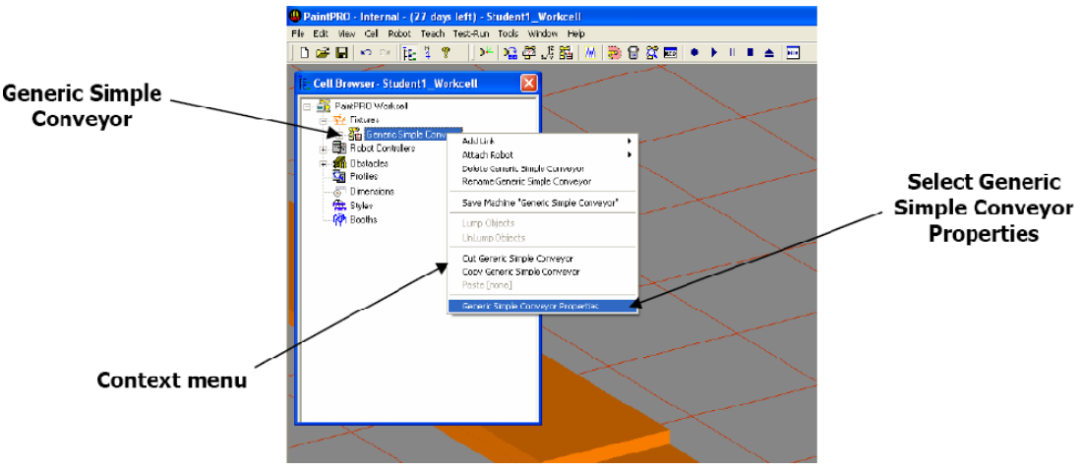
4) 选择 Generic Simple Conveyor Properties
5) 将名字改为 Overhead Conveyor
6) 将 Overhead Conveyor X 方向的 Size 改为 127mm
7) 将 Overhead Conveyor Y 方向的 Size 改为 4267mm
8) 将 Overhead Conveyor Z 方向的 Size 改为 76mm
9) 将 Overhead Conveyor Z 方向的 Location 改为 3028mm
10) 点击 OK 关闭对话框
11) 双击 Part Carrier

12) 点击 Link CAD 栏
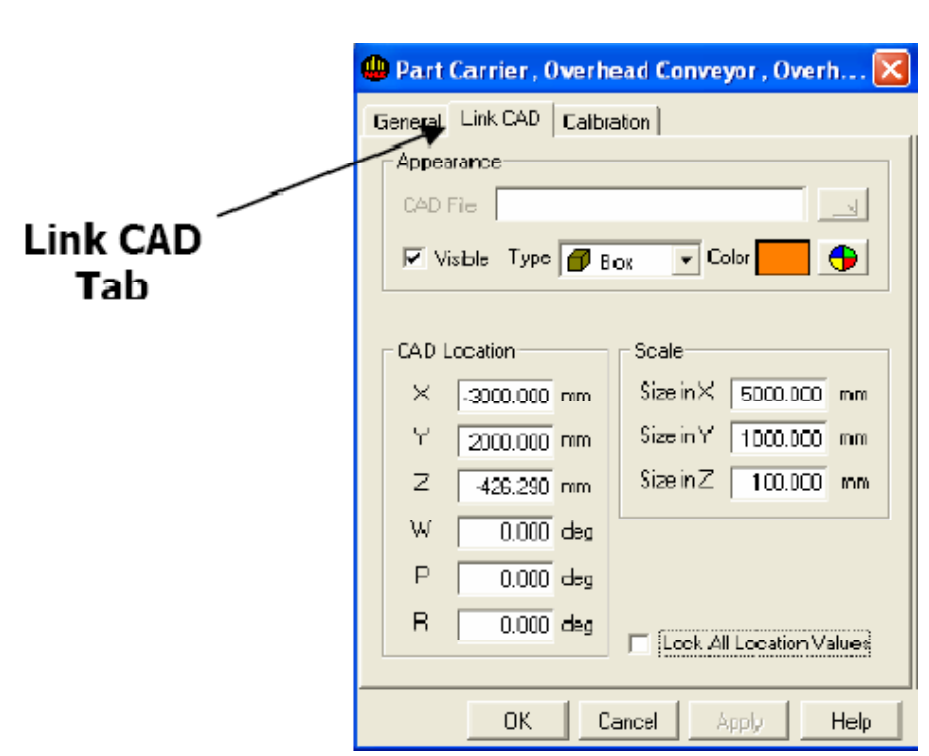
13) 将 X 方向的 Size 改为 40mm
14) 将 Y 方向的 Size 改为 40mm
15) 将 Z 方向的 Size 改为 1066.8mm
16) 在 CAD Location 部分,将 X 方向的值改为 1960
17) 在 CAD Location 部分,将 Z 方向的值改为‐603.871
18) 点击 OK 关闭对话框。
19) 在 Cell Browser 上右键点击 Part Carrier
20) 选择 Add Link—Box
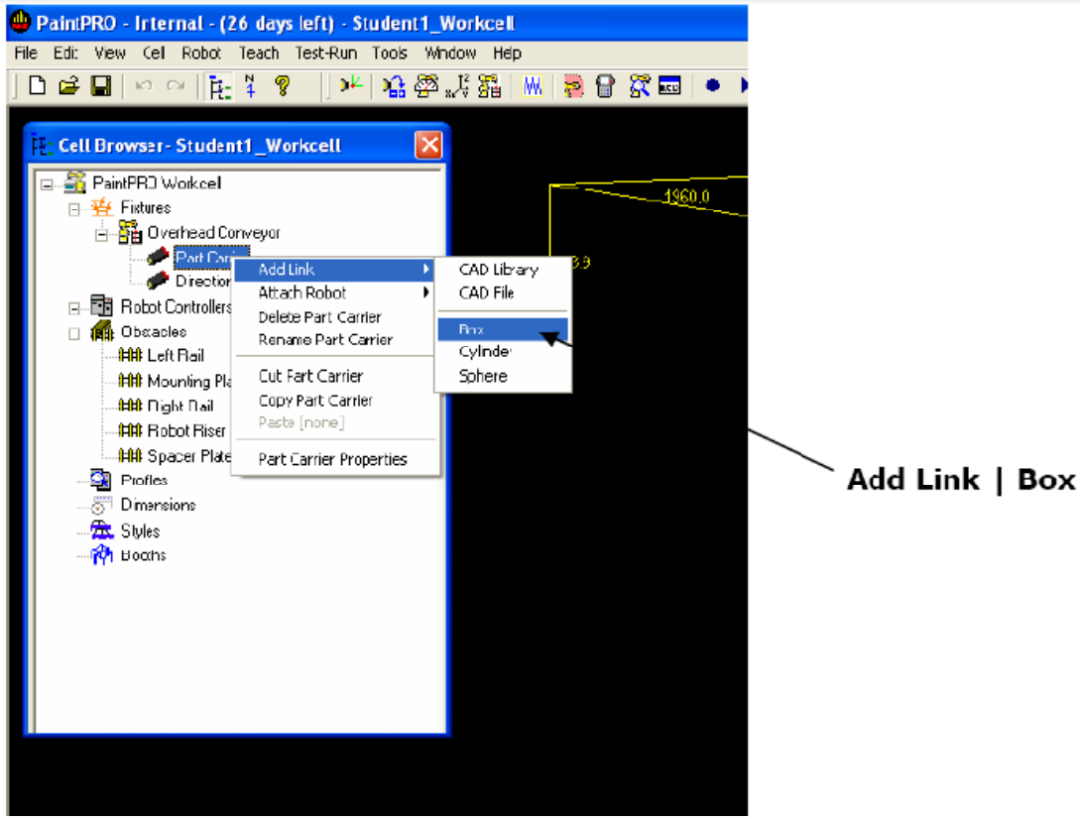
21) 在出现的对话框中将名字改为 Part Carrier Extension 1
22) 点击 Link CAD 栏,
23) 将 Scale 部分的 X 方向数值改为 40mm
24) 将 Scale 部分的 Y 方向数值改为 40mm
25) 将 Scale 部分的 Z 方向数值改为 295mm
26) 将 CAD Location 部分的 Y 方向数值改为 5.6mm
27) 将 CAD Location 部分的 Z 方向数值改为‐1053mm
28) 将 CAD Location 部分的 W 方向数值改为‐45degrees
29) 点击 OK 关闭
30) 在 cell browser 中,右键点击 Part Carrier Extension 1
31) 选择 Add Link—Box
32) 将新出现的 BOX 名字改为 Part Carrier Extension 2
33) 点击 Part Carrier Extension 2 的 Link CAD 栏
34) 将 Scale 部分的 X 值改为 120mm
35) 将 Scale 部分的 Y 值改为 76.2mm
36) 将 Scale 部分的 Z 值改为 1066.8mm
37) 将 CAD Location 部分的 Y 值改为‐3mm
38) 将 CAD Location 部分的 Z 值改为‐274mm
39) 将 CAD Location 部分的 W 值改为 45degree
40) 点击 OK 关闭对话框。
41) 双击 Direction Indicator

42) 在出现的对话框中,根据你自己的需要改变参数:Scale,location 等。
43) 打开 cell browser
44) 双击

,打开属性界面。
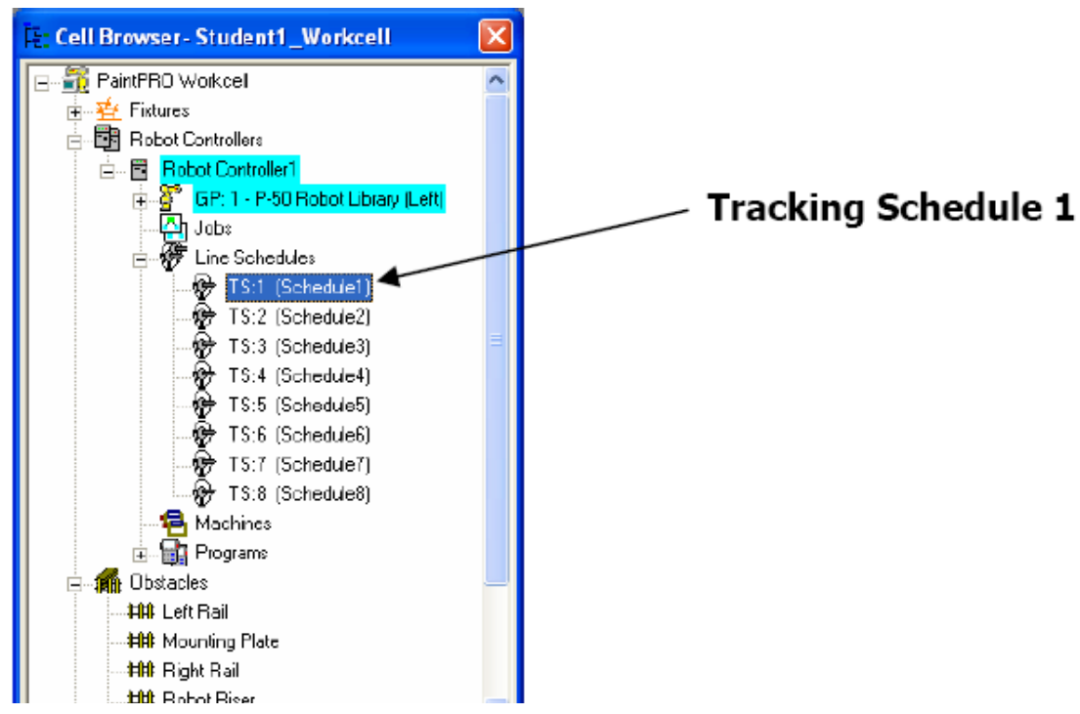
45) 在 General 栏上的 Tracking 部分把数值改为 900mm。

46) 点击 Boundaries 栏
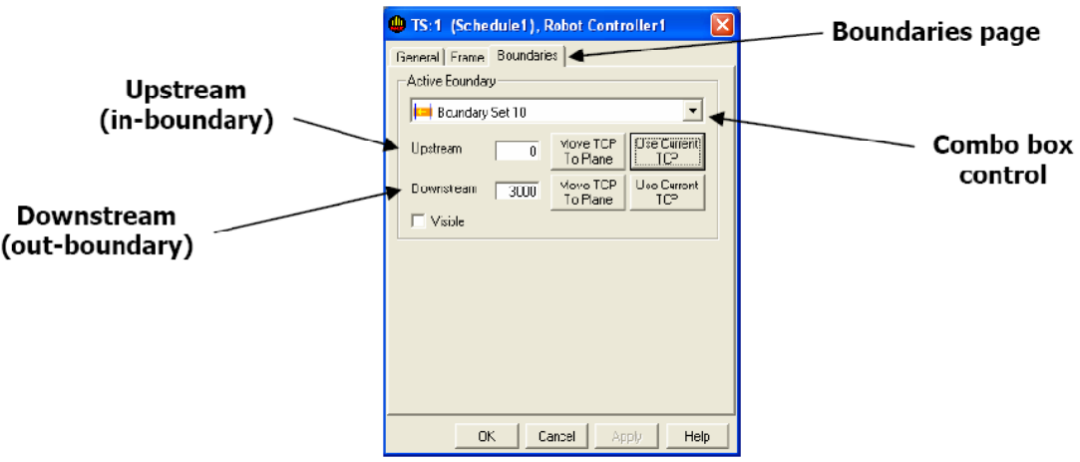
47) 将 Boundary Set 10 的 Upstream 数值改为‐1100mm。
48) 将 Boundary Set 10 的 Downstream 数值改为 1100mm。
49) 点击下拉菜单,将 Boundary Set 9 的数值设置。
50) 设置其他的 Boundary Set 的数值。
51) 点击 OK,关闭对话框。
赶紧转发收藏吧!
- 相关推荐
- 机器人
-
【mBot申请】基于Nao机器人的视觉跟踪处理2015-10-29 0
-
机器人的主要技术参数2017-08-15 0
-
博智慧达激光焊缝跟踪器成功与金红鹰机器人完成通讯2019-04-13 0
-
焊缝跟踪:自动化机器人实时焊缝跟踪寻位2019-04-19 0
-
焊缝跟踪:机器人焊缝跟踪系统的优势分析2019-04-29 0
-
拳头机器人视觉线跟踪系统介绍2020-08-06 0
-
FANUC 工业机器人编程与联网相关资料推荐2021-07-02 0
-
差速移动机器人轨迹跟踪控制方法2021-09-01 0
-
浅谈差速机器人的纯轨迹跟踪仿真2021-09-01 0
-
基于Matlab和VR技术的移动机器人建模及仿真2023-09-20 0
-
FANUC机器人宏程序自动运行的方法及启动宏程序的步骤教程2018-07-23 47376
-
如何更换FANUC机器人本体电缆2018-07-30 10312
-
FANUC机器人的详细使用教程免费下载2018-12-13 1889
-
FANUC机器人的功能位列表的资料说明2020-04-29 1030
-
轻松掌握FANUC机器人编程 维护与外围集成2020-06-10 3050
全部0条评论

快来发表一下你的评论吧 !

