

如何认识Windows 7三种电源计划
电源/新能源
描述
电源计划是指计算机中各项硬件设备电源的规划,通过使用电源计划能够非常轻松的配置电源。比如,用户可将电源计划设置为在用户不操作计算机的情况下10分钟后自动关闭显示器,在1个小时不操作计算机后使计算机进入睡眠状态。不仅如此,还可以设置更为详细的电源设置,比如在用户不操作计算机的情况下20分钟后关闭硬盘的电源、降低处理器的使用率以及改变系统散热方式等。
认识Windows 7的电源计划
在Windows 7中支持非常完备的电源计划,并且内置了三种电源计划,分别是“平衡”、“节能”以及“高性能”,默认启用的是“平衡”电源计划,如下图所示。
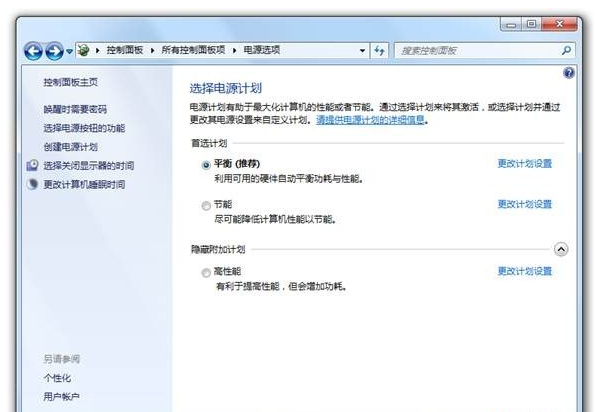
平衡:这种电源计划会在系统需要完全性能时提供最大性能,当系统空闲时尽量节能。这是默认的电源计划,适合大多数用户。
节能:这种电源计划会尽可能的为用户节能,比较适合使用笔记本电脑外出的用户,此计划可以帮助用户提高笔记本计算机户外使用时间。
高性能:无论用户当前是否需要足够的性能,系统都将保持最大性能运行,是三种计划中性能最高的一种,适合少部分有特别需要的用户。·
使用电源计划
在了解电源计划后,用户便可更换电源方案来满足性能或节能上的需求。对于笔记本电脑来说,使用节能电源计划意味着能够拥有更长的续航时间,但相对来说性能方面有些限制;对于台式机电脑来说,使用高性能电源计划将使计算机始终保持高性能状态,而不需要从低性能切换到高性能这样一个过程,但相对节能电源计划会有更高的功耗。
如果用户所使用的是笔记本电脑,则可以将鼠标移动指针至通知区域中的“电池”图标上单击,会出现电池状态以及选择电源计划的指示器。
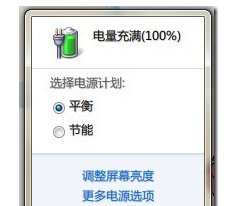
用户可以在这里查看电池剩余量,以及快速切换电源计划、调整屏幕显示亮度。如果用户所使用的是台式机,则无法直接在通知区域使用或更改电源计划,需要在控制面板的电源选项中更改。
创建新的电源计划
预设的三种电源计划可能无法满足用户对电源管理的需要,用户可以直接更改电源计划,也可以创建新的电源计划。Windows 7中提供了非常详细的电源管理设置,在创建新电源计划的过程中,用户可以全方位的自定义电源管理。用户可以按照以下步骤来操作:
(1)首先打开控制面板中的“电源选项”面板,然后单击左侧的“创建电源计划”链接,会切换到“创建电源计划”面板,如图所示。
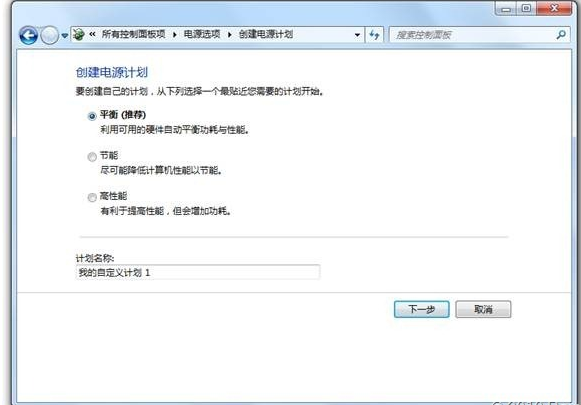
在这里选择一个电源计划模板以作为新电源计划的参考,并且输入新电源计划的名称。
(2)在选择模板并输入计划名称后单击“下一步”按钮,选择计算机的睡眠设置和显示设置,如下图所示。
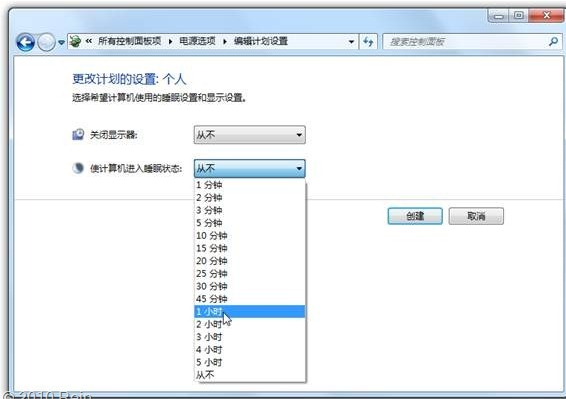
这里会要求用户选择关闭显示器之前的待机时间,以及使计算机进入睡眠状态之前的待机时间。台式机与笔记本电脑的界面有可能不相同,但所要求用户选择的内容是相同的。
(3)单击“创建”按钮之后,新的电源计划会出现在“电源选项”面板中。在创建好后,用户还需要单击新的电源计划右边的“更改电源设置”链接,在“编辑计划设置”面板单击“更改高级电源设置”链接,这时会打开“电源选项”对话框,如下图所示。
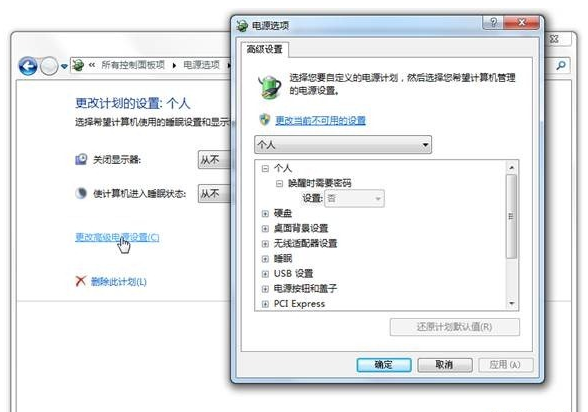
在“电源选项”对话框中可以进行非常细致的电源管理设置,如同切换电源计划一样,需要单击对话框中的“更改当前不可用的设置”链接才能够获取更改全部设置的权限。这里讲解几个比较重要的设置:
个人:此项设置将会出现在计算机中存在用户帐户拥有一个有效密码时,调整“唤醒时需要密码”设置可以更改计算机从睡眠或休眠状态恢复时是否需要重新输入密码。选择“是”则从睡眠或休眠状态恢复时需要用户输入密码才能回到桌面,默认需要输入密码;选择“否”则从睡眠或休眠状态恢复时不需要用户输入密码即可直接回到桌面,此项设置比较适合单人计算机使用。
硬盘:调整“在此时间后关闭硬盘”设置可以更改当计算机处于待机状态等待多久后关闭硬盘。此设置一般用于节能,若用户将计算机置于待机状态挂机下载可以将此项设置稍长一点。
桌面背景设置:调整“放映幻灯片”设置将更改桌面幻灯片的状态,通过设置“可用”与“暂停”可以改变桌面背景切换的状态。若用户所使用的是单一桌面背景则不会受到影响。若用户使用的是多张桌面背景并按照一定的时间切换,并且此时设置为“暂停”将导致自动切换桌面背景失效。
无线适配器设置:调整“节能模式”设置可以改善笔记本电脑在访问无线网络时的功耗,更改此项设置可能会导致网络性能的变化。但如果用户仅仅是访问网页、在线聊天将不会受到影响,用户可以按需选择“中等节能”、“最高节能”来降低无线适配器的功耗,如下图所示。
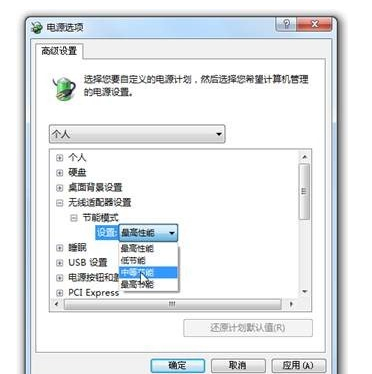
睡眠:用户可以为睡眠进行非常详细的电源计划设置,如下图所示。
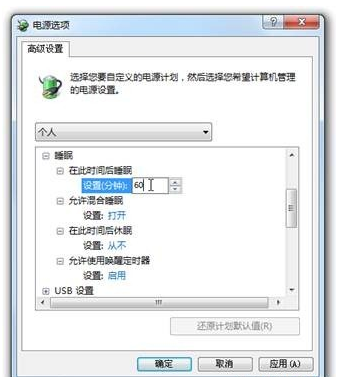
在此时间后睡眠:用户可以设置在待机状态下等待多久后,计算机将自动切换至睡眠状态,单位为分钟。
允许混合睡眠:打开“混合睡眠”功能之后,在计算机切换至睡眠状态时,会将睡眠之前的物理内存做一个快照,并将这个快照存放在硬盘中。这使得若在睡眠过程中意外断电,也会使用保存在硬盘中的“备份”来恢复计算机的状态。若关闭此项设置,则在睡眠状态时若发生意外的断电,将导致“睡眠”之前的数据丢失。
在此时间后休眠:由于睡眠是为了确保计算机在关闭状态与工作状态之间的快速切换,若用户长时间出门,则没有必要将计算机转入睡眠状态。原因其一是因为睡眠状态仍然会消耗非常低的电能;其二是因为如果长时间出门的过程中计算机供电意外终止,在断电前睡眠状态的消耗显得没有意义。此项设置用于设置在计算机睡眠一定时间之后仍然没有唤醒则将转入休眠状态,彻底关闭所有设备的电源。
允许使用唤醒定时器:设置此选项允许用户通过指定“计划任务”中的事件来启动计算机,默认为启用。
处理器电源管理:目前大多数用户所使用的计算机都为双核心处理器,甚至是四核心处理器。但在一般的应用中,并不需要如此强劲的性能,但在功耗却非常高,这无疑显得非常的浪费,对于笔记本电脑更是存在这样一个情况,严重的导致处理器续航能力的降低。。在电源计划中,用户可以为处理器电源管置设置以下内容,如下图所示。
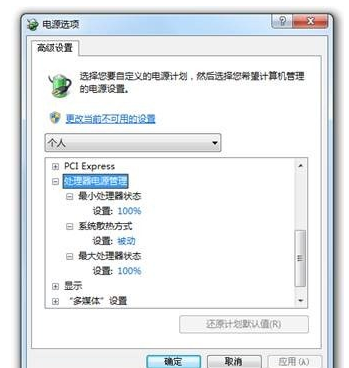
最小处理器状态:通过设置此项可以调整当处理器处于最小性能状态时的性能,单位为百分比。
系统散热方式:这里的散热方式是指当处理器温度提高时的处理方式。当设置为“主动”时处理器温度过高时,系统会将通过增加散热器的性能(提高散热风扇转数)来降低处理器温度;当设置为“被动”处理器温度过高时,系统将通过降低处理器性能的方式来降低处理器温度。
最大处理器状态:此项设置能够调整处理器的最大性能,单位为百分比。调整此项后,即使在最需要处理器性能的时候,处理器也将只会发挥所设置百分比的性能。这样虽然会降低处理器最大性能,但也减少了处理器的功耗,以及降低了处理器的温度。在夏天时,可以适当将此项设置低一点。
节能模式
在以前版本Windows中有一种节能模式称为待机,但在Windows 7中已经被睡眠取代。休眠是以前版本Windows中的一种节能模式,通过将计算机转入休眠状态,可以将当前桌面所打开的内容、物理内存中的数据保存到硬盘中,在开机时直接从硬盘中读取数据到内存,以使用户快速从计算机的关闭状态切换至工作状态。
睡眠是Windows 7中非常重要的一种节能模式,是与休眠类似的一种节能模式。将计算机切换至睡眠状态时,系统将关闭除物理内存外的所有能够转入睡眠状态的设备电源,这使得在用户恢复计算机状态时能够完整的恢复在进入睡眠状态之前的桌面。处于睡眠状态的物理内存功耗非常低,用户无需担心睡眠对物理设备元件的损害以及过多的电源消耗。
在没有程序阻止计算机睡眠的状态下,进入睡眠状态与从睡眠状态恢复仅需要几秒钟的时间,最重要的是使用睡眠能够让用户快速的从计算机的工作状态与关闭状态之间切换。比如,当用户在工作时突然需要离开去打印一份文件,这时便可将计算机切换至睡眠状态,使计算机处于最大的节能状态。
-
开关电源维修三种常见情况2013-05-20 0
-
PL-232驱动--三种系统2017-01-22 0
-
详细介绍一下3种电源计划2021-09-08 0
-
三种基本的非隔离开关电源2021-10-29 0
-
STM32的三种boot模式介绍2021-12-10 0
-
Windows 10添加默认电源计划相关资料分享2021-12-27 0
-
Windows7的电源计划相关资料下载2022-01-03 0
-
三种电源方案2009-11-13 1119
-
Windows 7免费升级计划1月31日终止2010-01-29 590
-
7进制计数器设计方案汇总(三种模拟电路设计过程详细)2018-01-17 60872
-
Windows 10添加默认电源计划2022-01-05 545
-
Windows 7中的电源计划及维护2022-01-12 362
-
开关电源最常见的三种结构2022-03-11 8747
-
比较三种基本电源架构的权衡2022-08-10 2499
-
Windows管理内存的三种主要方式2024-10-12 1489
全部0条评论

快来发表一下你的评论吧 !

