

如何使用KeilMDK以及标准外设库创建STM32工程
电子说
描述
本文所使用Keil MDK 的版本为V4.21。其他版本差别不大,读者可以根据自己使用的版本进行操作或者从Keil的官网下载新版本。使用的标准外设库为V3.5版本。使用的开发调试工具为JLINK-V8,使用的驱动版本为V4.08l。
建立工程目录
首先先建立一个用于存放工程的文件夹,此处命名为STM32;在文件夹下分别建立LIB、USER、MDK三个文件夹,分别用于存放标准外设库文件、用户程序文件、工程目录。
在MDK文件夹下建立List、Obj两个文件夹,分别用于存放在编译过程中产生的临时文件和输出文件。
接下来拷贝标准外设库和相应的文件到工程目录中,
首先拷贝STM32F10x_StdPeriph_Lib_V3.5.0Libraries文件夹下的两个文件夹CMSIS和STM32F10x_StdPeriph_Driver到刚刚新建的STM32LIB目录下,接下来拷贝用户编写程序的程序文件,此文件可以从标准外设库自带的例程中拷贝,从STM32F10x_StdPeriph_Lib_V3.5.0ProjectSTM32F10x_StdPeriph_ExamplesADC3ADCs_DMA目录下拷贝main.c、stm32f10x_conf.h、stm32f10x_it.c、stm32f10x_it.h四个文件,这四个文件是在编程的时候用户往往需要根据实际需求进行修改的。并且拷贝至STM32USER目录下,system_stm32f10x.c文件定义了系统时钟等参数并完成微控制器的初始化,标准外设库中已经有了,这里可以不拷贝。这样所需要的文件都已经具备了,如图1所示。
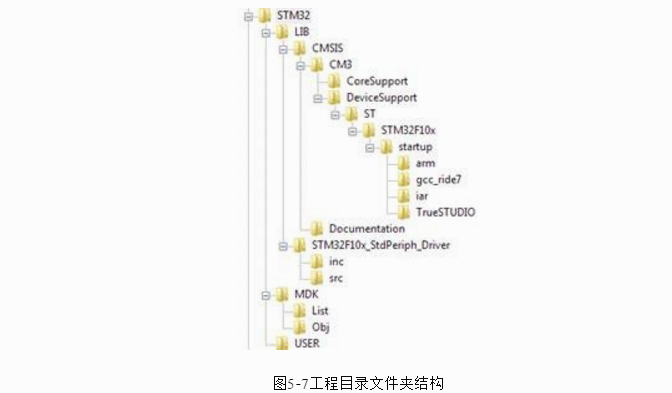
图1 工程目录文件夹结构
MDK的操作与设置
1. 新建工程
首先启动Keil uVision4,点击菜单栏Project-New uVision Project,选择工程的保存位置,保存位置选择在之前建立的MDK文件夹下,如图2所示。
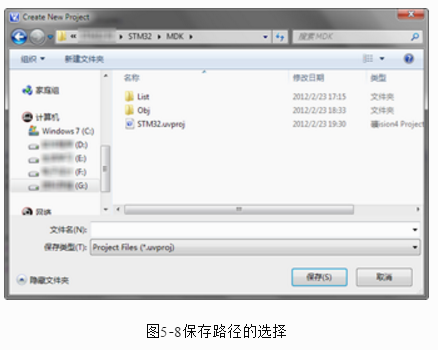
图2 保存路径的选择
在弹出的界面中选择所使用的芯片信号,笔者使用的芯片型号为STM32F103ZET6,所以选择STM32F103ZE,如图3所示。
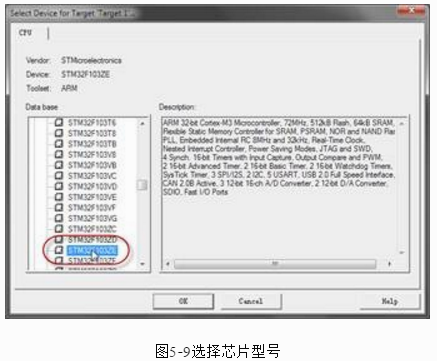
图3 选择芯片型号
芯片选择完成后软件会弹出一条提示,提示是否要拷贝STM32大容量启动代码并添加到工程,由于我们使用新版本标准外设库中提供的启动代码,因此此处选择否。如图4所示。
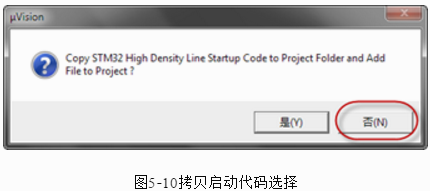
图4 拷贝启动代码选择
接下来就出现了一个空的工程窗口,建立了一个新的工程。
2. 添加程序文件
在左侧Project一栏中对Target 1两次点击之后可以重命名,这里命名为STM32,然后右击,如所示,单击Manage Comoonents。出现如所图5示界面。
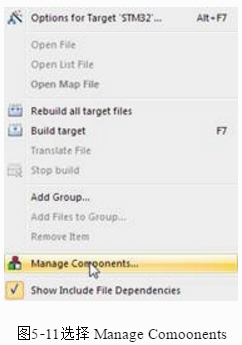
图5 选择Manage Comoonents
在这个界面里可以更为方便的添加工程的相关文件。也可以在对应的Group上右键Add Group和Add Files to Group只是这种方式更方便集中的添加和管理。按照图6所示,建立四个Group,点击Groups一栏右上角图标,依次新建USER、CMSIS、LIB、StartUp四个组,点击对应的组在点击右下方Add Files添加相应的文件到对应的组中。
USER组中添加USER文件夹下的文件。
CMSIS组中添加STM32 PJSTM32LIBCMSISCM3CoreSupport文件夹下core_cm3.c文件和STM32LIBCMSISCM3DeviceSupportSTSTM32F10x文件夹下system_stm32f10x.c文件。
LIB组下添加STM32LIBSTM32F10x_StdPeriph_Driversrc下的所有文件,这个组的文件也可以根据后面的程序功能添加对应的功能文件。
StartUp组下添加STM32LIBCMSISCM3DeviceSupportSTSTM32F10xstartuparm文件夹下startup_stm32f10x_hd.s文件,此文件根据芯片的所属类型来选择,STM32F103ZE为大容量器件所以选择hd结尾的启动文件。
至此,已经将对应的文件全部加入工程中。
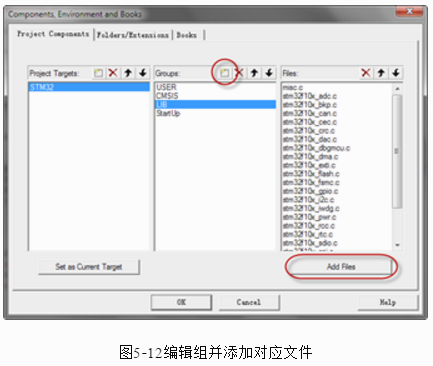
图6 编辑组并添加对应文件
文件添加完成后的工程管理窗口如图7所示。其中CMSIS和LIB组中的文件图标上有个钥匙图案,表示该文件当前为只读属性,工程编译完成后前面会出现一个加号,点击展开可以显示当前文件所调用的文件。
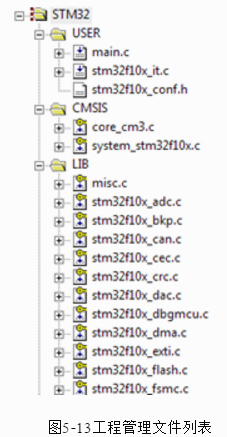
图7 工程管理文件列表
3. 参数设置
接下来需要对工程进行一些参数设置,在中STM32上右击,选择第一项Options for Target ‘STM32’,如图8所示。
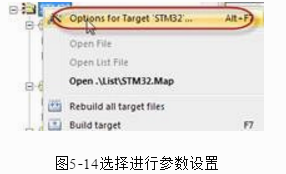
图8 选择进行参数设置
弹出窗口如图9所示。在这个窗口中共有10个选项卡,第一个选项卡Device用于选择使用的器件,由于在新建工程的时候已经选择这里可以不用在选择,当前的工程如果在后期要更换使用的芯片时可以在这个选项卡中更换芯片,同时还要注意更换对应的启动文件。在Target选项卡中,一般只需要填上使用的晶振频率即可,其他都可以保持默认。
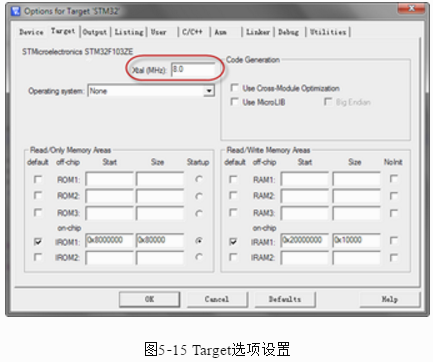
图9 Target选项设置
在如图10所示Output选项卡中主要注意两项,一是选择输出文件夹,选择之前工程目录中MDK文件夹下的Obj文件夹,在下面还有一个Create HEX File选项,用于选择是否生成hex文件,如果编译好的程序要写片,或者要提供给别人下载到芯片中而不希望别人知道源码时可以提供HEX文件。
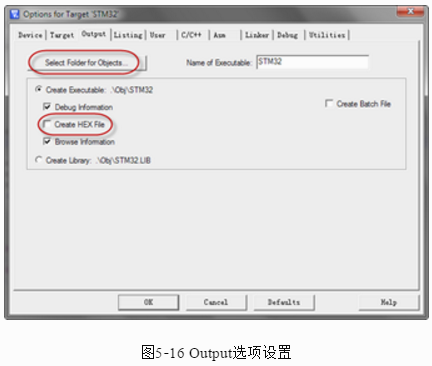
图10 Output选项设置
在Listing选项卡下同样可以选择Listing对应的文件夹,这里选择STM32MDKList文件夹,下方的复选框可以选择需要生成的调试信息,这里保持默认即可,如图11所示。
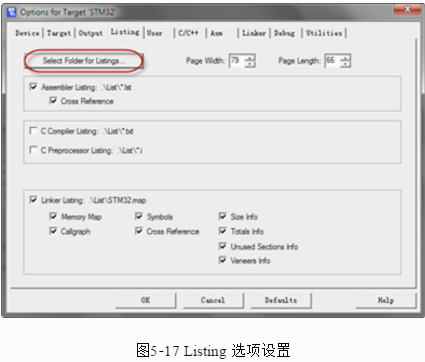
图11 Listing选项设置
C/C++选项卡中的设置比较重要,如图12所示,选项卡中主要有两个地方需要注意,首先是整个工程的宏定义,在前面标准外设库部分已经有过介绍,标准外设库中很多功能都是通过宏定义来实现的,由于标准外设库针对STM32一系列芯片,因此需要通过宏定义来进行针对性的选择。这种选择有两种方式,有的人是直接改动宏定义部分的库文件,缺点是需要更改一些功能时不是很方便,而且笔者建议在尽量不更改库文件的方式下实现功能的配置和使用,另一种方式就是在工程的设置中添加宏定义,这儿添加了两个宏定义,USE_STDPERIPH_DRIVER表示使用标准外设库进行程序开发,STM32F10X_HD表示使用的是STM32F10X系列大容量器件,本例中中使用的是STM32F103ZET6故填写此项。
需要说明的是在程序开发过程中不光库文件可以通过宏定义的方式进行程序功能配置,用户程序也可以仿照库文件的这种形式,通过相关的宏定义进行一些参数配置。STM32的标准外设库在程序组织性、层次性、规范性等方面都值得我们去学习的。在“Target”的选项卡中进行的宏定义是这对当前“Target”有效的,在每一个“Group”同样可以设置作用于Group的宏定义。
Language/Code Generation 一栏中主要是针对程序语言的一些优化和配置,默认情况下保持默认即可。
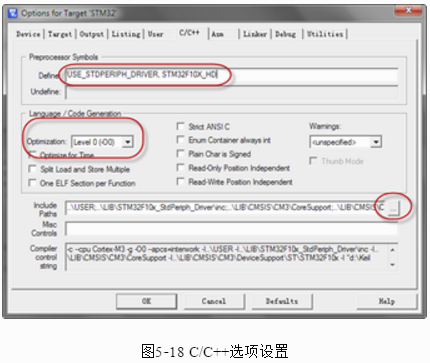
图12 C/C++选项设置
接下来一个重要的设置就是设置工程所包含的头文件目录,如图13所示,点击Include Paths一栏右侧图标,弹出如所示的对话框。点击对话框右上角图标,添加工程所包括的头文件路径,添加头文件路径的时候要把当前工程目录中包含头文件的路径都添加进去,如所示,添加了以下几个路径:
..USER
..LIBSTM32F10x_StdPeriph_Driverinc
..LIBCMSISCM3CoreSupport
..LIBCMSISCM3DeviceSupportSTSTM32F10x
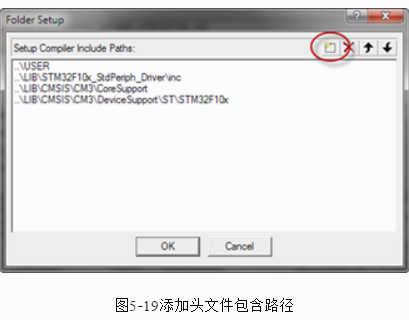
图13 添加头文件包含路径
如果有用户自己编写的头文件也要相应的加上引用路径。仔细观察可以发现在标注外设库中头文件的引用为:#include "stm32f10x.h",在C语言的学习中我们知道双引号表示编译器从用户目录开始搜索,如果未找到才回去系统目录去查找,MDK的安装目录中同样存在对应的库文件,路径为KeilARMINCSTSTM32F10x,但是由于不同的版本所内含的库文件不同,如目前最新的V4.21版本中则内置了V3.4版本的库文件,而之前的版本中很多内置了V2.0版本的库文件,因此为了保持工程所使用的库文件和引用的头文件的一致性,同时也方便工程文件拷贝到其他电脑上运行,建议大家都按照本书介绍的方式都从自己的目录中引用头文件。
4. 程序调试与下载设置
头文件引用路径添加完成后,就可以进行相关的编译工作了,在进行这一步工作之前,我们还要完成有关程序调试和下载的相关设置,有关调试的设置在Debug选项卡中,之前的Asm和Linker选项卡保持默认。Debug选项卡如图14所示。在此选项卡中主要完成程序调试的相关设置,选项卡主要分为两个部分,左侧是使用模拟器进行仿真与调试的方式,点选后软件会进入模拟器调试。右侧是使用仿真器连接硬件开发平台进行调试,首先从右侧选择所使用的仿真器,这里使用的是J-Link仿真器,故在下拉框中选择Cortex-M/R J-LINK/J-Trace,在两侧的下方可以通过勾选对应的复选框来选择是否需要在调试开始时下载程序和运行到主程序,其他部分的设置保持默认即可。
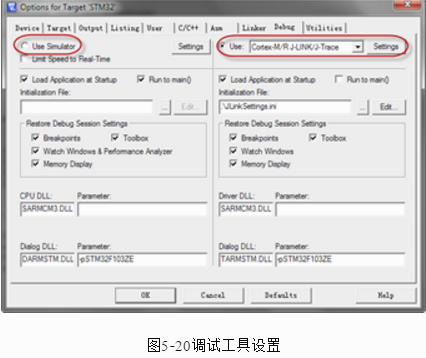
图14 调试工具设置
点击右侧 图标进入J-Link设置界面,如果此时仿真器和硬件开发平台已经正确连接就会出现如图15所示的界面,同时系统系统任务栏中会自动弹出J-Link的控制软件。从界面中可以读出当前的J-Link SN号以及相应的版本信息,如果没有出现相关信息请检查相关驱动程序是否正确安装,并到系统的设备管理器中通用串行总线控制设备一项检查系统有没有识别出J-Link,右侧则可以读取所连接的设备信息,如果没有出现类似的信息请检查硬件连接。在此选项卡中可以进行J-Link的端口、速度等设置,这里只需要保持默认就可以了。
图标进入J-Link设置界面,如果此时仿真器和硬件开发平台已经正确连接就会出现如图15所示的界面,同时系统系统任务栏中会自动弹出J-Link的控制软件。从界面中可以读出当前的J-Link SN号以及相应的版本信息,如果没有出现相关信息请检查相关驱动程序是否正确安装,并到系统的设备管理器中通用串行总线控制设备一项检查系统有没有识别出J-Link,右侧则可以读取所连接的设备信息,如果没有出现类似的信息请检查硬件连接。在此选项卡中可以进行J-Link的端口、速度等设置,这里只需要保持默认就可以了。
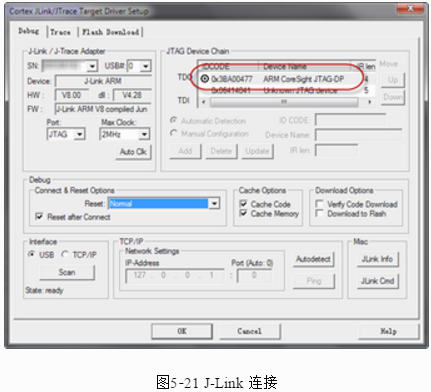
图15 J-Link连接
STM32F10X内核集成了串行/JTAG调试接口SWJ-DP(Serial Wire and JTAG)。这是标准的ARM CoreSight调试接口,包括JTAG-DP接口(使用5个引脚)和SW-DP(使用两个引脚)。引脚分配如表1所示。两种方式都可以进行程序的调试和下载,但是SW方式更节省端口,只需要两根线就可以,多余的I/O可以释放用作普通用途,SW方式和JTAG方式在普通程序调试下载与调试过程中并无明显差别,如果想使用SW的方式调试程序只需要在Port的下拉列表中选择SW即可,如图16所示。选择完成后如果硬件连接正确同样能够读取芯片的信息。
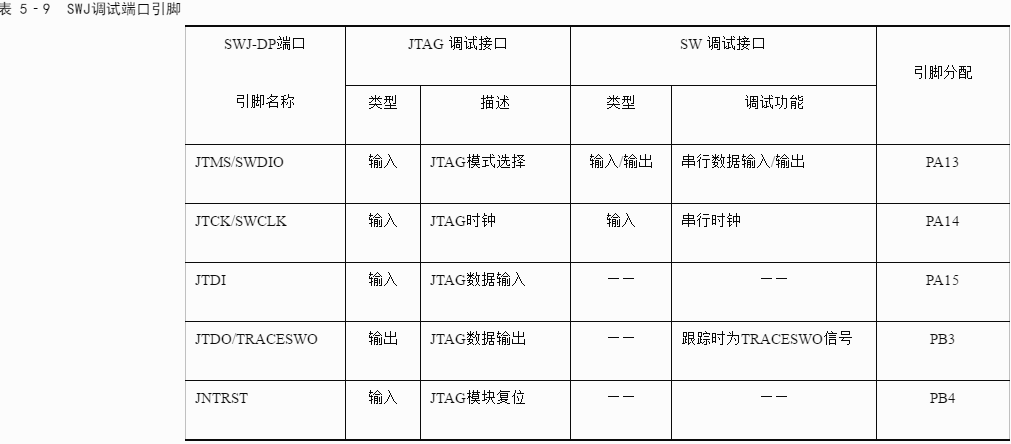
表1 SWJ调试端口引脚
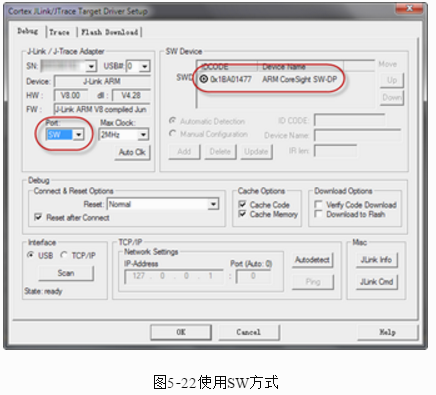
图16 使用SW方式
设置好了Debug选项卡中有关选项后还需要设置Flash Download选项卡,如图17所示。本选项卡主要设置烧写Flash时的相关参数,这里主要设置两个部分,一个是设置程序下载的一些配置,这儿选择Erase Sectors表示下载程序的时候擦除对应分区,勾选后面三项,分别表示下载程序,下载后校验,程序下载后复位并运行。接下来需要选择所使用的Flash,点击Add,添加所使用的芯片类型,笔者使用的是STM32F103ZET6,Flash大小是512k,因此选择STM32F10X High-density Flash。至此完成使用J-Link完成程序调试的配置。
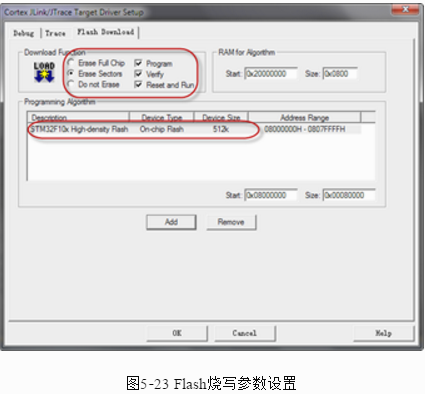
图17 Flash烧写参数设置
最后选择程序下载按钮所对应的工具配置,配置同Debug界面如图18所示,同样选择Cortex-M/R J-LINK/J-Trace这样就可以在后面的使用中一键将程序下载到Flash中。至此已经全部完成了程序调试和下载的必要设置。
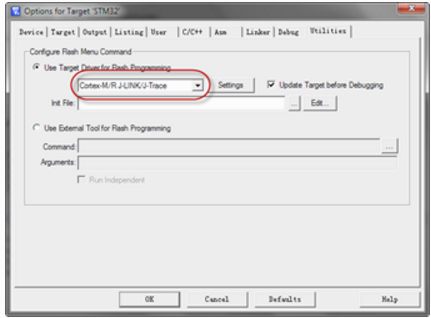
图18 设置程序下载菜单对应的工具
-
STM32标准外设库概述2021-08-05 0
-
STM32基于标准外设库的外部中断配置2021-08-11 0
-
浅谈STM32标准外设库2021-08-23 0
-
创建基于HAL库的STM32工程项目2021-08-23 0
-
如何下载和使用STM32标准外设库而不是HAL库?2023-01-31 0
-
如何使用Keil MDK及标准外设库创建STM32工程2019-07-24 1459
-
STM32标准外设库的文件结构解析2019-10-17 7649
-
STM32标准外设库SPL转换成 Cube LL2020-03-08 3996
-
STM32四种库对比:寄存器、标准外设库、HAL、LL2021-03-05 2526
-
基于STM32标准库建立Keil-MDK工程模板(STM32F407ZG)2021-12-02 872
-
STM32F10x标准外设库参考手册2024-06-24 392
全部0条评论

快来发表一下你的评论吧 !

