

基于PCIE(mcap)的部分可重构实现方案
描述
本博文主要是对基于PCIE(mcap)的部分可重构实现的步骤做一个简单的演示,如有错误之处,欢迎批评指正。值得说明的是,基于PCIE的部分可重构需在ultrascale系列及ultrascale+芯片才能实现,具体哪些系列能实现哪种配置方式如下图所示:
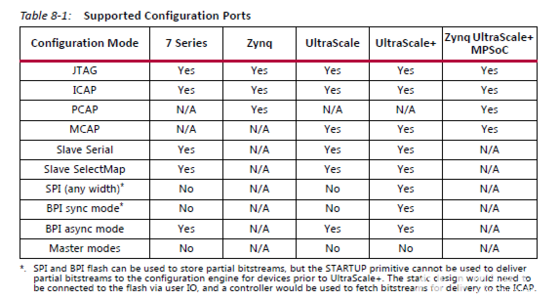
图1
本质上来说,无论是JTAG还是ICAP或者MCAP以及其它FPGA的配置方式,目的都是配置FPGA的逻辑。MCAP是通过PCIE来实现对FPGA的烧写,最终结果和使用JTAG进行FPGA烧写没有区别,而使用PCIE对FPGA烧写有更好的灵活性,在某些需求场合是必不可缺的,譬如在数据加速的部署,FPGA加速板卡是位于服务器端,在服务上线之后修改FPGA业务逻辑的话如果使用JTAG烧写,一方面操作十分不便,可行性极低,另一方面,重新烧写FPGA会导致原FPGA的PCIE设备从服务器中删除,需要重新启动服务器枚举设备(目前本人没有找到可以进入系统后重新枚举设备的方法),对于已经上线的服务器,在每次切换FPGA业务逻辑后重启服务器是无法接受的,因此,使用PCIE对FPGA的部分重配置就十分必要,部分重配置能够在保持FPGA静态逻辑(PCIE部分和其他非业务逻辑)正常工作的情况下动态修改某个区域的逻辑(业务逻辑)。使用这种技术能够不重启服务器情况下快速切换业务逻辑。
本文的实现基于Xilinx的VCU1525加速板卡实现,VCU1525的FPGA是一颗ultrascale+的VU9P,由上图可以知道UltraScale+系列的FPGA支持MCAP配置模式。下面由一个简单的例程实现MCAP部分重配置。
1.新建一个空白工程。
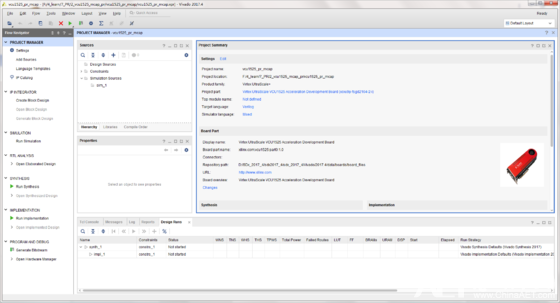
图2
2.因为使用MCAP的配置方式,而MCAP集成于PCIE硬核中,因此需要例化一个PCIE相关的IP,这里使用XDMA进行本次例程(裸PCIE硬核也可以),该例程没有XDMA进行数据DMA搬运的相关内容,仅仅是借用XDMA中的MCAP功能,本人目前也有一个比较痛苦的地方,就是XDMA的上位机驱动怎么和MCAP的驱动整合在一起,不懂上位机驱动开发表示很迷茫,有大佬懂这个可以探讨下。
3.在Board选项中(在建立工程时选择Xilinx官方板卡才有这个选项)选择如下。
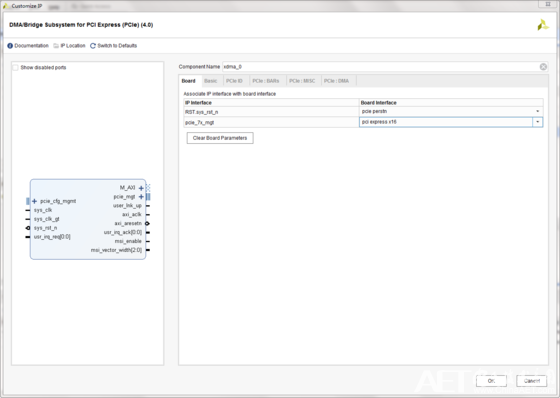
图3
4.在Basic选项中,把图中红色框中的Mode设置成Advanced。

图4
5.在Basic选项中,在最底部的Tandem Configuration or Partial Reconfiguration中选择PR over PCIE。
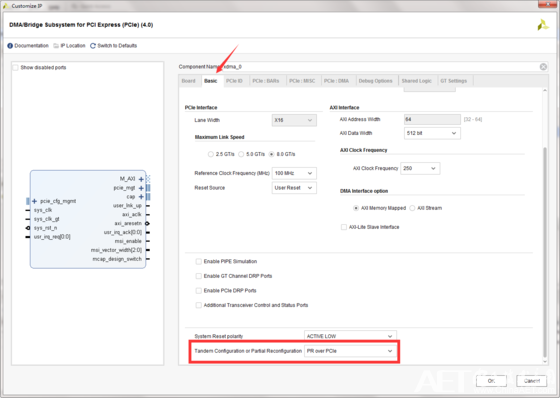
图5
6.在Pcie ID选项的Device ID中设置成8011(因为Xilinx提供的驱动支持8011,8038,506F)
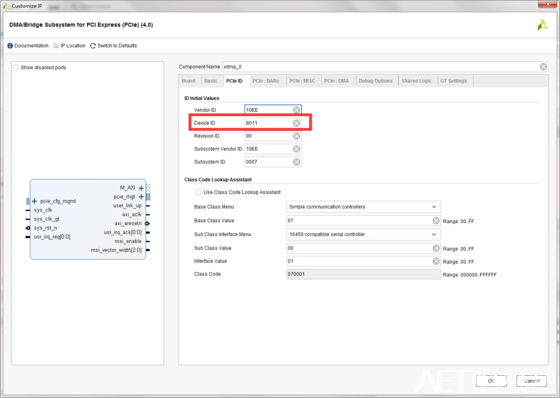
图6
7.其它按照默认选项,生成该IP。
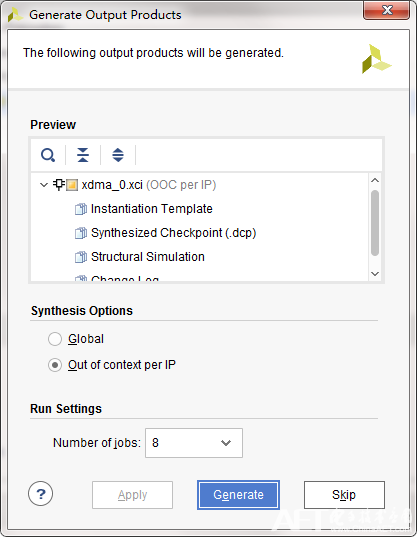
图7
8.考虑到测试和实现的方便,使用XDMA的Example Design来修改例程,在XDMA综合完成之后(记得选择OOC),打开该IP的Example Design,在该工程上面做修改。
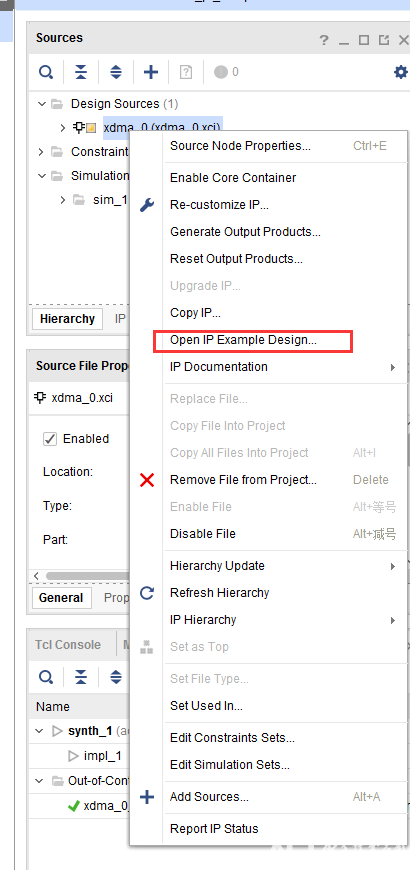
图8
9.Example Design如下图。
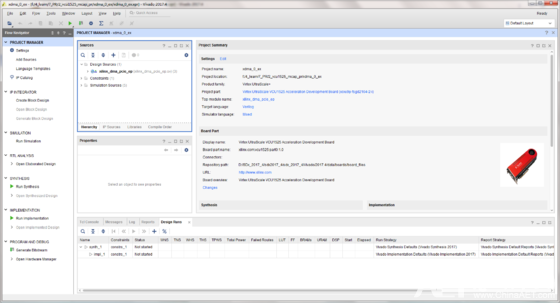
图9
10.首先我们先修改XDC文件和工程顶层,主要是LED的管脚和电平约束。在这个例子中,我们将要实现使用两个可重构模块,一个模块用于控制VCU1525的LED灯亮,一个模块用于控制VCU1525的LED灯灭,用这个简单的例子来说明PR的实现步骤。
11.修改工程中的时钟生成IP,此步骤不是必要,主要是指定输入时钟管脚,如果不是官方板子,在XDC里面约束即可。
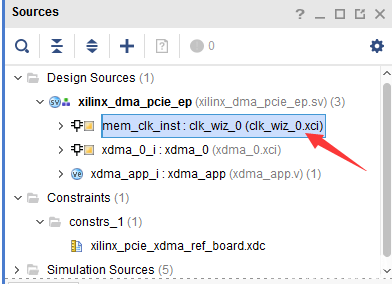
图10
12.新建两个模块,分别是LED_RM_0和LED_RM_1。其中LED_RM_0用于控制LED灭,LED_RM_1用于控制LED亮。两个模块的逻辑很简单,只是做演示作用。代码逻辑如下。
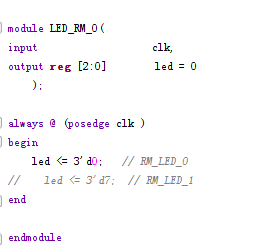
图11
13.在工程顶层例化其中一个RM模块。
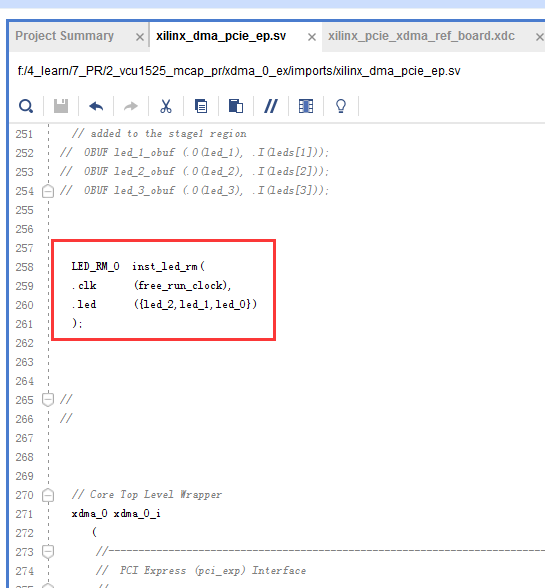
图12
14.完成上述步骤之后,选择Tools->Enable Partial Reconfiguration...选项,将工程转换成支持PR类型的工程,在后续弹出的方框中选择Convert。
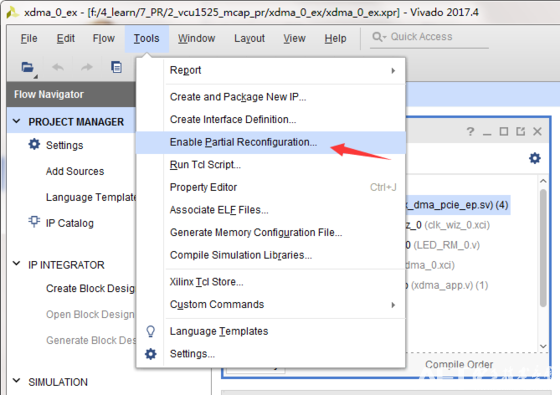
图13
15.此时工程已经转换完成,对比转换之前,在Flow Navigator的PROJECT MANAGER会多出Partial Reconfiguration Wizard选项。
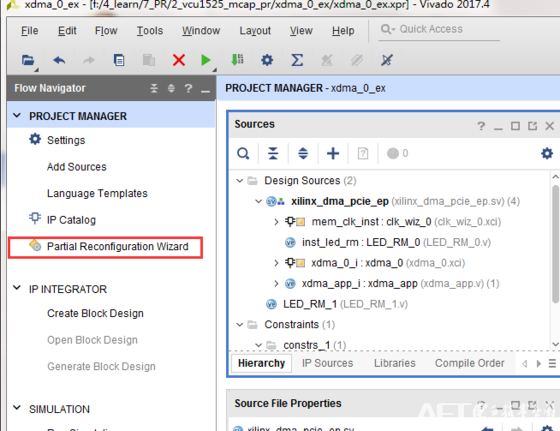
图14
16.设置我们要进行部分重构的逻辑,即LED_RM_x模块,如下图所示,右键LED_RM_0,选择Create Partition Definition...
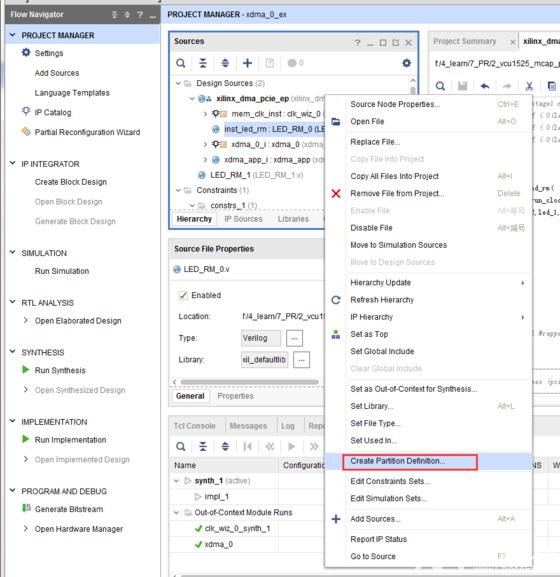
图15
17.在弹出的窗口中指定一个分区的名字,这里设置为LED_RM,点击OK。
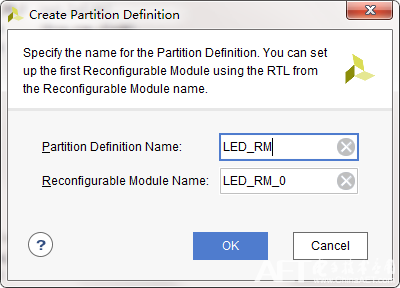
图16
18.完成上一步之后,LED_RM_0模块变成了一个黄色的棱形标志,如下图所示。
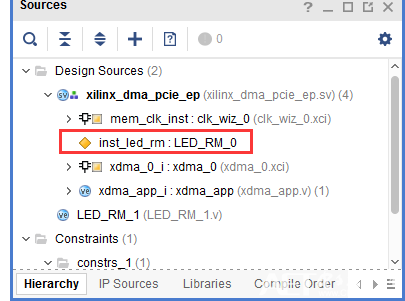
图17
19.打开Partial Reconfiguration wizard
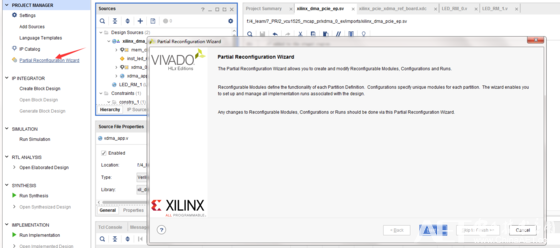
图18
20.在Edit Reconfiguration Modules界面中,点击“+”符号,把LED_RM_1添加进来,表明有两个重配置模块,添加完成后如下图所示,属于LED_RM分区定义列表里面有LED_RM_0和LED_RM_1两个重配置模块。
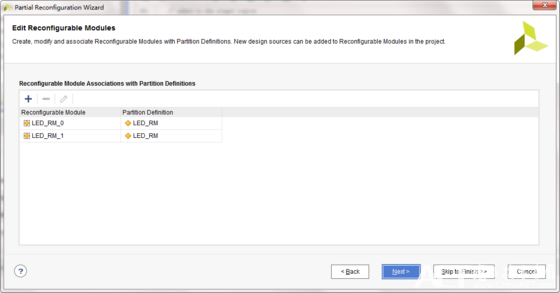
图19
21.在Editing Configurations界面中,选择automatically create configurations,并修改Configuration Name,如下图所示。
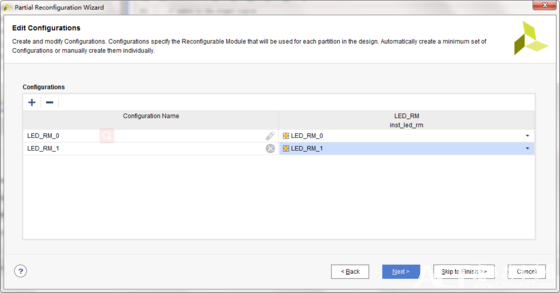
图20
22.在Edit Configuration Runs界面中,选择automatically create configurations。
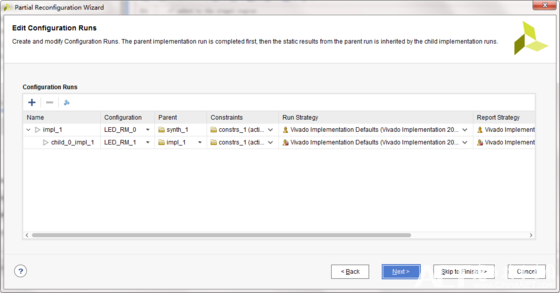
图21
23.最后,点击Finish,部分重配置的向导设置完成,然后点击Run Synthesis综合设计。
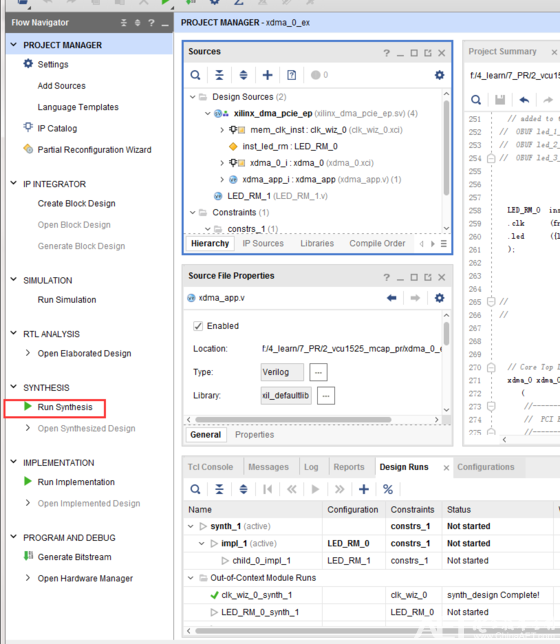
图22
24.综合完成之后打开综合设计。
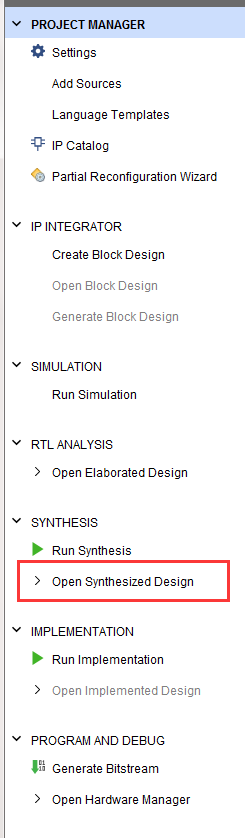
图23
25.在Floorplanning界面,右键LED_RM_0,选择Floorplanning->Draw Pblock,给RM模块划分重配置的区域。
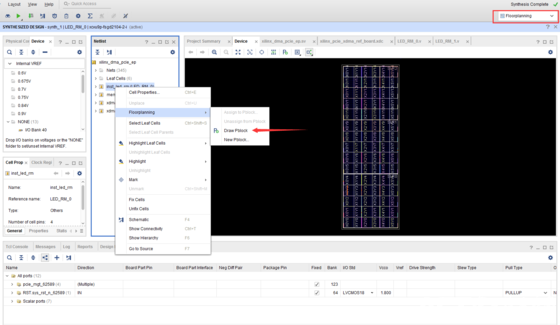
图24
26.在分配完重配置区域之后,保存相应的约束到xdc文件中,然后做DRC检查,检查分配的区域是否符合要求。
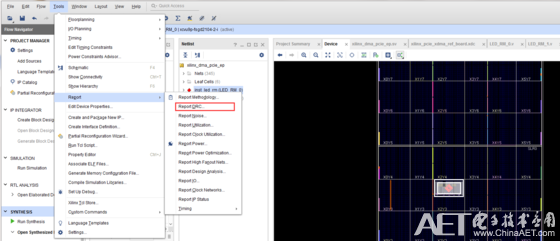
图25
27.DRC检查没有问题之后,点击Generate Bitstream.
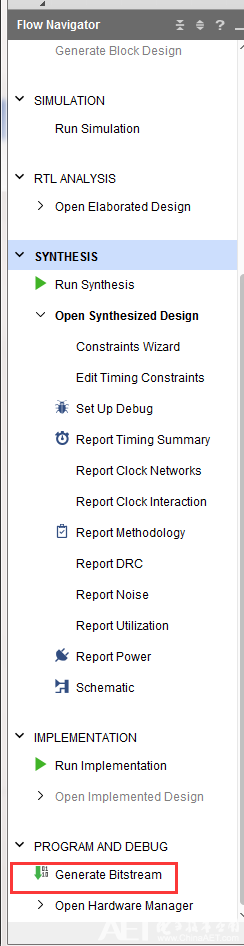
图26
28.至此,部分重配置的工程就生成完毕,在生成出来的文件里面,在工程目录下会有两个imp的文件夹,里面会分别有静态逻辑和各自的重配置逻辑,我们将静态逻辑先烧写进去FPGA,之后就可以通过PCIE配置动态逻辑,关于MCAP的驱动的上位机,在Xilinx_Answer_64761__UltraScale_Devices这份文档中有详细的说明。
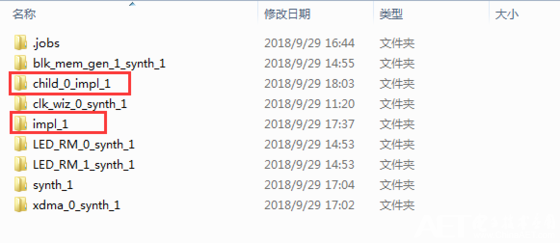
图27
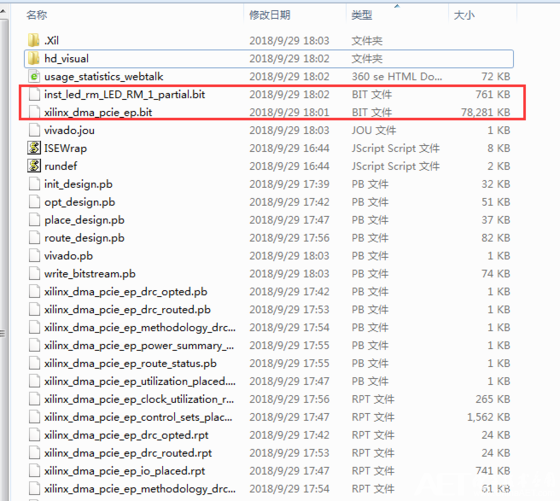
图28
编辑:hfy
-
【悬赏100块】如何实现FPGA可重构计算(Android平台)2015-05-20 0
-
基于PAD的接收机动态可重构结构应用2019-07-10 0
-
采用FPGA实现可重构计算应用2019-07-29 0
-
怎么设计PAD在接收机动态可重构结构中的应用?2019-08-13 0
-
如何采用FPGA部分动态可重构方法设计信号解调系统?2019-09-05 0
-
基于部分动态可重构技术的信号解调系统该怎么设计?2019-09-19 0
-
如何去实现FPGA动态部分的重构?2021-04-29 0
-
求一款可重构智能仪器的设计方案2021-04-29 0
-
怎么实现基于FPGA可重构智能仪器的设计?2021-05-06 0
-
怎么实现基于FPGA的动态可重构系统设计?2021-05-10 0
-
可重构制造系统有哪些应用2021-09-30 0
-
动态可重构系统的通信结构分析2009-03-29 1118
-
基于FPGA部分动态可重构的信号解调系统的实现2012-06-18 930
-
可重构技术分析及动态可重构系统设计2017-11-25 13803
-
FPGA动态可重构技术是什么,局部动态可重构的时序问题解决方案2021-07-05 3366
全部0条评论

快来发表一下你的评论吧 !

