

基于RP 2040芯片的微处理器开发板树莓派Pico评测
描述
疫情肆虐,芯片迎来史上最大的缺货潮,然后2021 年 1 月 21 日,树莓派基金会却发布了微处理器(Microcontroller)级新品 Raspberry Pi Pico,给寒冷的冬天注入一丝温暖。该产品基于树莓派基金会自研的 RP 2040 芯片构建,售价仅为 4 美元。据介绍,Pico 作为一款微处理器,它擅长低时延的 I/O 通信和模拟信号输入,功耗低,可以弥补树莓派在与物理世界互动方面的不足。一起来揭开这款新品的神秘面纱吧。
Raspberry Pi Pico 是一款搭载了 RP 2040 芯片的微处理器开发板。对于 Pico 的参数和配置的介绍,我们分两步进行:先看 RP 2040 芯片,再看 Pico 开发板。
RP 2040 芯片
RP 2040 芯片由树莓派基金会设计开发。在 官网 Blog 中,首席运营官、首席硬件工程师 James Adams 调侃道:似乎现在每个水果公司都在研制自己的芯片了,我们也不例外。
RP 2040 芯片采用 40 nm 制程工艺,7×7 mm QFN-56 封装。它的具体规格参数如下:
搭载双核 ARM Cortex M0+ 处理器,运行频率 133 MHz
内置 264 KB 的片上 RAM
可通过专用 QSPI 总线支持最高 16 MB 的片外闪存
DMA 控制器
外挂内插器和整数除法器
30 个 GPIO 引脚,其中 4 个可用于模拟信号输入
2 个 SPI、2 个 I2C、2 个 UART
16 个 PWM 通道
主机和设备支持的 USB 1.1
8 个树莓派可编程 I/O 状态机
支持 UF2 的 USB 大容量存储启动模式,用于拖放式编程
树莓派Pico 开发板
以下展示 Raspberry Pi Pico 开发板的参数和配置 3。为了准确、完整地展示 Pico 的参数和配置,RP 2040 芯片的部分关键参数会被再次列举。
搭载上述 RP 2040 芯片。
采用双核 ARM Cortex M0+ 处理器,运行频率 133 MHz。
搭载 264 KB 的片上 RAM,板载 2 MB 闪存。
主机和设备支持的 USB1.1。
支持低功耗的睡眠和休眠模式。
采用拖放式编程。
拥有 26 个 GPIO 引脚,其中 3 个可用于模拟信号输入(即 3 路 12 位 ADC)。
拥有 2 个 SPI、2 个 I2C、2 个 UART、16 路 PWM。
片上时钟、计时器;片上浮点库;搭载温度传感器。
可通过 Micro USB 供电,也支持 1.8-5.5 V 直流电源供电。因此我们用串联的干电池或者锂电池即可驱动 Pico,这使得 Pico 的应用更加灵活。
配备 1 个 LED 灯和一个开关按钮。该按钮用于向 Pico 烧录程序时控制 Pico 进入 USB 大容量存储模式,也可用于通用的输入。
40 个引脚均为 “焊孔 + 齿状边缘” 的形态,由用户灵活选择安装方式,便于与其他开发板焊接。
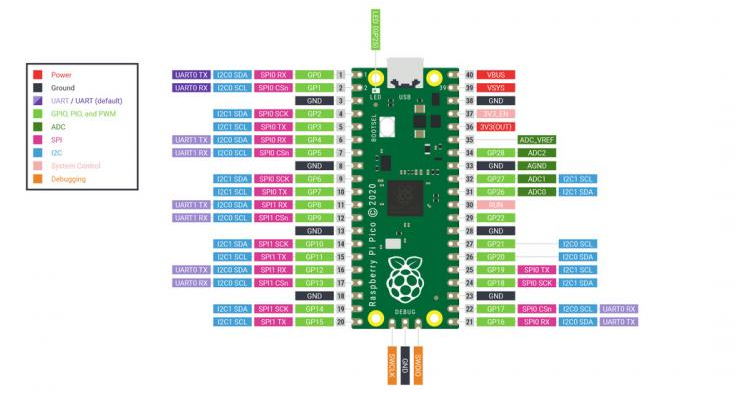
从参数和配置来看,Pico 就是一款微处理器开发板,也就是我们常说的「单片机」开发板。做个类比,它不是一款可以运行操作系统、五脏俱全的「树莓派」电脑,而是一款拥有丰富通用输入输出接口、可以与传感器和组件高效互动的「Arduino」开发板。
开发方法
对于 Pico 的编程开发,官方开发了 Pico C/C++ SDK 和 Pico Python SDK 软件开发工具包,用户可以选择 C/C++ 或者 Python 对 Pico 进行开发。
对 Pico 的编程和烧录需要在计算机上进行。所支持的操作系统和计算机包括:
搭载 Raspberry Pi OS 的树莓派
其他搭载基于 Debian 的 Linux 系统的平台
搭载 MacOS 的计算机
搭载 Windows 的计算机等。
其中,作为亲儿子,搭载 Raspberry Pi OS 的树莓派 4B 或树莓派 400 的开发环境配置最为便捷,通过一行 setup 脚本命令便可以完成大部分的配置工作。
Pico 采用颇为便捷的拖放式编程:将 Pico 通过 USB 与计算机连接,Pico 会被计算机识别为大容量存储设备,向其中拖放编程文件即可完成程序烧录。接下来的「上手体验」环节会对此做具体介绍和展示。
上手体验
目前,树莓派基金会在全球 53 个国家和地区的授权代理商均开始发售 Pico,售价基本为 4 美元。
接下来跟一元硬币和钥匙来张合照。看了这张照片,大家应该可以对 Pico 的「小」有了一个比较清晰的认识。掏出你手里的钥匙,它就是那么小!Pico 开发板为双层 PCB 板,除了小,还很薄。拿在手上,这种轻薄的手感和齿状的边缘让人有种拿着一片苏打饼干的感觉。
现在来看看下图所展示的 Pico 正反两面,图中为了方便大家正确区分正反两面的方向,我用红色原点对 40 号引脚加以标记。Pico 的正面分布有 RP 2040 芯片、按钮、LED 灯、电源芯片等元件。正面只对 1、2、39 号引脚进行了标识。其背面无分布其他元件,背面 PCB 上对 40 个引脚的功能进行了标识。Pico 正面的引脚标记缺失可能会对刚接触 Pico 的用户带来不便。

现在我们来开发 Pico。
我们尝试按照官方入门指南 Getting started with Raspberry Pi Pico 的指引,在搭载 Raspberry Pi OS 的树莓派 4B 上使用 C/C++ SDK 开发。
使用 C/C++ SDK 开发 Pico 的思路是,利用软件将使用 C 语言编写的程序转化为可被 Pico 识别的 .uf2 文件,烧录到 Pico 中,由 Pico 运行。
首先在树莓派安装 Git 工具,如果已经安装过,则可以忽略:
$ sudo apt install git
接下来在根目录「/home/pi」下新建「pico」目录,并在该目录中下载用于开发 Pico 的 SDK 和示例程序:
$ cd ~/
$ mkdir pico
$ cd pico
$ git clone -b master https://github.com/raspberrypi/pico-sdk.git
$ cd pico-sdk
$ git submodule update --init
$ cd ..
$ git clone -b master https://github.com/raspberrypi/pico-examples.git
完成后,我们可以在「/home/pi/pico」目录下看到「pico-examples」和「pico-sdk」两个目录。现在安装开发工具 CMake:
$ sudo apt update
$ sudo apt install cmake gcc-arm-none-eabi build-essential
至此,针对 Pico 开发的配置工作基本完成。
对于搭载 Raspberry Pi OS 的树莓派,以上操作可以通过运行配置开发环境的脚本来更加便捷地完成。我们执行克隆命令来获取脚本,运行脚本后重启树莓派即可完成所有的配置工作,包括新建目录、下载 SDK 和示例程序、下载 Visual Studio Code 等软件,等等:
$ git clone https://github.com/raspberrypi/pico-setup.git
$ pico-setup/pico_setup.sh
$ sudo reboot
现在,我们在「/home/pi/pico」目录下新建目录「myProject」:
$ cd /home/pi/pico
$ mkdir myProject
$ cd myProject
在「~/myProject」目录下,我们需要准备三个文件:
文件 1:用 C 语言编写控制 Pico 上 LED 等闪烁的「blink.c」程序,LED 灯连接的是 25 号引脚:
#include "pico/stdlib.h"
int main() {
const uint LED_PIN = 25;
gpio_init(LED_PIN);
gpio_set_dir(LED_PIN, GPIO_OUT);
while (true) {
gpio_put(LED_PIN, 1);
sleep_ms(250);
gpio_put(LED_PIN, 0);
sleep_ms(250);
}
}
文件 2:创建「CMakeLists.txt」文件:
cmake_minimum_required(VERSION 3.12)
include(pico_sdk_import.cmake)
project(test_project)
pico_sdk_init()
add_executable(myProject
blink.c
)
pico_add_extra_outputs(myProject)
target_link_libraries(myProject pico_stdlib)
文件 3:从「~/pico-sdk/external」目录复制「pico_sdk_import.cmake」文件:
$ cp ../pico-sdk/external/pico_sdk_import.cmake .
准备好三个文件后,在「~/myProject」目录下新建并进入目录「build」并执行:
$ mkdir build
$ cd build
$ export PICO_SDK_PATH=../../pico-sdk
$ cmake ..
$ make
make 命令即为「编译」,它将在「~/myProject/build」目录下生成 .uf2 文件和其他文件。
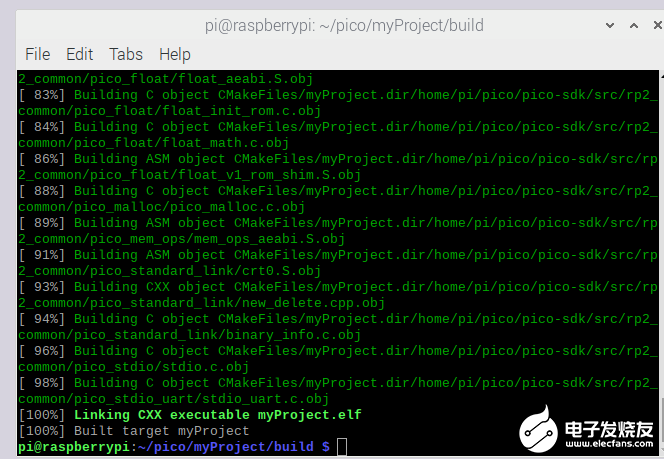
现在用 Micro USB 转 USB 数据线将 Pico 和树莓派 4B 连接。按住 Pico 的开关按钮,将 Pico 通过 Micro USB 数据线与树莓派 4B 连接,随后松开按钮。此时,Pico 会被树莓派 4B 识别为「USB Mass Storage Device」。将「~/myProject/build」目录下的「myProject.uf2」文件拖入其中,即可完成烧录,Pico 上的 LED 灯便开始闪烁了。
编辑:hfy
-
树莓派Pico迷你开发板及所使用的RP2040 MCU芯片有哪些特性2021-09-14 0
-
使用树莓派Pico开发板的一些思考与应用实践资料分享2021-11-12 0
-
在IAR EWARM v7.10下,开发树莓派RPi Pico/RP2040c2022-05-07 0
-
【BPI-Pico-RP2040 开发板】+ 开箱测评与Arduino开发点灯测试2023-03-17 0
-
【BPI-Pico-RP2040 开发板】与Banana BPI-Pico-RP2040的第一次亲密接触2023-03-17 0
-
【BPI-Pico-RP2040 开发板】+MicroPython初体验2023-03-18 0
-
树莓派Pico开发板硬件扩展接口及电源模块解析2021-11-07 1333
-
树莓派 Raspberry Pi 设计的微控制器 RP2040迷你开发板Raspberry Pi Pico2021-12-02 866
-
Arduino树莓派Pico/RP2040-Ethernet V2.1.12023-06-13 606
-
搭载RP2040双核处理器芯片,BPI-Pico-RP2040 开发板开发实例展示2023-06-27 11479
-
9.9元包邮!合宙RP2040开发板,兼容树莓派PICO2023-08-07 4215
-
9.9元自制树莓派逻辑分析仪?!合宙RP2040开发板轻松DIY2023-08-14 15943
-
合宙RP2040开发板,兼容树莓派PICO2023-08-08 3473
-
在树莓派Pico RP2040上怎样使用MicroPython呢?2023-11-08 4220
-
矽递科技XIAO RP2040开发板的Arduino开发环境配置教程2025-03-17 721


全部0条评论
快来发表一下你的评论吧 !