

如何成功下载西门子S7-200 SMART PLC程序
描述
步骤一:打开项目程序
1、找到项目文件,打开项目程序
图 1:打开项目文件夹

图 2:打开项目程序文件夹

图 3:打开项目程序

图 4:密码输入界面

图 5:项目程序界面
步骤二:下载项目程序 IP 地址
1.鼠标右键单击电脑屏幕右下角网络图标,

图6
2、单击如下图 7 所示 <打开网络和共享中心 >选项,弹出下图 8 所示界面

图7
3、单击如下图 8 所示 <本地连接 >选项,弹出下图 9 所示界面

图8
4、单击如下图 9 所示 <属性 >选项,弹出下图 10 所示界面。

图9
5、在图 10 中可以看到当前电脑所用的网卡,将网卡名称记录下来备用

图10
6、单击如下图 11 所示<下载 >选项,弹出下图 12 所示“通信界面”。

图11
7、单击如下图 12 所示下拉选项按钮,弹出下图 13 所示界面

图12通信界面
8、在下图 13 中选择刚才第 5 个小步中所记录下来的网卡名称。
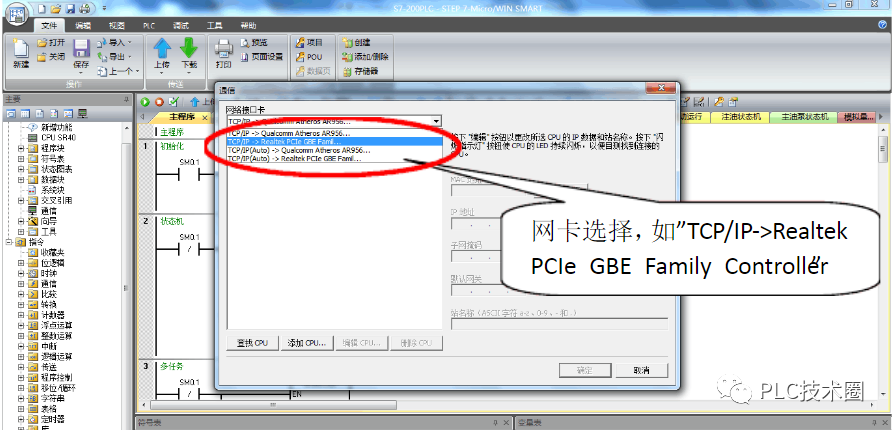
图13
9、单击如下图 14 所示<查找 CPU>按钮,等待一会儿后显示出当前与电脑连接的PLC的 IP地址和子网掩码,记录下来 ,如下图 14 所示。

图14
10、在如图 15 界面中双击

图15
11、在如图 16 界面中按照步骤二第 9 小步中记录的 IP地址和子网掩码设置电脑的 IP地址和子网掩码,设置完成后确定退出

图16
12、在如图 17 界面中点击 <确定>按钮,弹出如下图 18 界面。

图17
13、在图 18 界面中点击 <下载>按钮,弹出图 19 界面
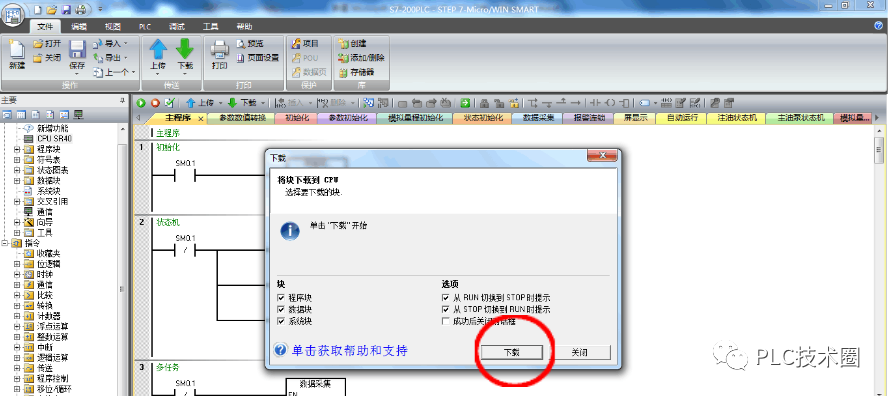
图18
14、在图 19 界面中输入密码后点击 <确定>按钮,电脑开始下载向 PLC下载 IP 地址,下载完成后弹出图 20 界面, PLC的 IP地址下载完成。

图19

图20
骤三:下载项目程序
1、 重复步骤二中第 6 小步至第 13 小步,弹出下图 21 所示密码输入界面。
2、 在图 21界面中输入密码后点击 <确定>按钮,电脑开始下载向 PLC下载 IP地址,下载完成后弹出图 22 界面, PLC的程序软件下载完成。

图21

图22
3、PLC断电重上后 PLC程序下载完成。
责任编辑:xj
原文标题:西门子S7-200 SMART PLC程序下载方法(高手勿进)
文章出处:【微信公众号:PLC技术圈】欢迎添加关注!文章转载请注明出处。
-
S7-200西门子PLC视频教程大全2012-09-26 120093
-
西门子S7-200 PLC应用100例2013-09-17 2786
-
西门子S7-200使用教程2016-05-06 1824
-
西门子S7-200以太网通讯解决方案2017-01-16 16905
-
西门子PLC S7-200常见的71个故障汇总及解决办法2018-04-18 63125
-
西门子PLC S7-200smart程序下载错误分析2018-07-23 4716
-
西门子S7-200 PLC编程实例精解2021-04-22 4204
-
西门子PLC教案(S7-200)2021-04-29 2221
-
西门子 S7-200 通过模块连接LABVIEW 通讯2021-05-22 2049
-
西门子 S7-200 通过模块连接易控通讯步骤介绍2021-05-22 3184
-
西门子PLC S7-200 SMART PID控制功能分享2023-04-06 9726
-
西门子S7-200 SMART编程技巧2023-07-10 2406
-
PLC西门子S7-200smart和S7-1200的区别?2023-11-17 10356
-
西门子S7-200 Smart PLC加密设置全面指南2024-03-27 10980
-
S7协议读取西门子S7-200 Smart PLC数据2024-07-11 5983
全部0条评论

快来发表一下你的评论吧 !

