

镜像文件下载到SD卡中的方法
描述
本文介绍如何将事先制作好的镜像文件下载到SD卡中,然后做一些基本配置,让树莓派(Raspberry pi 4B)能够连上wifi,并且通过wifi登录控制台。
本文的工作,只需要有Raspberry pi 4B板子和SD卡即可,不需要其他额外硬件的加持,也就是先搭建小车的核心部分,为后面搭建周边器件做准备。
事先需要下载好SD卡的镜像文件,当前最新版本为pioneer1-SdCard-full-image-v1.0.img,如果有更加新的版本,请使用最新版本。镜像是基于川宇的8G SD卡制作的,所以推荐用这款,其他品牌的SD卡不一定能兼容。
本次制作需要用到SD Card Formatter.exe和Win32DiskImager.exe两个软件,这两个软件网上很多,请自行下载。
首先,将SD卡插入电脑,然后打开SD Card Formatter.exe,选择SD卡,然后进行快速格式化:
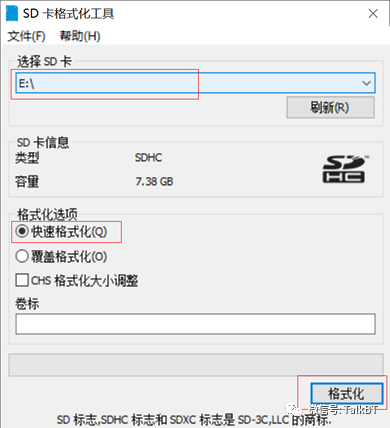
格式化完成后,选择下载好的镜像,将其写入到SD卡中:
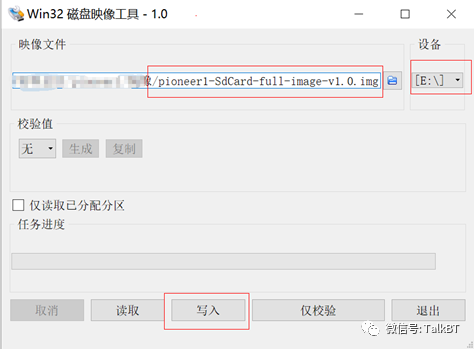
写入完成后,先不要急着将SD卡插入Raspberry Pi 4B(以下简称树莓派或者Pi4B、4B),先要配置一下wifi环境。
在SD卡的boot分区根目录下新建一个wpa_supplicant.conf文件:
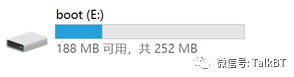
内容如下:
ctrl_interface=DIR=/var/run/wpa_supplicantGROUP=netdev
update_config=1
country=CN
network={
ssid="这里为第一个wifi的SSID"
psk="这里为wifi密码"
key_mgmt=WPA-PSK
priority=1
}
network={
ssid="这里为第二个wifi的SSID"
psk="这里为wifi密码"
key_mgmt=WPA-PSK
priority=2
}
有几个wifi就写几个network,priority为优先级,完成后保存。将SD卡插入到Pi4B中,然后就可以启动了。
这里假设你没有串口工具,如果有的话,会方便很多了。如果没有串口工具,我们需要通过网络来连接Pi4B的控制台。
启动4B后,需要登录我们路由器的后台,查看4B的IP究竟是多少,这个根据路由器的不同查看方法会不同,这里就不详细说明了。
连接控制台有很多工具,我用的是SecureCRT,这个工具也请自行在网上下载,或者也可以采用Putty等其他工具,道理是一样的。
假设我们查到的ip地址为172.20.10.9,那我们就可以连接控制台了。
点击“quick connect”,填写正确的连接信息:
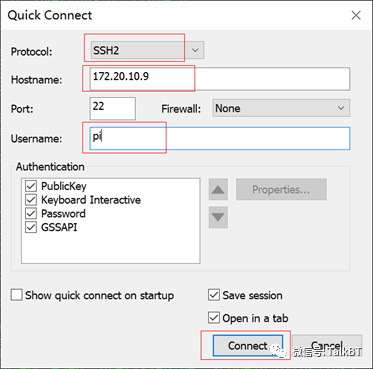
在弹出的对话框中输入用户名密码,默认密码为“talkbt”。
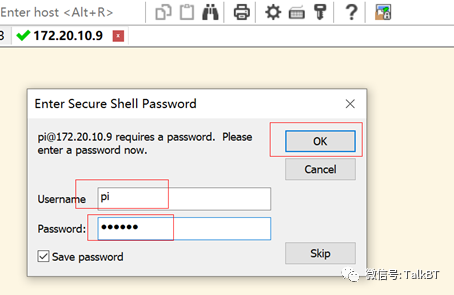
我们就可以看到正常连接了:
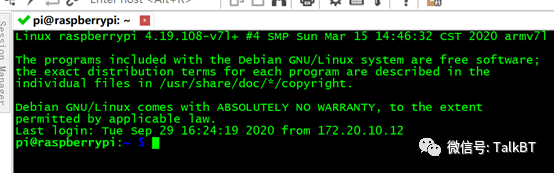
我们可以输入“ping www.snowywind.com”命令测试一下网络是否通了:

看来是没问题了。
可以修改控制台的登录密码,输入命令“sudo raspi-config”即可进入Raspberry Pi SoftwareConfiguration Tool,然后用光标选择密码修改,按照提示完成操作即可:
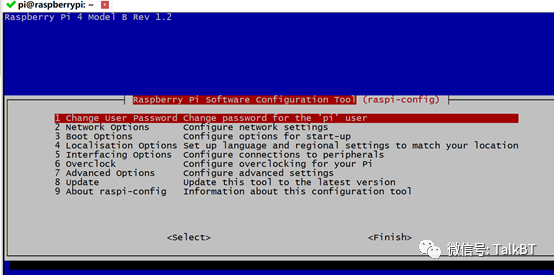
修改root密码,可以用命令“sudo passwd root”进行修改:

完成后重启就可以用新密码登录控制台了。
最后,用“sudo poweroff”关机,Raspberry Pi 4B软件上的工作完成。
责任编辑人:CC
-
[转载]Android 4.2 镜像烧录SD卡教程2014-08-09 0
-
如何命令行烧录镜像文件到SD卡?2020-12-15 0
-
Rockchip使用SD卡启动或升级固件到本地存储2022-04-22 0
-
如何制作光盘镜像文件2009-09-11 30746
-
centos5.5镜像文件2016-03-11 531
-
关于生成从Flash和SD卡启动的镜像文件的方法2019-10-06 2438
-
ZYNQ-7000如何生成从Flash和SD卡启动的镜像文件2018-05-28 6579
-
光盘镜像文件测试工具应用程序免费下载2020-08-31 834
-
一文教大家如何制作镜像文件2021-08-09 9284
-
如何下载一个Rocky镜像文件2022-10-14 2884
-
Linux内核常用的几种镜像文件2023-06-23 12372
-
学技术 | 带您认识Microchip MPU之第六篇镜像文件下载及测试2023-02-08 795
-
MCUXpresso IDE下生成镜像文件的方法及其与IAR,MDK差异2023-09-28 916
-
怎么下载centos镜像文件2023-11-23 1330
全部0条评论

快来发表一下你的评论吧 !

