

18种PCB特殊走线的画法与技巧 !
电子说
描述
1
AD布蛇形线方法
Tool里选Interactive length tuning要先布好线再改成蛇形,这里用的是布线时直接走蛇形:先P->T布线,再Shift+A切换成蛇形走线。
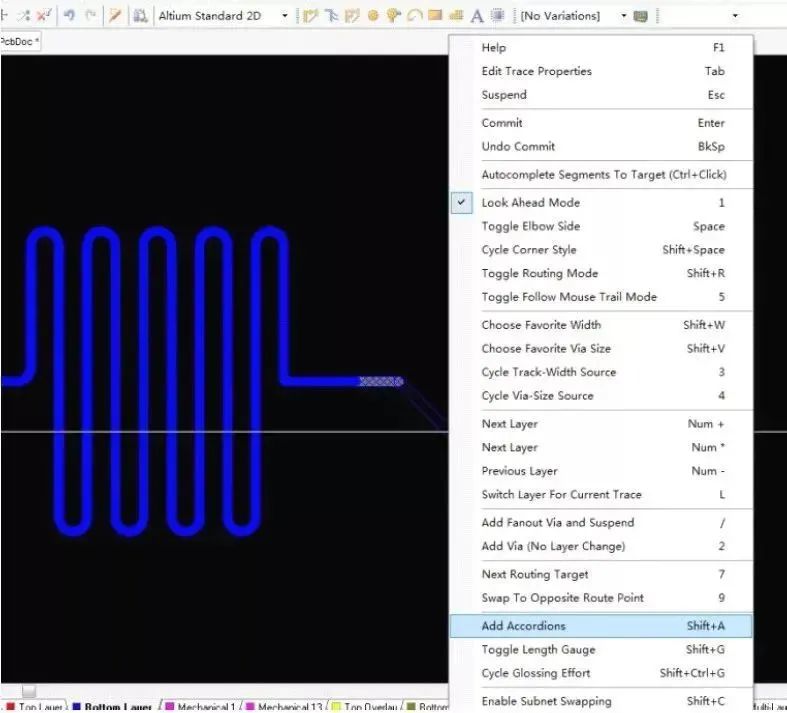
按Tab可设置属性,类型了选用圆弧,Max Amplitude设置最大的振幅,Gap就是间隔(不知这么翻译对不),下面左边是振幅增量,右边是间隔增量。
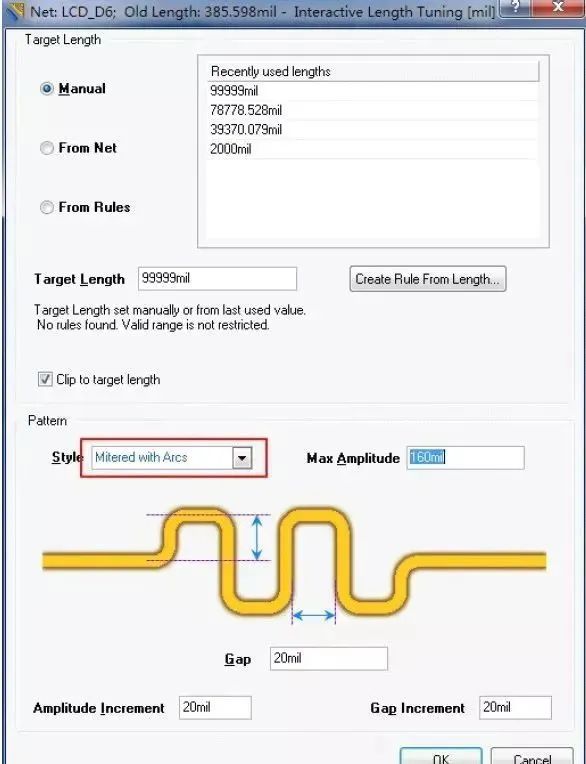
然后开始布线:


让边缘变"圆"-按快捷键"2",就会增大弧的半径,增到最大就是两个1/4的弧直连,就是一个180度的半圆了,快捷键 "," "." 可以调节振幅。
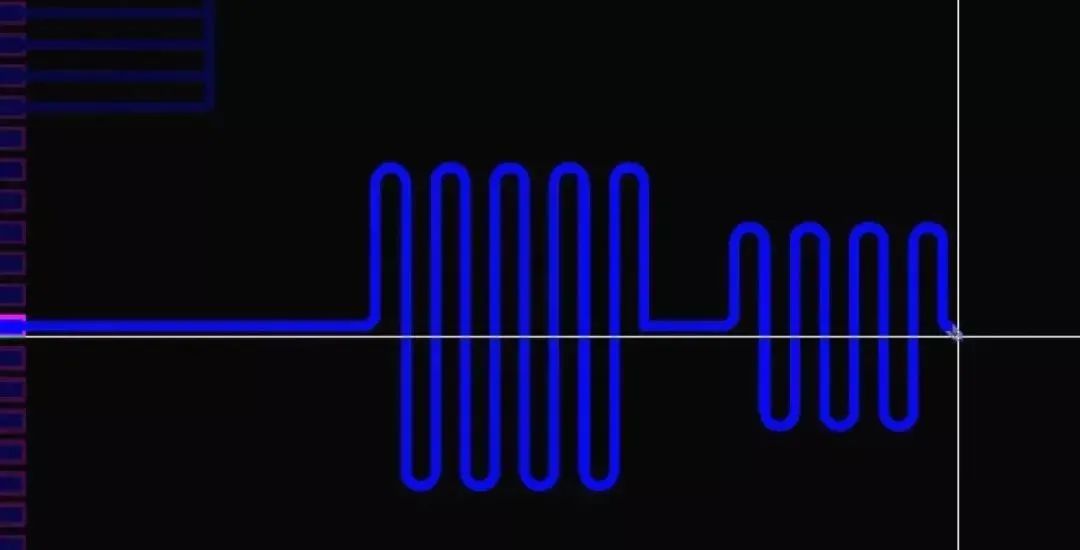
要是不记得快捷键,没关系,随时按"`"可以显示当前支持的操作。
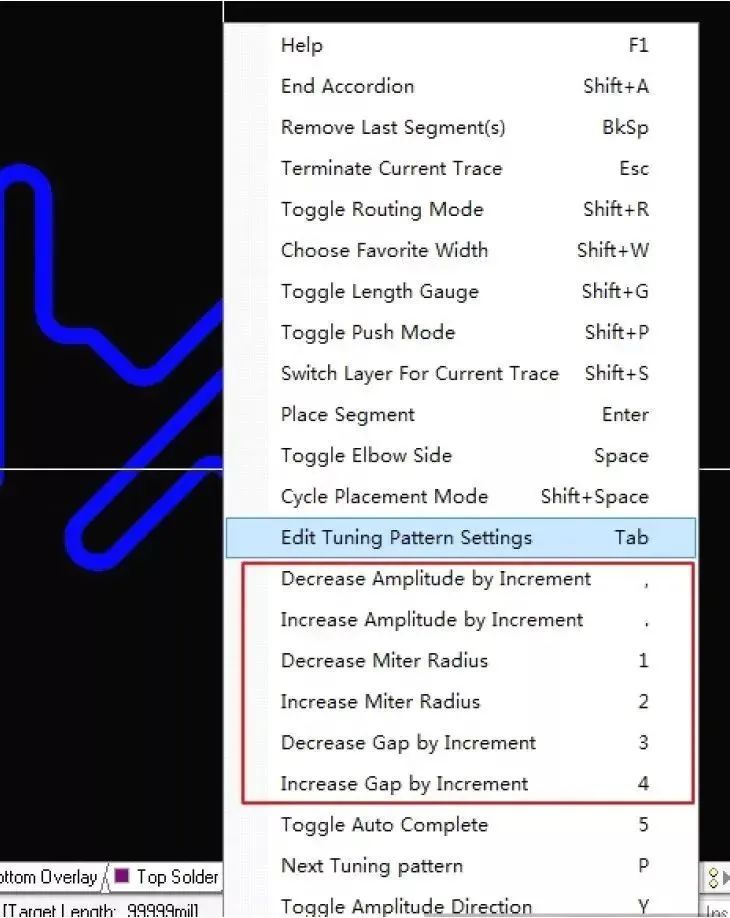
可以看到网络的长度,还不止一个地方哟。

等长可使用调节器完成等长布线。
2
大电流走线中去除阻焊层


这里要注意的两点,首先Paste层才是真正的喷锡层,但是默认走线上是有阻焊层的,所以单单使用Paste,是没用的,故需要使用Solder,此层中划出的部分是没有阻焊的,故可使用Paste+Solder的方法达到喷锡线的绘制,若板上本来就有走线,可直接使用对应层的Solder 进行开窗。
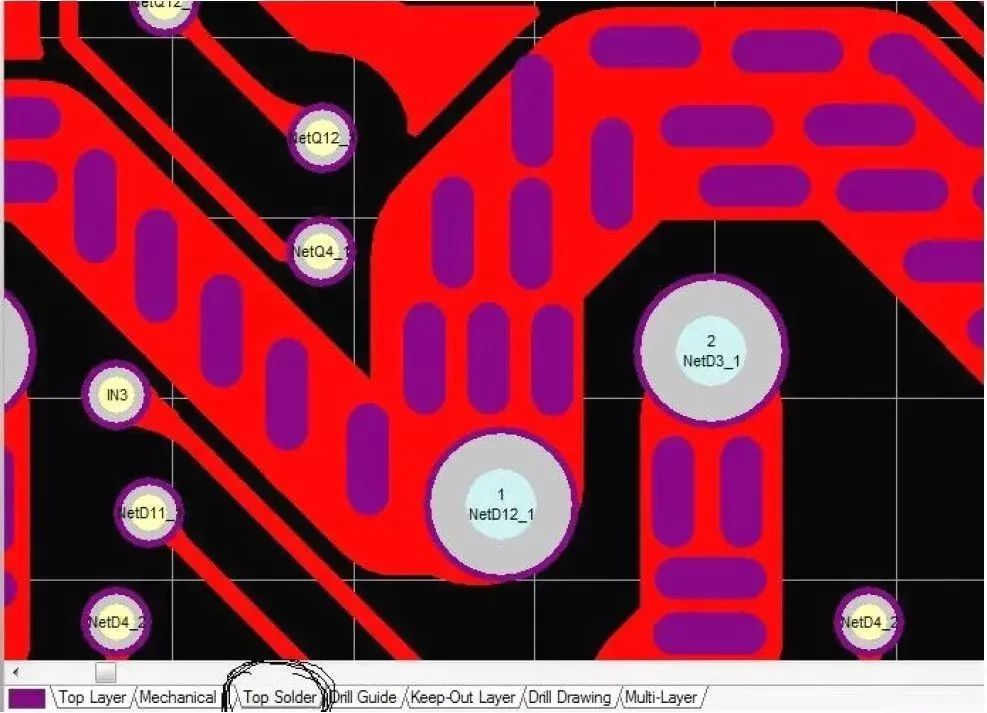
3
总线画法
altium Designer支持多条网络同时布线,布线可以起始于焊盘也可以起始于线路开端。
按住shift键选择多个网络,或者用鼠标框选多个网络,选择菜单命令PLACE>>Interactive Multi-Routing再单击布线工具栏上的总线布线工具,既可以开始总线布线,在布线过程中可以放置过孔,切换直线层,可以按逗号,和句号。分支线间距进行调整。

间按2可加过孔,L可设换层~
4
从原理图到PCB

在原理图中用鼠标框选一块电路或选中若干个器件,按 T—>S,就能马上切换到PCB中,同步选中那些器件。


5
走线中换层、操作过孔、操作走线

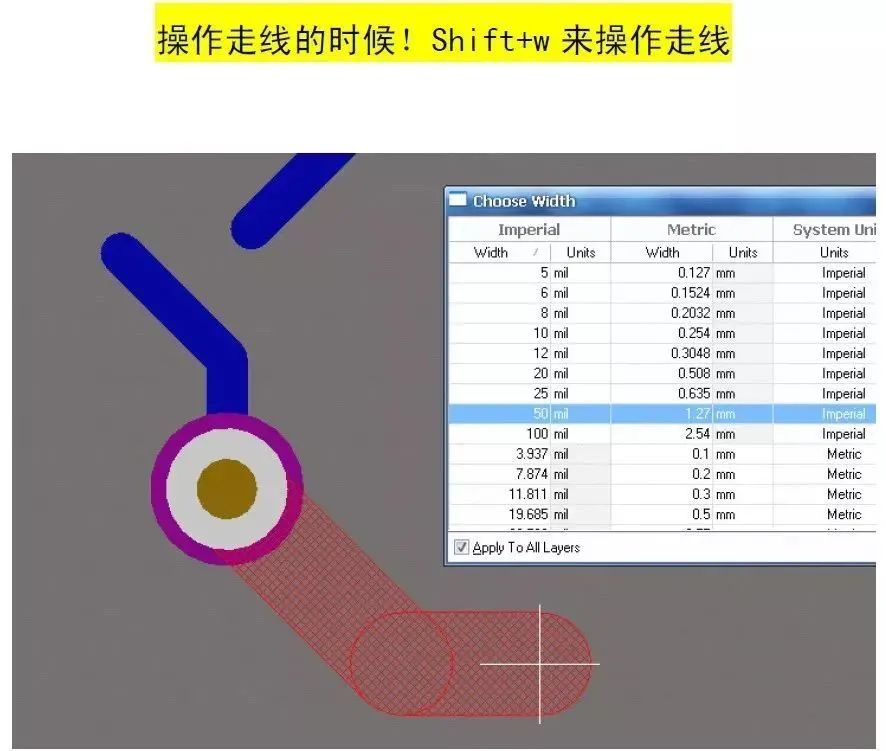
6
走线推挤与连线方式快速设置
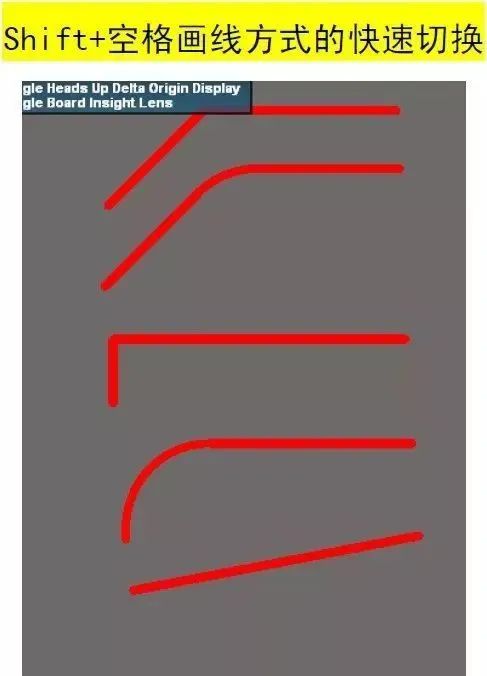

7
简易图元的PCB黏贴
图元文件的粘贴让机械层设计文档的生成更容易完成,通过使用习惯的与Windows相同的粘贴命令(Ctrl+V),任何来自剪贴板中的图元文件都可以粘贴到PCB编辑中。
图元文件可以是直线、弧线、简单的填充和True Type文本,任何导入的数据将被放置在当前层。

从Word或Excel中拷贝数据到PCB中支持的图元文件包括位图,线,圆弧,简单填充和true type文字,允许您简单的粘贴logos和其他图形。
8
复杂图元(logo)PCB制作
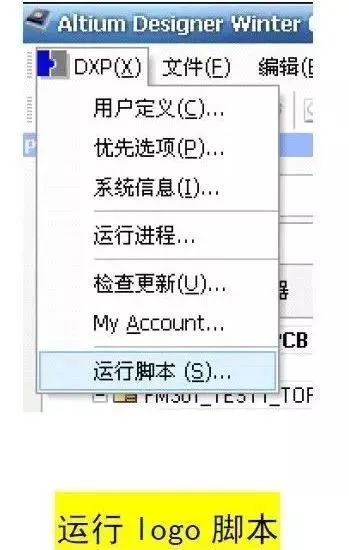

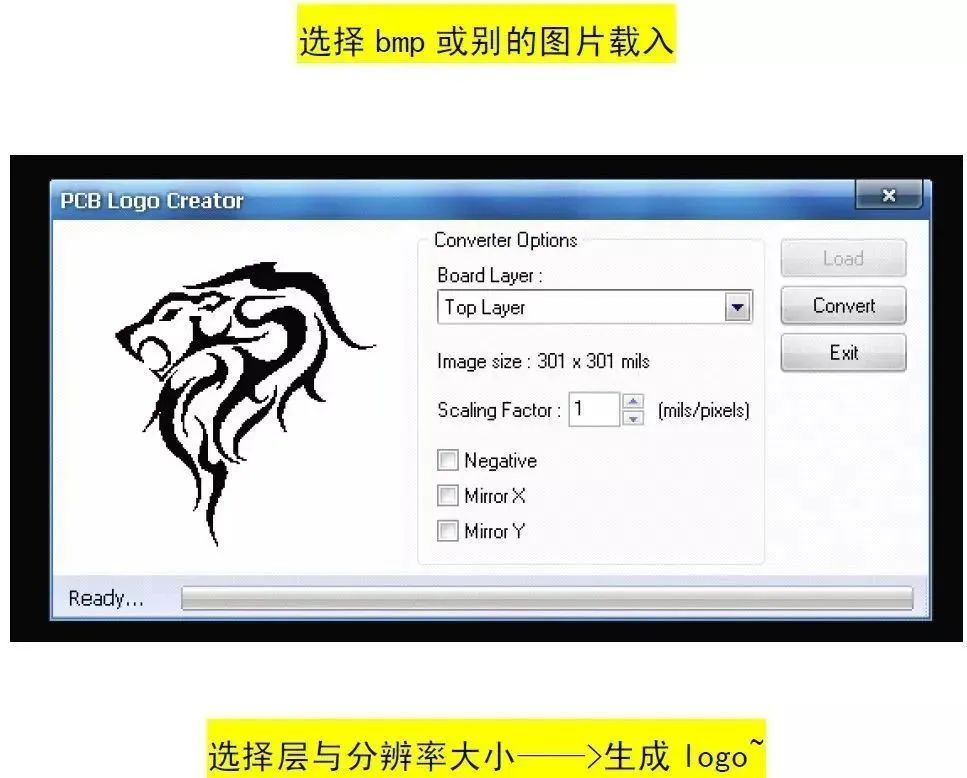
9
栅格设置与捕获
在Altium Designer中可视化网格和电气网格可以按捕获网格的倍数来设置(Design>>Board Options)。

10
丝印文字反色输出及位置设置
PCB编辑中增添了新的有效字符串属性框选项,新的选项可以为使用了True Type字体的反转文本定义不同矩形边界范围,而不是如原来使用反转文本本身的边界。

反转尺寸(宽度/高度):设置反转文本矩形框的宽度和高度;
版面调整:定义文本框中文字的相对位置;
反转文字的偏移:定义反转文字相对矩形框的偏移量。

11
各种~多边形填充
使用以选择对象定义多边形形状功能使得用外部资源(如DXF、AutoCAD等)来创建公司Logos或多边形非常容易。
多边形形状的定义分两步:首先从菜单Tools>>Polygon Pours>>Define From selected objects定义多边形区域,然后右键点击多边形填充区域并从弹出菜单上选择“属性”选项,就可以在对话框中设置填充模式了。
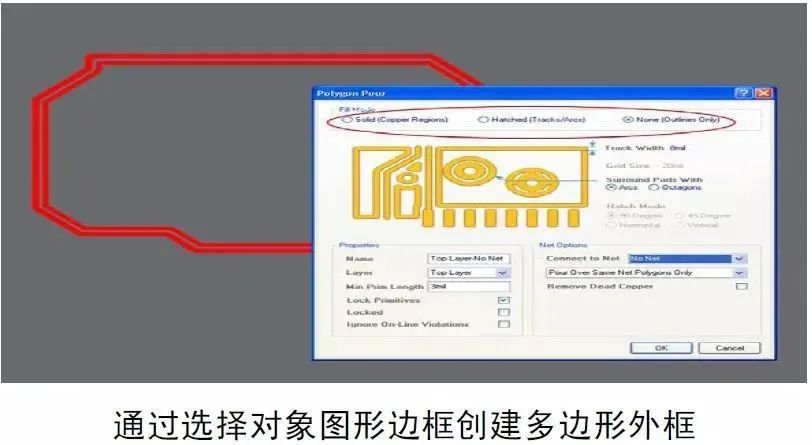
12
PCB中高亮选中网络


13
单层操作与定制操作
对于纷乱的器件布局,已经很是麻烦如果要在混乱中走线,实属不易,在 AD 中可以使用shift+s解决这一问题(PCB编辑状态下):
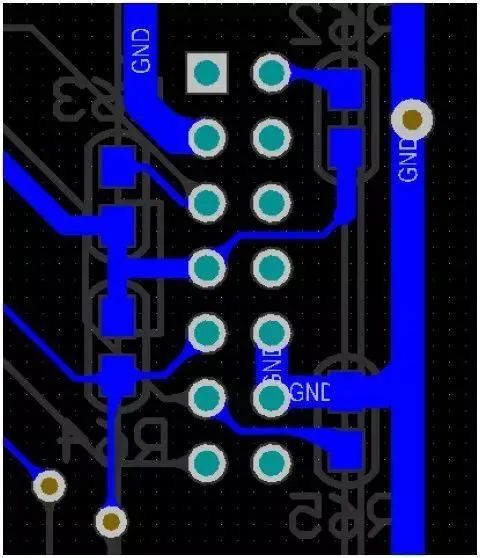
另外从网上学会了定制方法,开始比较麻烦,但是学会了会很实用。

方法是:


只操作顶层走线的表达式为:expr=IsTrack and OnTopLayer|mask=True|apply=True;
只操作底层走线的表达式为:expr=IsTrack and OnBottomLayer|mask=True|apply=True;
只操作电气走线的表达式为:expr=IsTrack and IsElectrical|mask=True|apply=True;
只操作过孔的表达式为:expr=IsVia|mask=True|apply=True;
只操作顶层元件的表达式为:expr=IsComponent and OnTopLayer|mask=True|apply=True。
订制若干种过孔尺寸,以小键盘区的数字键做快捷键,3表示0.3孔径的过孔、4表示0.4孔径的快捷键5……,这样你想用任一种尺寸的过孔,都可以很方便地调出来。
我知道AltiumDesigner本身可以通过快捷键“shift+v”在走线过程中调用你填写好的各种尺寸过孔,但我单独放置过孔,要想改尺寸的话,要按Tab键后改写过孔尺寸的数据,非常麻烦。改用下面的方法:


本来 Altium放置过孔默认用快捷键“P”+“V”,我现在用小键盘区的“.”来实现同样的功能:
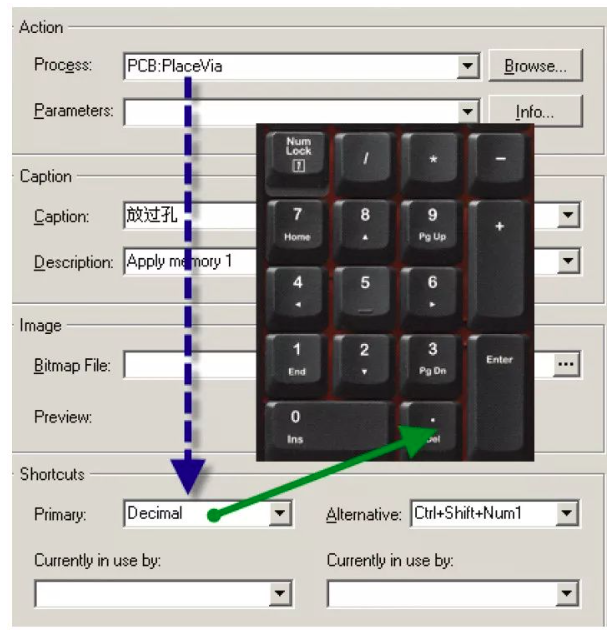
14
多层线的操作
有些人问这样的线是怎么画出来的?
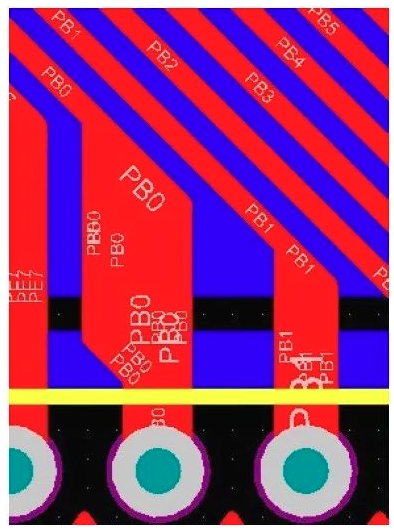
答:一根根画出来的。
如何设置才可以使线重叠?Preferences、PCB Editor,Interactive Routing,Interactive Routing Options,Automatically Remove Loops选项取消即可:

不一根根画的话也可以,Place-Region,放一个多边形区域即可,不过要小心哦,不会自己添加网路的,会变绿。
15
走线切片的操作


16
对等差分线的设置与走线
很多新手会听到“差分线”,其实说起差分线并不难,只是布线方式而已,比起之前说过的等长线,要容易的多,不过设置起来有一定规则:
放置元件和绘制差分对信号。
差分对命名规则是名称相同,后缀分别标以_P和_N。再选择Placedirectivesdifferential pairs,放置差分对符号。

更新至PCB后:
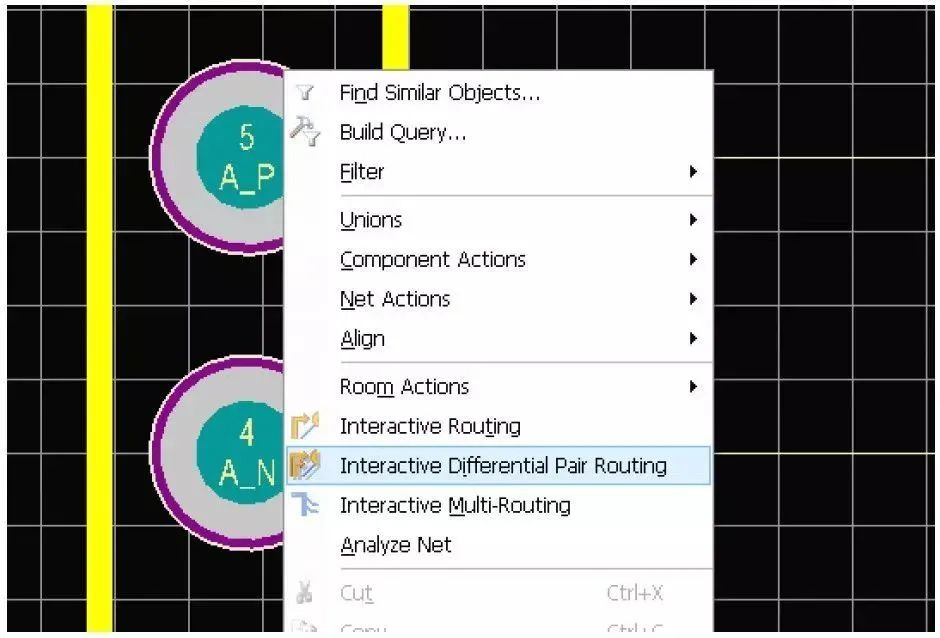
这样就好啦~

17
3D显示操作
您的主窗口可以同时以2D和3D的方式显示。在2D和3D之间切换可以快捷键"3"来从一个2D视图切换到上个3D视图;按"0"拉平。
Shift+right+click +drag可以旋转您的3D视图。
在此展示作者的新设计的板子~带JLINK仿真器的STM32F103C8小板~

18
快速放大缩小视图
有很多方法放大窗口,真正比较实用的就3种,以下做下介绍:
1、全界面视图;
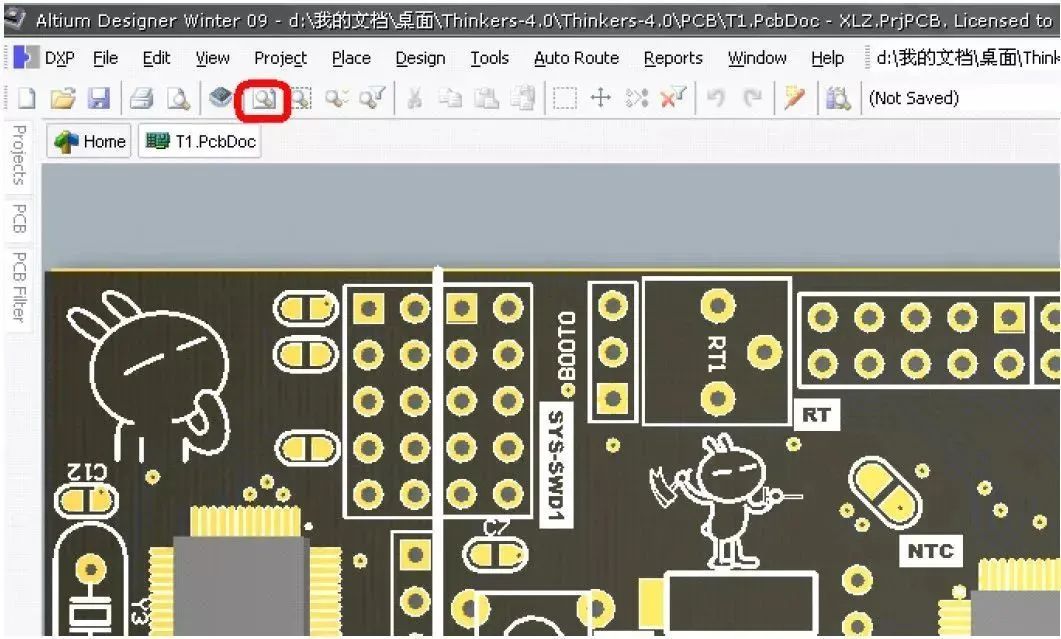
2、ctrl+滚轮(鼠标中心为中心放大与缩小;

3、长时间按住滚轮变为放大镜形态,前后拖动鼠标~即可快速放大缩小。
个人认为除了编程之外,作为一名硬件工程师应该熟练掌握画板这一项技能。希望大家多多交流,把好方法留下,这样才能多学多用啊~
责任编辑:lq
-
PCB的三种特殊走线技巧之差分走线小凡 2022-09-13
-
PCB的三种特殊走线技巧之蛇形线小凡 2022-09-13
-
PCB设计布线中的3种特殊走线技巧2018-09-17 0
-
三种特殊的PCB走线技巧2019-03-18 0
-
速度收藏!pcb设计的18种特殊布线的画法与技巧!2019-03-21 0
-
至关重要的PCB三种特殊走线技巧2017-09-25 11641
-
浅谈PCB三种特殊走线技巧2018-11-13 3153
-
特殊走线的画法与技巧2019-08-20 4347
-
PCB三种特殊走线技巧:直角走线,差分走线,蛇形线资料下载2021-04-16 3532
-
降龙十八掌之18种pcb设计特殊布线的画法与技巧!资料下载2021-04-23 700
-
PCB 的18种特殊走线的画法与技巧(一)2022-02-10 600
-
PCB特殊走线技巧——蛇形线2022-02-10 1637
-
PCB特殊走线的画法与技巧2022-04-15 3489
-
PCB设计中蛇形走线的作用2023-03-30 4829
全部0条评论

快来发表一下你的评论吧 !

