

西门子精简面板--备份至计算机
描述
备份至计算机(通过PN口)
面板端的设置
1.进入控制面板画面。
对于一代精简面板KTP600 Basic color PN:面板上电后,进入Windows CE操作系统,弹出菜单,如图1-4a所示,选择Control Panel选项。

对于二代精简面板KTP700 Basic:面板上电后,进入Windows CE 操作系统,弹出菜单.

2.打开传输设置。
对于一代精简面板KTP600 Basic color PN:进入控制面板后,双击“Transfer”.

对于二代精简面板KTP700 Basic:进入控制面板后,双击“Transfer Settings”.
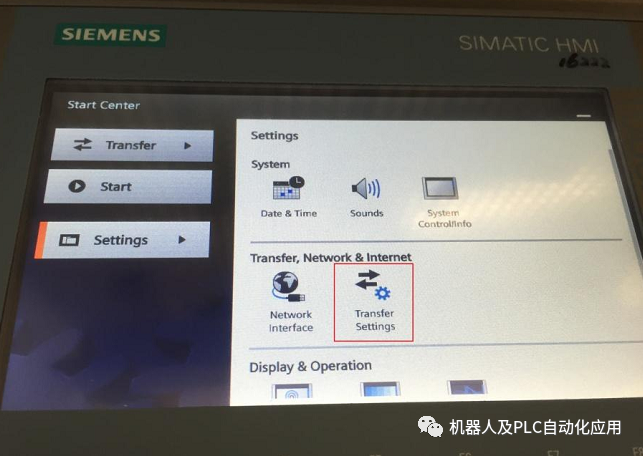
3.进行传输设置。
对于一代精简面板KTP600 Basic color PN:在Channel1中选择Enable Channel即可使能以太网传输,如果Remote Control选项选中可以实现自动停止面板Runtime运行,并进行备份,根据实际需求进行设置。

对于二代精简面板KTP700 Basic:将Enable Transfer设为ON使能以太网传输,如果Automatic设置为ON可以实现自动停止面板Runtime运行,并进行备份,根据实际需求进行设置。

4.以太网参数设置。
对于一代精简面板KTP600 Basic color PN:点击传送设置画面中的“Advanced”,进入IP Address设置对话框,选中“Specify an IP address”条目,如图1-7a,则IP Address和Subnet Mask可以输入,输入此面板的IP地址(该地址同下载计算机的IP地址须在同一网段),例如此例我们使用192.168.0.2,子网掩码使用255.255.255.0(子网掩码须同下载计算机的子网掩码一致),其他不用指定。

对于二代精简面板KTP700 Basic:返回控制面板,点击“Network Interface”,将DHCP设置为OFF,则IP Address和Subnet Mask可以输入,输入此面板的IP地址(该地址同下载计算机的IP地址须在同一网段),例如此例我们使用192.168.0.2,子网掩码使用255.255.255.0(子网掩码须同下载计算机的子网掩码一致),其他不用指定。


5.关闭控制面板,点击Transfer,进入传输模式。
对于一代精简面板KTP600 Basic color PN:如图1-8a所示。点击后,画面将显示Connecting to host…,表明面板进入传送模式,面板上设置完毕。

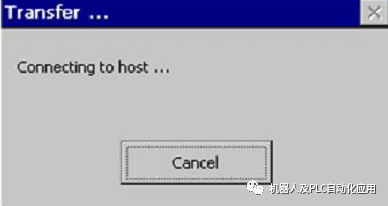
对于二代精简面板KTP700 Basic:如图1-8c所示。点击后,画面将显示Waiting for transfer…。表明面板进入传送模式,面板上设置完毕。


计算机端的设置
说明:对于一代精简面板和二代精简面板,该部分操作一致,此处以二代精简面板KTP700 Basic为例进行介绍。
1.设置计算机的以太网IP地址。
须保证计算机的IP和操作面板的IP地址在同一网段,本例中设置计算机IP地址为192.168.0.210,子网掩码为255.255.255.0(计算机IP地址设置的详细操作参见附录),然后通过Ping指令测试计算机和操作面板已成功连接。
2.设置PG/PC接口。
本例使用以太网线将计算机和KTP700Basic连接,需要将PG/PC接口的接入点指向以太网卡。
3.运行ProSave软件进行备份。
点击操作系统“开始”图标,在所有程序->Siemens Automation->SIMATIC->ProSave中打开SIMATIC ProSave软件。在“常规”选项卡中,将设备类型选为KTP700 Basic(请根据实际设备选择),将连接选为PN/IE(请根据实际连接接口选择),IP地址设置为面板的IP地址,本例中面板的IP地址为192.168.0.2。

切换到“备份”选项卡,根据实际需求选择数据类型,本例使用完全备份,点击“…”设置备份文件的保存路径和文件名,点击“开始备份”进行备份。

备份过程如图1-9c所示。备份过程中请勿断开计算机和面板的连接。当显示“已成功创
建备份”,即表明备份完成。


责任编辑:lq
-
西门子KTP700精简面板,初次使用时设置方法,学会的加关注,#硬声创作季Hello,World! 2022-10-23
-
计算机公共机房软件系统备份与还原2009-10-10 0
-
畅销西门子助听器价格表_西门子助听器价格大全2012-08-23 14779
-
采用风河VxWorks商用平台,西门子工业计算机加快上市速度2015-01-06 1114
-
西门子HMI选型样本_20082016-06-14 672
-
西门子变频器如何选型_西门子变频器选型注意哪些2018-04-02 20505
-
西门子是哪个国家的品牌_西门子发明了什么2018-04-04 53312
-
博世和西门子哪个好_博世和西门子的关系2018-04-04 159301
-
带以太网口的西门子一代精简面板和二代精简面板均支持以太网下载2020-10-14 4388
-
备份西门子精简面板到U盘应该如何操作2020-10-14 9202
-
西门子SIMATIC-HMI-面板选型快速入门2021-04-22 941
-
西门子精简二代触摸屏做动画效果2023-03-07 5158
-
备份西门子精简面板到U盘的具体方法2023-05-12 3631
-
西门子触摸屏SMART LINE系列控制面板功能2023-05-25 4268
-
西门子操作面板产品介绍2023-09-20 374
全部0条评论

快来发表一下你的评论吧 !

