

PCB设计软件输出装配图的3个方法
描述
PCB设计完成后常常需要输出产品的零件装配图,本期内容为大家展示主流PCB设计软件Altium和Cadence Allegro输出装配图的3个方法。
电子产品
Altium输出装配图的方法有两种,Cadence Allegro输出装配图的方法有一种,下面为大家详细介绍。
1.使用Altium的装配图输出功能
这个是最简单,最直接的方法。以下面一个双面板为例演示:
1.打开file菜单下面的Assembly Outputs,选择第一项Assembly Drawings.
step 1
2.随后可以看到PCB装配图输出前的预览图,但是我们还需要详细地配置才能输出,否则会可能包含一些我们不想显示出来的东西。
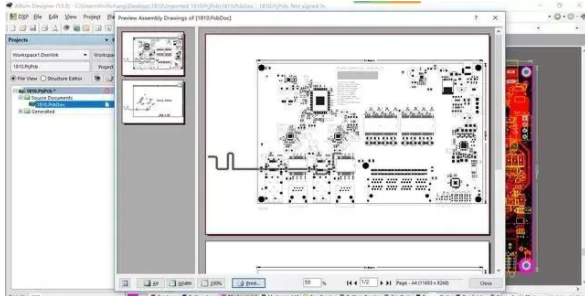
效果预览
在图上点击右键,选择configuration进行详细的配置。
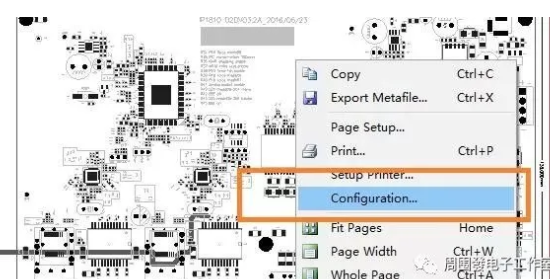
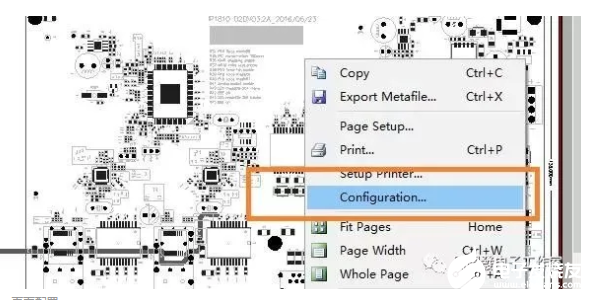
页面配置
随后在配置菜单里定义需要输出的层。比如我的PCB外形是用机械1层定义的,所以就只保留TOP层、丝印层、机械1层。底层装配图配置也是如此。注意:不同版本的软件有细微的差异,但是基本上操作方法一样。
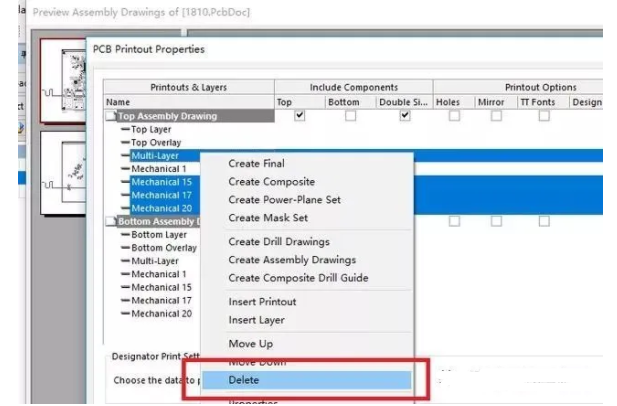
删除不需要的
另外,需要把Holes和TT Fonts勾上才能使输出的PDF可以进行关键字搜索。注意,底层的装配图需要勾选Mirror.
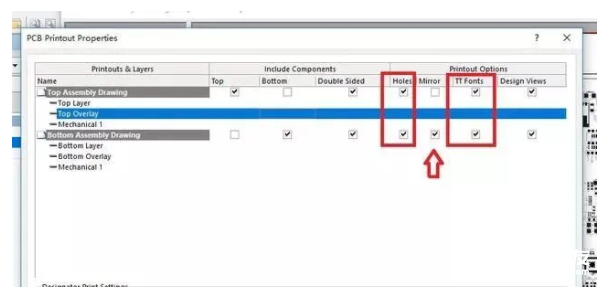
详细配置
3.以上步骤完成后点击OK,可以看到装配图上已经删掉了杂乱的东西。

效果图
我们还可以进一步优化这个装配图,使装配加上页码、色彩。在图上点击右键,选择page setup.
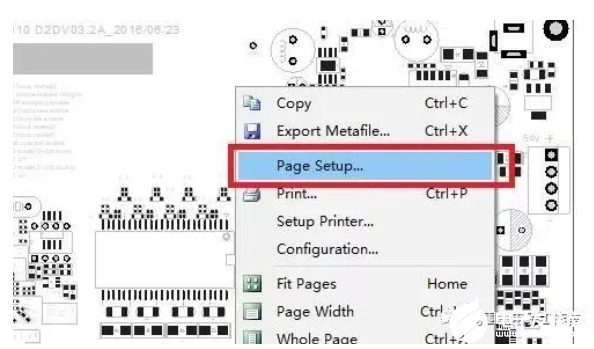
随后在窗口上的color set里面选择第二项color,这样输出装配图就是彩色的了。另外还可以设置装配图的纸张大小、方向、缩放比例。
效果图
可以看到,装配图已经配置完成,直接点击打印就可以输出成PDF或者XPS格式的文档。这种文档支持搜索原件位号,相当方便。
2.使用Altium的Draftsman功能输出装配图
高版本的Altium软件有一个Draftsman功能非常强大,可以输出钻孔表,生产细节、产品三视图等诸多细节。当然,用来输出装配图绝对是轻而易举。下面是详细步骤:
1.在打开的工程文件时,从文件里新建一个Draftsman文件。模板选择默认就行。
新建文件
默认模板
2.开始放置装配图。可以在place菜单里放置Board Assembly view,也可以在浮动工具栏里面点那个图标进行放置。我们需要放置两个,分别是两个面的装配图。当一页纸放不下时,可以添加一页
放图
添加图页
3.可以看到,刚刚放好的图形很乱,需要手工调整一下。装配图上双击,在properties侧边栏里可以修改缩放比例、标题、线条样式等。
详细配置
properties:View Side下拉菜单可以选择输出的时TOP还是Bottom的视图。
Display holes选择 pads only
Component Caption选择Designator,同时把show silkscreen勾上
show pads菜单下面两个勾勾上才能显示焊盘,点前面两个彩色小框可以自定义焊盘颜色。
Component Display Properties:在Component Body后面勾上,下拉菜单选择silkscreen
在Designator后面勾上,下拉菜单选择silkscreen
这样我们就已经把TOP层的装配图定义好了,Bottom层的设置也是类似这样。
4.完成以上步骤,保存之后就可以输出了。注意,这里的输出不是直接打印成PDF,而是使用导出功能。
保存文件之后在file菜单下面选择Export to PDF.输出后的PDF文件也支持文本搜索,非常方便。
输出
3.Cadence Allegro输出装配图
以Cadence 16.6,4层板为例,采用Film的方法输出装配图:
PCB文件
1.创建TOP和Bottom装配图的film
选择Artwork(照相机图标),开始配置film文件。点击add添加两个Film,各自取名ADT、ADB。
选中原有的一个,然后右键add添加
添加菲林
2.点击菲林前面的“+“号展开,然后删掉(Cut)所有不需要的元素。
然后添加丝印、焊盘、板框。注意丝印层有好几个类型,根据需要添加。本例就添加了两个丝印类型。
Bottom需要勾选镜像
3.都加载完成之后点击OK,就可以进行输出了。从File里选择Export,选择PDF
弹出菜单里勾选ADT,ADB,下面再勾选 fill pads,点击Export。此时就可以看到装配图已经输出完成。
编辑:hfy
- 相关推荐
- PCB设计
-
用Allegro将PCB转成生产文件多麻烦?这款工具一键转换!2024-03-13 0
-
altium教程下载, PCB中如何输出PCB的装配图的输出?凡亿_PCB 2022-03-24
-
Altium Designer Summer 09 将PCB图输出装配图的方法2019-07-09 0
-
制作一张完美的SMT装配图竟然只需分分钟!2021-06-11 0
-
如何用SMT智能编程软件实现在装配图元件本体上显示元件参数值?2022-07-22 0
-
减速机装配图2008-05-21 2388
-
齿轮泵结构装配图2008-05-26 8260
-
镗刀装配图2008-05-27 1368
-
红灯牌711系列交流六管二波段收音机装配图2009-02-01 5220
-
STM32神舟三号装配图-TOP2015-11-10 394
-
自制3D打印机的3D模型与装配图详细资料合集免费下载2020-03-10 2012
-
工业机器人中的装配图要怎么画?2021-02-11 4944
-
学会装配图的识图步骤和识图要领2021-03-23 12510
-
华秋PCB-直接PDF输出2021-08-06 1719
-
装配图中的尺寸标注和技术要求2023-06-23 31670
全部0条评论

快来发表一下你的评论吧 !

