

使用Windows下使用网口进行烧录
描述
此教程默认环境:Win10+VMware+Ubuntu18.04 。
这篇文章只针对使用Windows下使用网口进行烧录,所以需要有一根网线和一根串口线直连电脑。
提示:
大家不要用串口烧录,因为串口烧录慢。2个小时还没成功,但是网口1分半钟就烧录成功,至于官方提供的VS Code,对Serialport太不好装了,建议放弃。
一、烧录准备
1、安装USB转串口工具
解压安装后再连接开发板,在设备管理中看到端口号即可。
2、复制文件到Windows下
到此时,你应该可以编译出来没问题的了,然后进入到源码目录:
cd ~/.Source_Code
然后将 out/ipcamera_hi3516dv300 目录下的 OHOS_Image.bin、rootfs.img、userfs.img三个文件复制到Windows下。
VMware:
Windows下新建一个文件夹专门用于共享。
Vmware中右击虚拟机,找到选项—共享文件夹—总是启用,然后添加你刚新建的目录,确定。
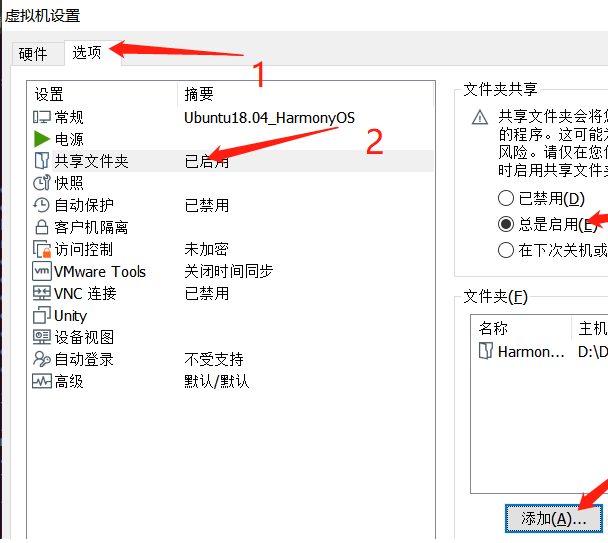
回到Ubuntu,然后复制文件到Windows下:(后面的路径应该以自己Windows下创建的实际为准)
cp OHOS_Image.bin rootfs.img userfs.img /mnt/hgfs/HarmonyOS/
然后回到Windows刚创建的文件夹下可以看到这三个文件夹即可。
后面的全程在Windows下操作,所以不要害怕,跟着我一步一步设置好,不难的。
二、网口设置
这一步至关重要,设置有问题就会导致你后面烧录失败!!!
1、先进到电脑 控制面板——所有控制面板项——网络连接中看到如下:
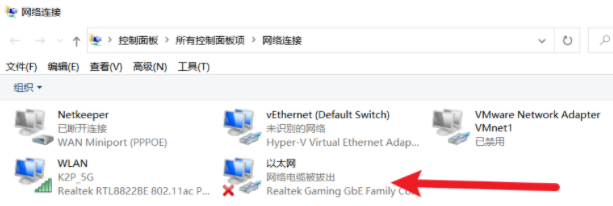
2、右击以太网 找到 属性,双击Internet 协议版本 4(TCPIPv4) :
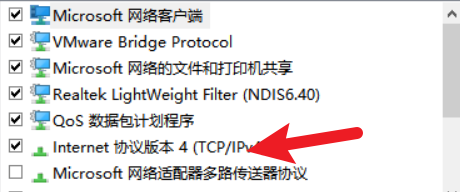
3、选择使用下面的IP地址 使用下面的DNS服务器地址
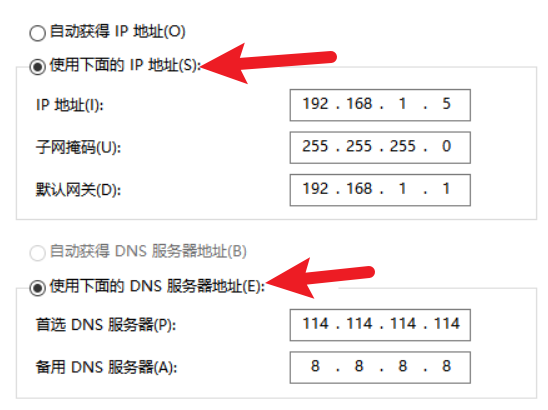
4、设置如下,确定退出。
IP地址为:192.168.1.5
子网:255.255.255.0
默认网关:192.168.1.1
按照我上面的写,这些需要留下来记住,下面要用到。
三、烧录操作
打开HiTools工具,然后可以看到如下:
1、依次点击芯片—切换芯片—Hi3516DV300设置型号为Hi3516DV300
2、配置网口:
传输方式选择:网口(推荐)
在服务器IP中找到刚才设置的 IP:192.168.1.5
(如果后面 烧录出问题,可以把下面的板端配置—IP地址换成192.168.1.100/255)
板载配置按照我这个设置即可
这里选择烧写eMMC (至于为什么要emmc,先挖个坑,后面补)
点击第二步绿色的+加上三项,然后找到刚才从虚拟机复制出来的三个文件,按照我的顺序,因为板载内有u-boot,所以不选择第一个,然后将三个文件添加进来。
开始地址:因为 uboot 位于起始地址占1M空间,所以 OHOS_Image.bin 开始地址为1M,然后它的大小写9M,别乱写,根据上面的写。(原因如下:开始地址,长度计算(待补))
选择三个文件前面的对勾即可。
四、烧录
此时点击“烧写”
然后重启开发板,可以按动那个开关按钮,必须15s完成该操作。
正在烧录:
烧录成功:
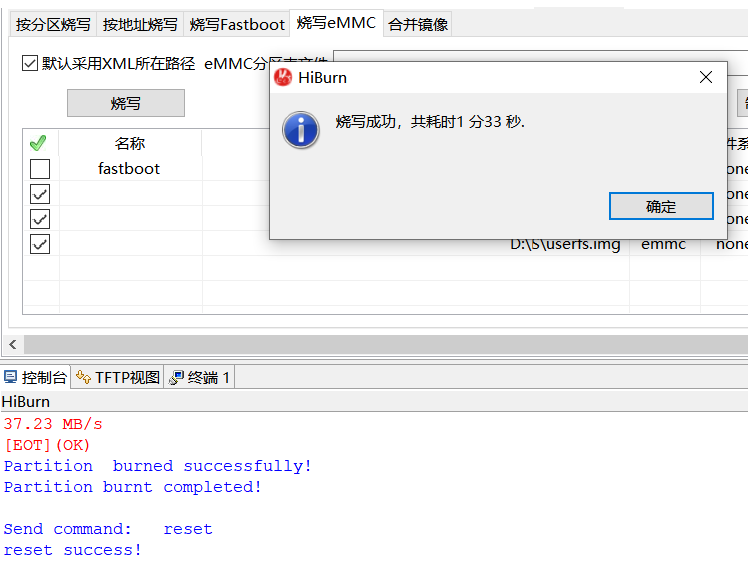
责任编辑:lq
-
stm32烧录IO口共用问题2015-01-17 0
-
【HiKey试用体验】二、Windows下烧录Debian系统2016-04-30 0
-
请教下如何使用网口、串口、USB进行U-Boot烧录?2020-09-15 0
-
《鸿蒙设备学习菜鸟指南》之 【九、烧录(HiBurn和HiTool)】2020-11-01 0
-
【HarmonyOS HiSpark AI Camera试用连载 】编译与烧录解析2020-11-26 0
-
怎样通过windows下SD卡烧录工具烧录统一镜像呢2022-03-07 0
-
【OpenHarmony教程】完成Hi3516开发板的烧录2022-07-27 0
-
基于Windows服务的网口与串口通信软件设计2009-12-25 625
-
使用Uniflash进行网口烧录的注意事项详细中文概述2018-04-24 1733
-
如何在Linux系统下烧录单片机2019-08-27 1302
-
Windows下使用网口进行烧录的步骤2020-11-01 5499
-
使用Uniflash进行网口烧录的注意事项2021-08-04 1406
-
86盒烧录说明2021-09-07 960
全部0条评论

快来发表一下你的评论吧 !

