

如何开发你的第一个NCS(Zephyr)应用程序
描述
Nordic有2套并存的SDK
1、老的nRF5 SDK
2、新的NCS SDK
两套SDK相互独立,
大家选择其中一套进行开发即可。
一般而言,如果你选择的芯片是nRF51或者nRF52系列,那么推荐使用nRF5 SDK
如果你选择的是Nordic最新产品系列,比如nRF53或者nRF9160,那么请选择NCS SDK
还有一种特殊情况,虽然你选择的是nRF52芯片,但需要使用最新的一些射频技术,比如蓝牙测向,蓝牙Mesh v1.1,低功耗蓝牙音频,那么也需要使用NCS SDK。
换句话说,最新的射频技术,Nordic都只会在NCS上进行开发,而nRF5 SDK将进入维护阶段不再增加新的特性(如发现bug,会对其进行修复的)。
目录
1、NCS SDK介绍
2、NCS SDK 安装
2.1 - 百度网盘下载 (仅适用于Windows)
2.2 - 通过nRF connect桌面版直接下载GitHub下载(Windows/ Linux/ macOS)
2.3 - nRF command line tools安装
3、NCS SDK开发环境说明
3.1 - SES 开发环境搭建
3.1.1. nRF52项目示例
3.1.2. nRF53项目示例
3.1.3. nRF9160项目示例
3.1.4. 自定义项目装载示例
3.2 - 命令行方式开发环境搭建
3.2.1. nRF52项目示例
3.2.2. nRF53项目示例
3.2.3. nRF9160项目示例
3.3 - 命令行方式开发环境搭建
4、NCS SDK项目的配置或选项
4.1 - NSC项目配置介绍(autoconf.h和devicetree_unfixed.h)
4.1.1. Kconfig (Kconfig, prj.conf及autoconf.h)
4.1.2. Device Tree (*.dts, *.overlay及devicetree_unfixed.h)
4.1.3. 配置程序起始地址和大小
4.2 - 图形化查看Kconfig选项
4.2.1. SES查看
4.2.2. 命令行方式查看
5、NCS SDK中几个比较重要的目录
5.1 - 例子目录
5.2 - API目录
5.3 板子定义目录
6、开发你的第一个NCS程序
6.1 - 修改hello_world main.c文件
6.2 - 在项目中添加一个新的文件blinky.c
6.3 修改blinky.c文件
6.4 编译和运行你的第一个hello_world程序
6.5 使用prj.conf和
7、开发你的第一个multi-image(多image)应用
7.1 - 分区管理 (Partition Manager)
7.2 多image的hello_world程序开发
8、NCS编译系统几个要注意的点
8.1 - NCS几个重要的编译系统变量
8.2 - conf文件命名规则及编译顺序
8.3 - overlay 文件命名规则及编译顺序
nRF5 SDK的介紹
关于nRF5 SDK的介绍,请参考这篇博文之前的博文,基本上都是基于nRF5 SDK进行阐述的,尤其是这篇:
Nordic nRF51/nRF52开发环境搭建
详细讲解了nRF5 SDK开发环境的搭建,这里不再赘述。下面将只对NCS SDK进行阐述,以期让大家快速了解这个Nordic最新SDK,并尽快熟悉和上手。
1、NCS SDK介紹
NCS全称nRF Connect SDK,是Nordic最新的SDK平台,该平台将支持Nordic所有产品线,包括低功耗蓝牙,蜂窝网,2.4G,蓝牙Mesh,Zigbee,Thread,CHIP等。
换句话说,由于短距离无线网络和长距离无线网络共用同一个SDK,将使得你同时具备两种网络的开发经验,因为他们的框架是一样的,驱动是一样的,网络协议栈的编写风格也是相仿的。
只要你熟悉了其中一种网络的开发,那么相关的经验可以迅速复制到新网络平台上。
NCS SDK内嵌Zephyr RTOS,并沿用了Zephyr project的编译系统。Zephyr Project是Linux基金会推出的一个Apache2.0开源项目,版权非常友好,适合用于商业项目开发。
°Zephyr Project
Zephyr Project是一个合作社区,其产品就是Zephyr,具体包括Zephyr RTOS,Zephyr组件以及Zephyr编译系统等
Zephyr很多地方都模拟了Linux,比如使用了DeviceTree和Kconfig,对Linux很熟的同学,阅读Zephyr代码会感到很亲切的
经常有人问:为什么NCS要使用Zephyr RTOS?
其实答案就蕴含在Zephyr Project的愿景中:The Zephyr Project strives to deliver thebest-in-class RTOS for connected resource-constrained devices, built be secureand safe
Zephyr的愿景跟Nordic的产品策略高度吻合,这也是为什么Nordic要选Zephyr的主要原因
NCS SDK和Zephyr Project两者最大的区别有3个:
owner不同,NCS SDK由Nordic负责,Zephyr SDK由Linux基金会负责。NCS开发中碰到的所有问题,Nordic都将负责解决
产品管理不一样,NCS SDK将由Nordic完成所有相关测试和考核,并符合Nordic产品开发,测试,发布和质量控制流程,因此NCS有自己的版本,并跟Zephyr版本控制解耦
NCS具有很多增强特性,比如Nordic特有的蓝牙链路层等
所以,从产品角度看,NCS SDK和Zephyr SDK是两套完全不同的SDK。但是,如果从代码角度看,那么NCS SDK和Zephyr SDK又基本上是一样的。
在本文章的下面部分,在不引起混淆的情况下,经常会把NCS和Zephyr两个概念换着使用,因为本质上他们是一个东西。
°NCS使用了CMake编译系统
并使用了大量Python脚本以辅助生成一些头文件,代码和hex,这些都大大增加开发的可移植性和便利性。
°NCS SDK放在GitHub上
里面包含多个代码库,其主代码库(Manifest)是nrf,同时还包含Zephyr,MCUBoot,mbedtls,nrfxlib等其他代码库。NCS SDK可以同时在Windows,macOS和Linux上运行。
°于Zephyr和NCS的build系统是一样的
于Zephyr和NCS的build系统是一样的,如果你正在学习Zephyr RTOS,那么也可以参考本篇文章,从NCS SDK开始学习Zephyr。由于NCS SDK新增了很多特性,比如图形化的DEBUG,丰富的例程,你会发现从NCS SDK学习Zephyr是一条便捷通道。
2、NCS SDK安裝
NCS SDK开发包比较大,目前大概4G(后续有可能会更大),由于GitHub网络带宽的问题,很多人下载的时候会出现超时错误,为此我们提供如下两种安装方案。
如果你能在早上6点左右起床,请参考2.2方案(GitHub直接下载);如果你不想早点起来,请参考2.1方案(百度网盘下载)。
°2.1 百度网盘下载(仅适用于Windows)
代码链接
地址如下所示:
下载链接:https://pan.baidu.com/s/1FKTfY3Q_zBVvviO7KC7Gyg#list/path=%2Fblog
提取码:y8fb
进入目录“开发你的第一个NCS(Zephyr)应用程序”,选择相应的版本,推荐使用最新版本。本篇博文完成之时最新量产tag为:
ncs_v1.4.1
后续还会有ncs_v1.5.0,ncs_v1.6.0等。
直接把相应的压缩包下载下来并解压到本地目录,SDK即算安装完成。
注意,这个压缩包只能在Windows系统上运行,不能在Linux和macOS上运行。
*注:ncs_v1.4.99-dev1是专为nRF53准备的一个临时开发版本,量产版本需要等到v1.5.0或者更新。
°2.2 通过nRF connect桌面版直接GitHub下载(同时支持Windows, Linux和macOS)
采用这个方案,你必须早上6:00左右起床,切记!
首先,下载桌面版nRF connect (同时支持Windows/macOS/Linux平台)。下载链接为:
https://www.nordicsemi.com/Software-and-Tools/Development-Tools/nRF-Connect-for-desktop/Download#infotabs,选择你的平台和版本。
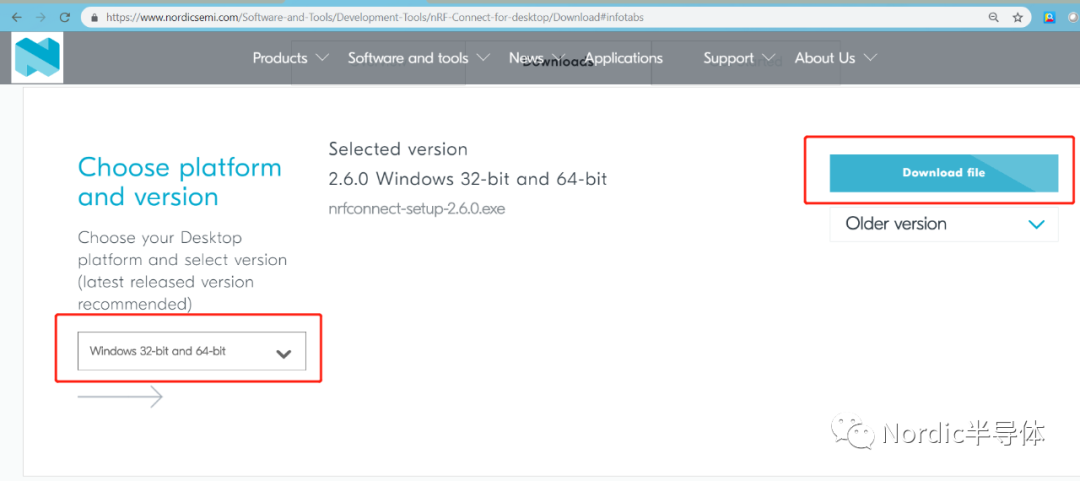
桌面版nRF connect安装成功后,将如下所示:
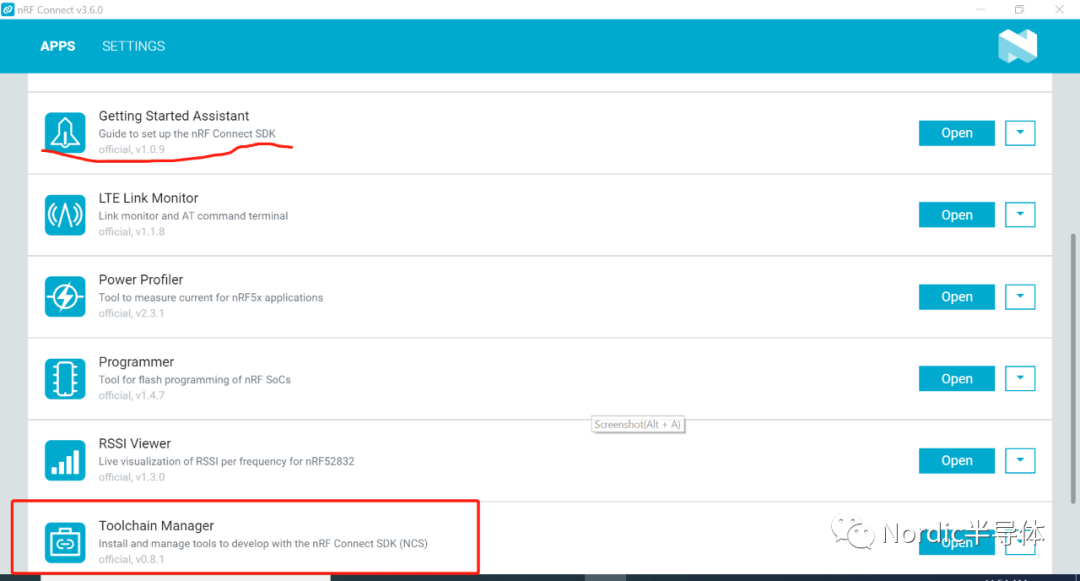
在nRF connect桌面版中有2个app都可以完成NCS SDK安装:
一个是Toolchain Manager
一个是Getting Started Assistant
如果你是GitHub老手,可以按照Getting Started Assistant的步骤一步一步来安装。如果你嫌一步一步安装麻烦,那么建议你使用Toolchain Manager一键安装。
下面将会以Toolchain Manager的方式(支持Windows和macOS)来讲解安装过程(Getting Started Assistant的方式自己有兴趣可以自己去摸索,而且Linux系统目前只能采用这种方式)。
首先install Toolchain Manager,然后open,进入settings界面,选择安装目录,如下:

然后重新选择SDK ENVIRONMENTS页面,并选择SDK相应版本进行安装,如下所示:
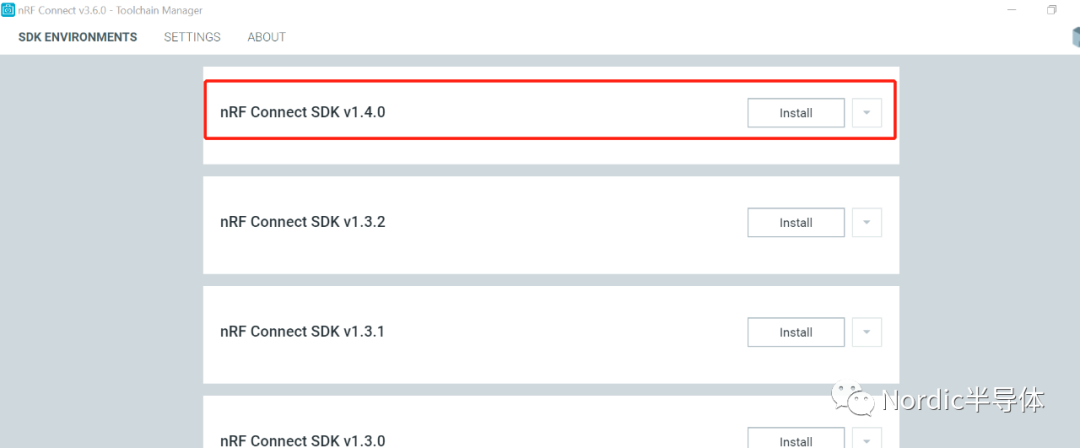
根据网速不同,这个过程持续时间变化很大,我这边网络大概需要20分钟完成所有下载和安装,安装成功后你将得到如下目录内容:
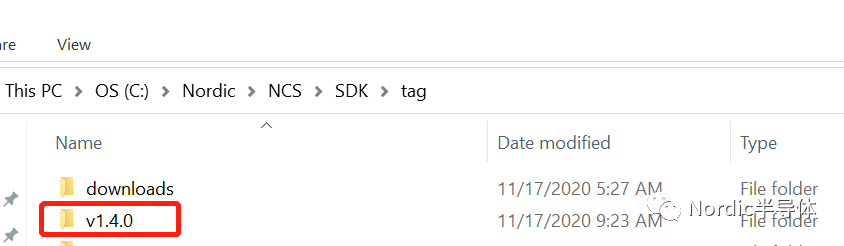
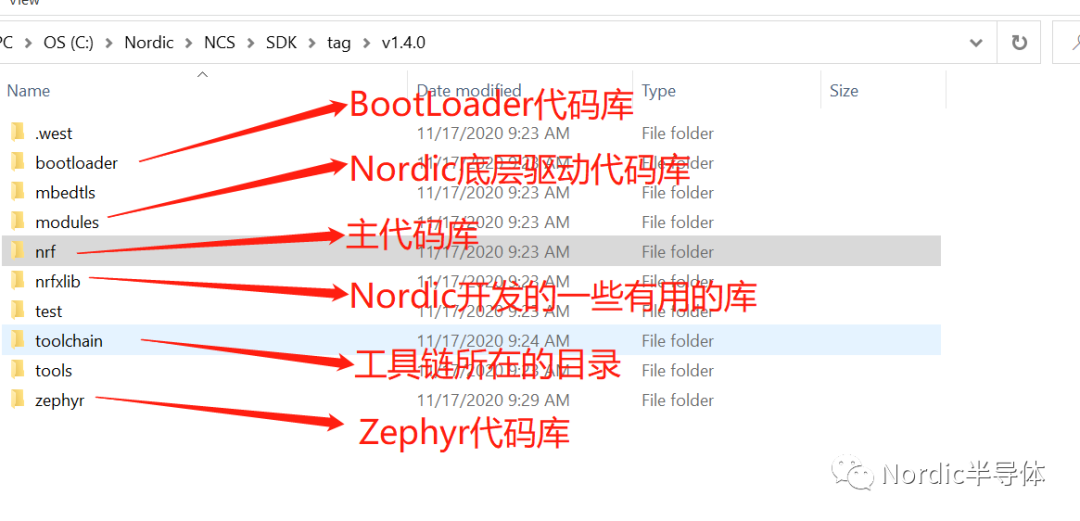
°2.3 nRF command line tools安装
下载完SDK压缩包,再下载 “nRF-Command-Line-Tools_10_11_1_Installer.exe”, 即nRF command line tools,nRFcommand line tools包括Jlink驱动以及Nordic自己开发的一些命令行工具,如nrfjprog,nrfutil以及mergehex等,这些工具对开发非常有帮助。nRF command line tools下载链接为: https://www.nordicsemi.com/Software-and-Tools/Development-Tools/nRF-Command-Line-Tools/Download#infotabs
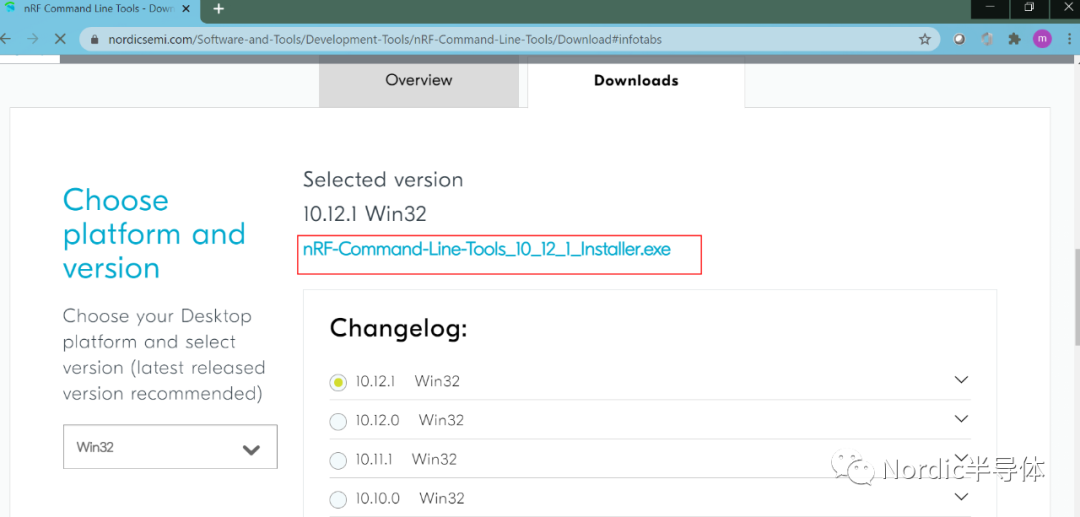
3、NCS SDK开发环境说明
NCS支持的工具链有2套:
一套是SEGGER Embedded Studio,简称SES,图形化的IDE
一套是命令行方式(沿用了Zephyr工具链),其实就是GCC工具链
两套工具链选其一即可,推荐大家使用SES,因为它的debug功能非常好使。(GCC工具链的debug功能使用起来就比较复杂了)。
下面将分别对SES和命令行方式两种开发环境进行介绍,大家可以参考其中一种或者两种结合一起使用。
°3.1 SES开发环境搭建
通过百度网盘或者Toolchain Manager安装的SDK,必须进入如下目录: install folder oolchain 并双击SEGGER Embedded Studio.cmd以打开SES,而不能在其他地方直接打开SES,如下所示:
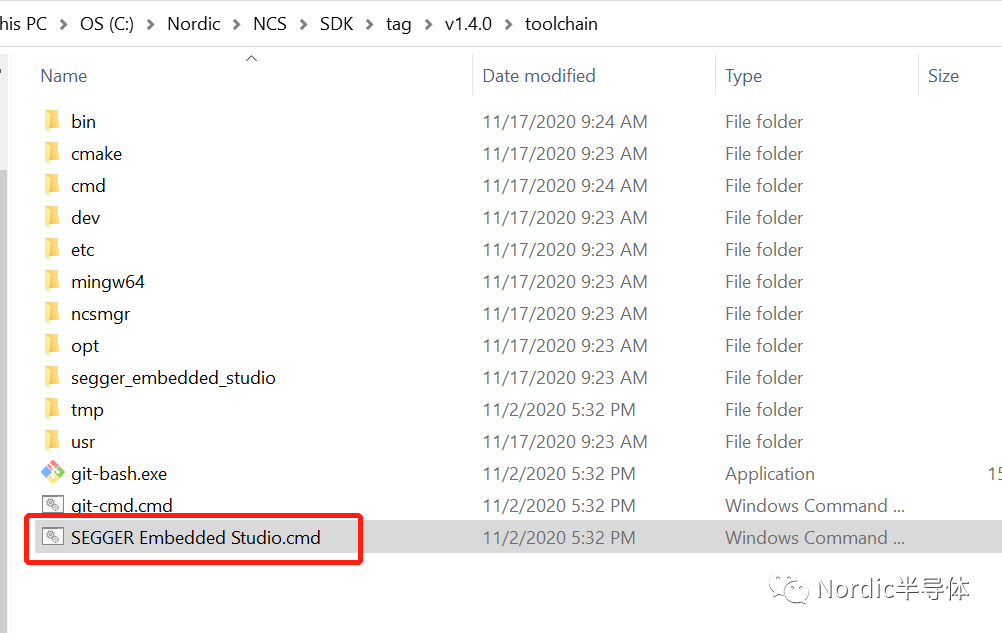
SES启动成功后,进入Tools->Options,我们需要先对IDE进行配置。
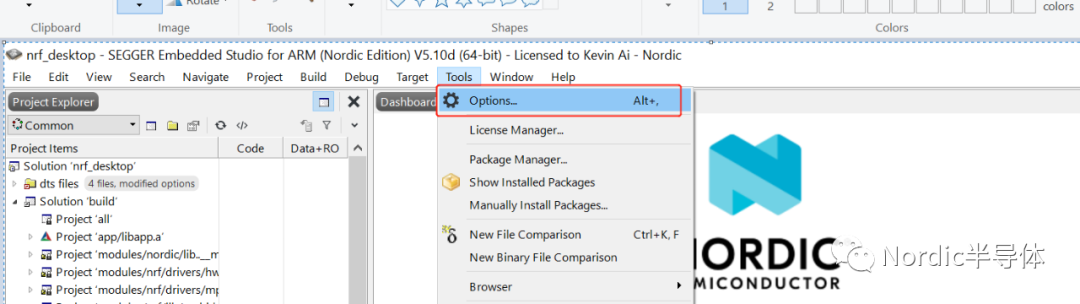
如下两种方式的配置有可能都能工作起来,选择一种适合你的(一般来说,推荐配置二,这个配置方式可以适用任何电脑环境)。
°配置一:
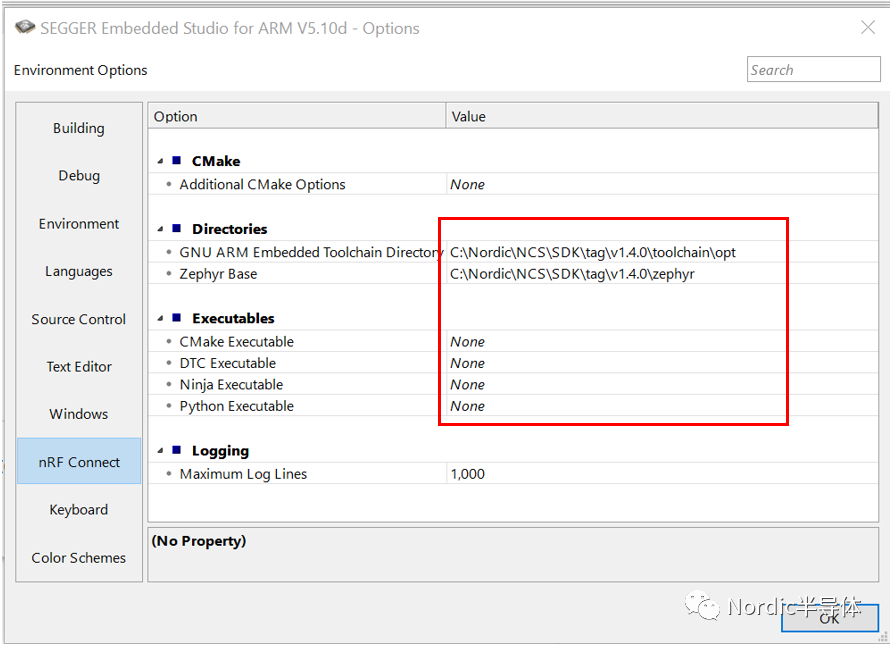
°配置二:
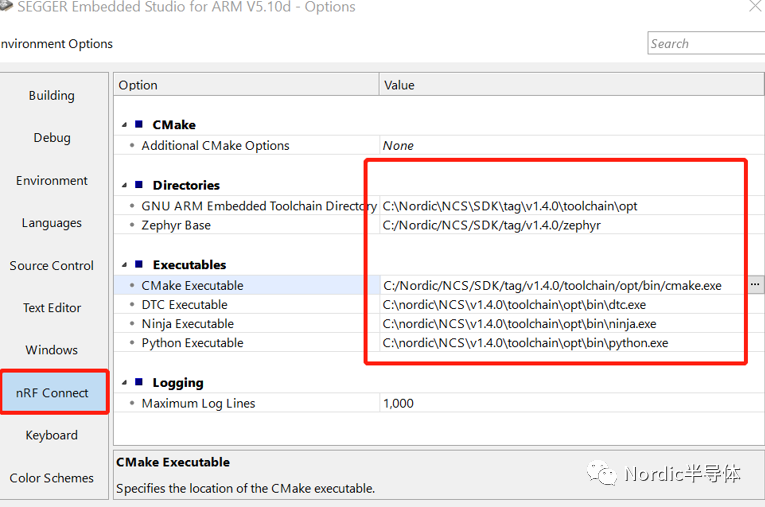
配置好了之后,我们就可以打开一个工程进行编译了。进入File->Open nRF Connect SDK Project。
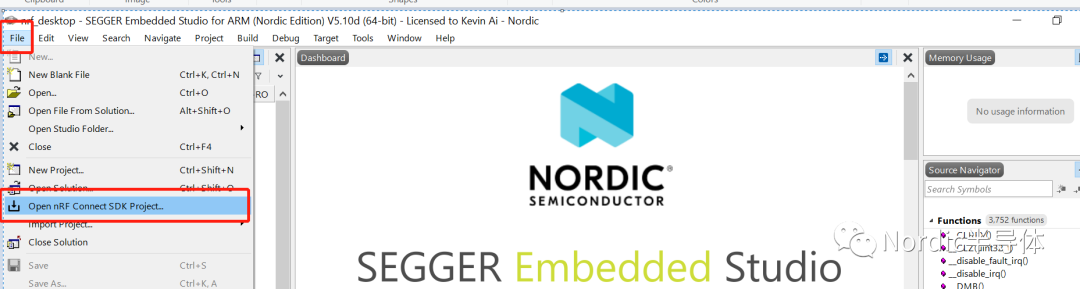
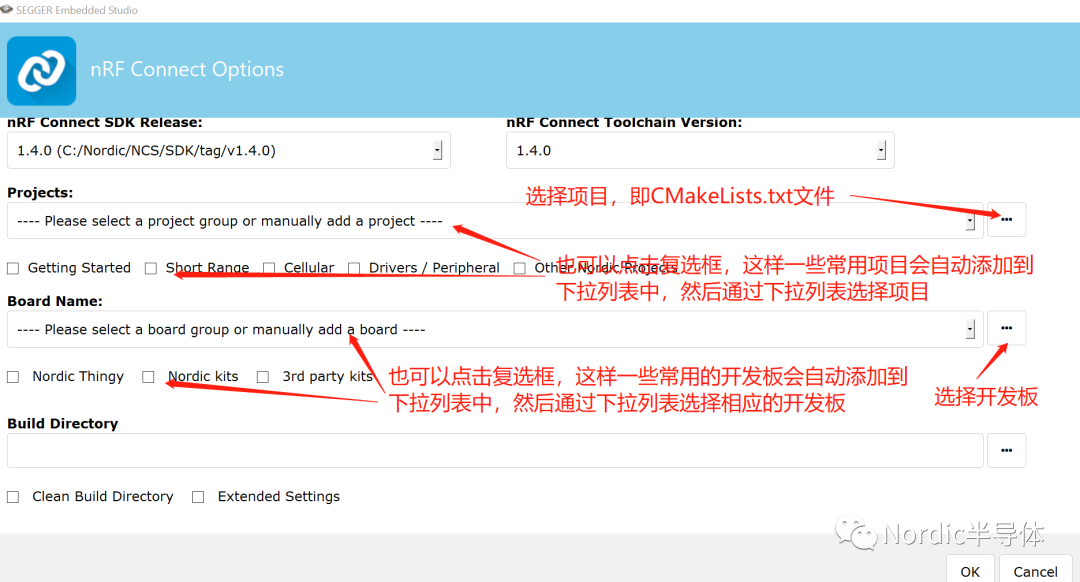
在NCS中,项目是通过CMakeLists.txt表示的,如下:
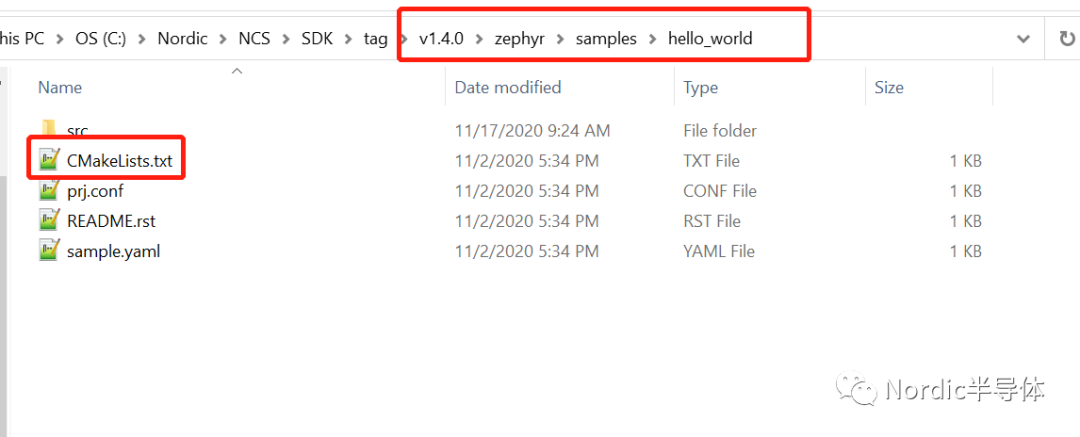
而开发板一般是在如下目录的:
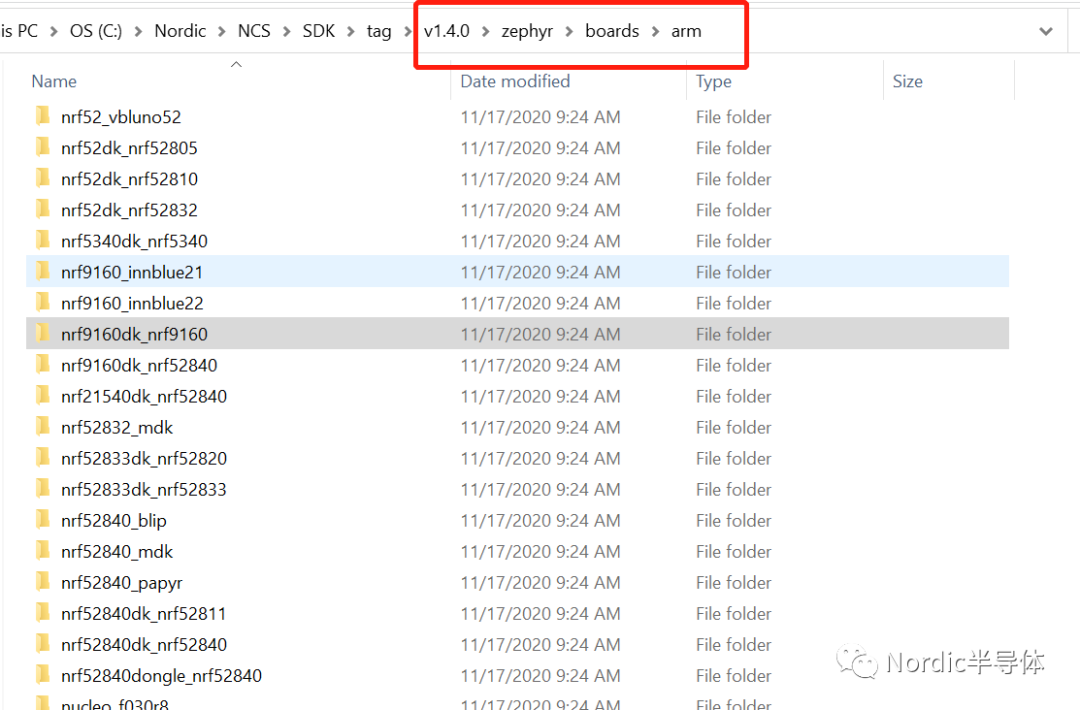
选择开发板,就是选择芯片,除此之外,开发板还规定了芯片的一些外设使能情况,以及一些基本外围电路连接情况,这个跟Keil如下选择Device的操作是异曲同工的,而且NCS这种做法更灵活,功能也更多,扩展性也更好。
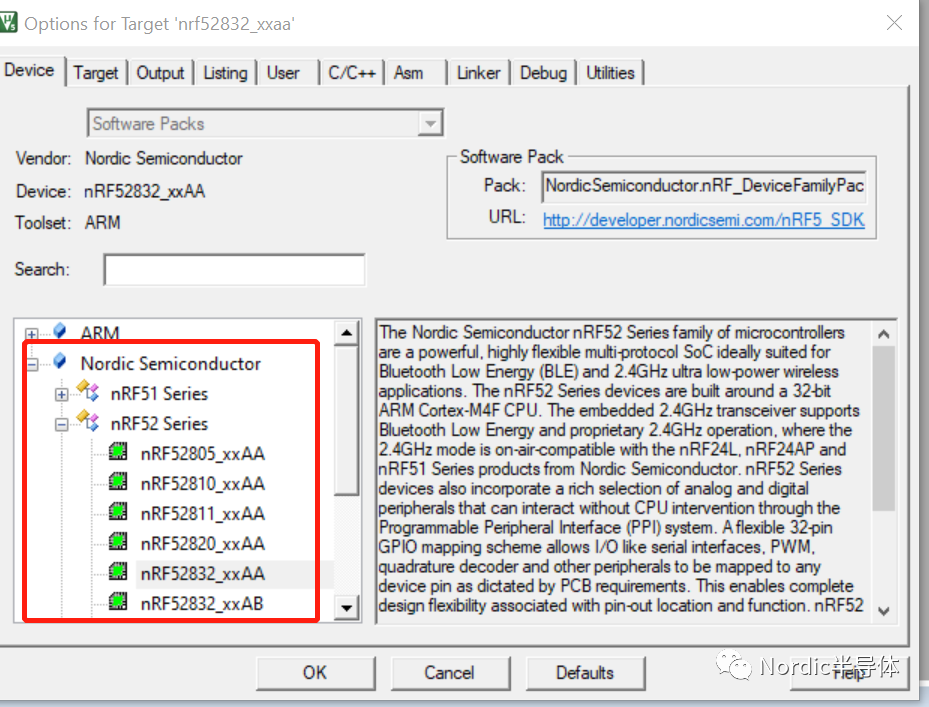
如下为hello_world项目的装载图:
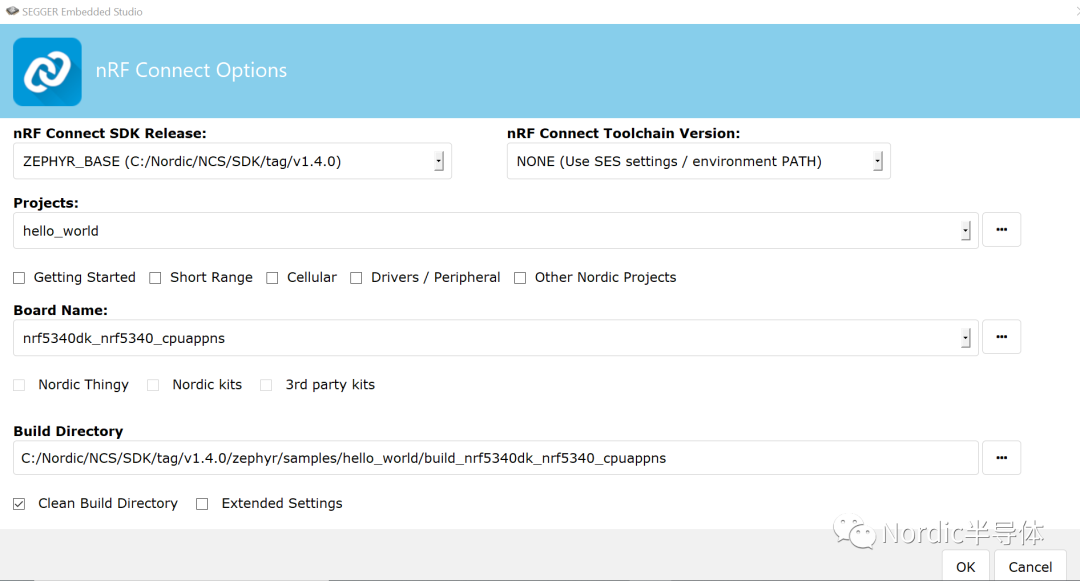
下面将对nRF52/nRF9160/nRF53项目,以及客户自定义项目,分别进行阐述,以详细说明如何装载一个项目,编译一个项目,下载一个项目和debug一个项目。 °3.1.1 nRF52项目示例 以nrfapplications rf_desktop项目为例,开发板选择支持LLPM的gaming mouse:nrf52840gmouse_nrf52840
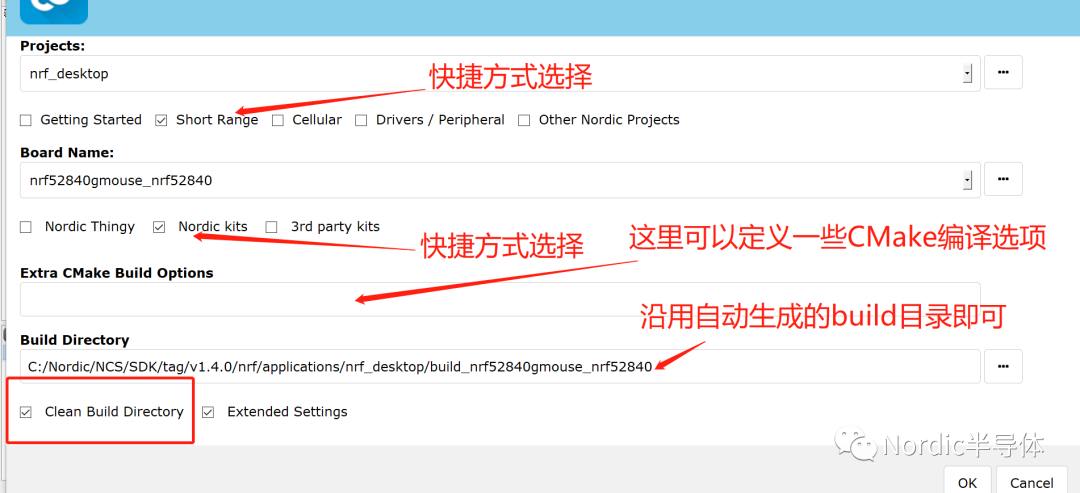
装载成功后,编译,如下所示:
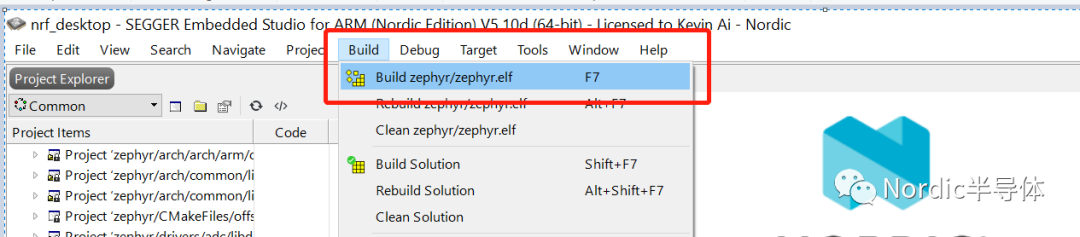
然后下载,如下所示:
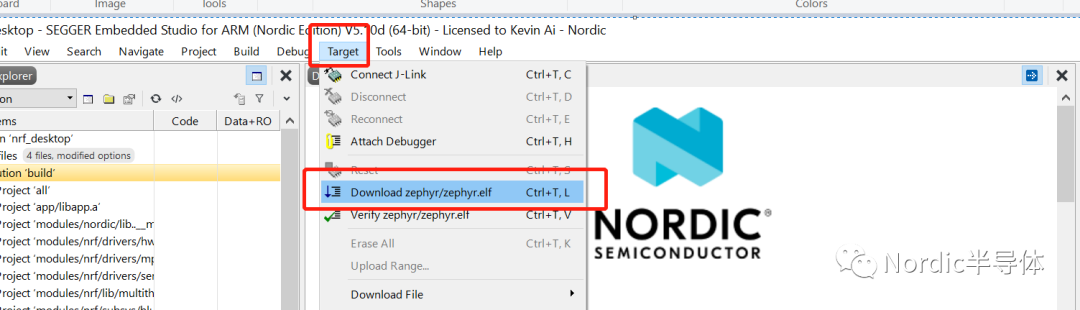
如果要Debug,按如下界面进入:
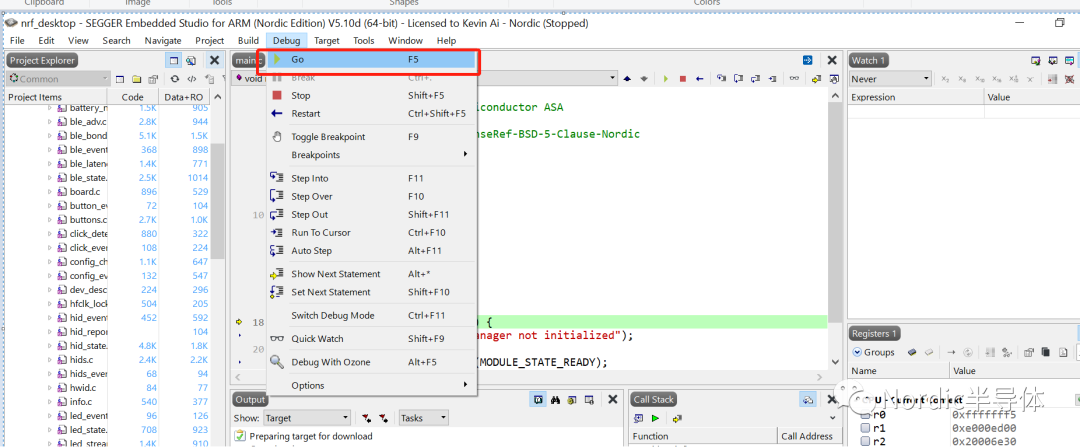
°3.1.2 nRF53项目示例 Nordic第一个支持nRF53的tag是v1.4.99-dev1,v1.5.0将正式支持nRF53的量产开发,如果你需要开发nRF53,请使用v1.4.99以上版本。 由于nRF53包括两个核:
app核:用来运行应用程序
network核:network核用来运行射频协议栈
所以每次下载的时候需要同时把两个核的hex都下载进去,但是SES只支持一次下载一个核(west可以同时下载两个核,具体请参考第3.2节)。 在使用SES开发nRF53的时候,项目装载/编译/下载/debug跟其他芯片是一样的,但这些操作只是针对一个核(一般来说都是app核),此时如果还需要network核配合的话,那么需要你手动先把network核的image下载进去,这个可以通过nrfjprog或者west来完成。
这里要强调一点的是,当你选择一个蓝牙项目,这个项目默认会同时把app核和network核对应的工程都进行编译,然后生成各自的hex文件,然后你通过nrfjprog或者west把network核的image下载进去,通过SES本身的Target->Download菜单把app核的image下载进去。 以nrfsamplesluetoothperipheral_uart蓝牙透传项目为例:
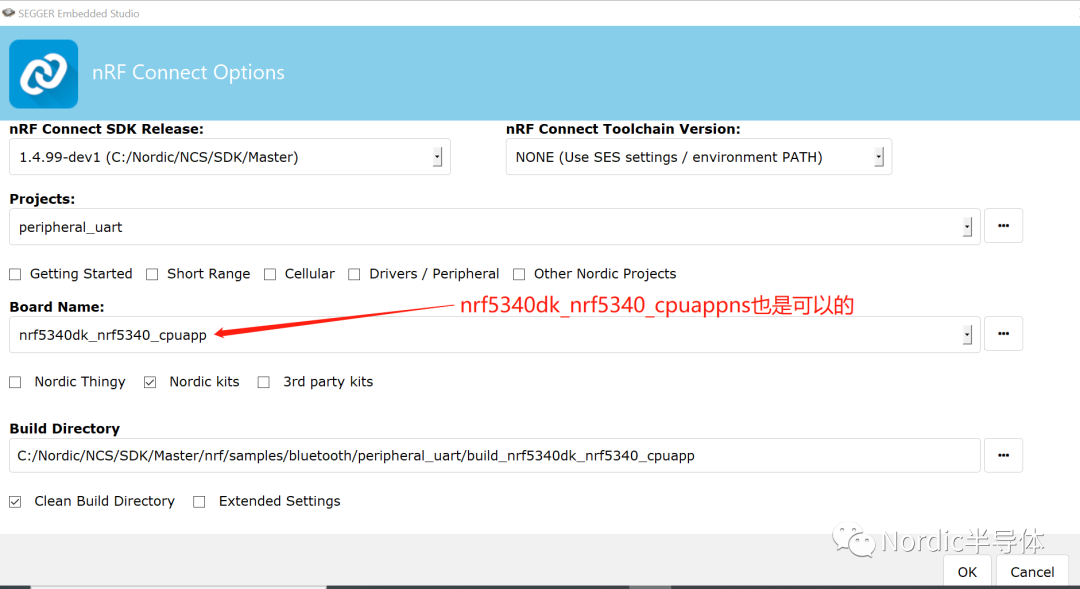
编译如下所示:

编译成功后,先下载network核里面的image,我们以west flash来下载。进入目录: nrfsamplesluetoothperipheral_uartuild_nrf5340dk_nrf5340_cpuapphci_rpmsg,然后在cmd输入: west flash 即可将image下载到network核里面,如下所示:
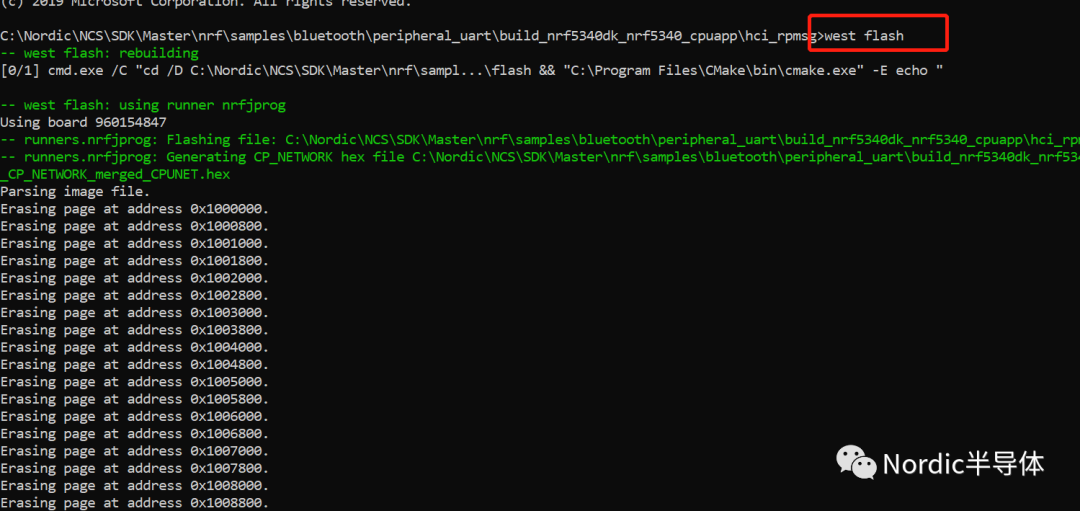
如果west flash在你的环境跑不通,那么你可以直接使用nrfjprog来下载network核的image,进入目录: nrfsamplesluetoothperipheral_uartuild_nrf5340dk_nrf5340_cpuapphci_rpmsg,然后在cmd输入如下命令: nrfjprog -f NRF53 --coprocessor CP_NETWORK --sectorerase--program merged_CPUNET.hex --verify
然后下载app核image,app核image可以直接通过SES下载,如下:
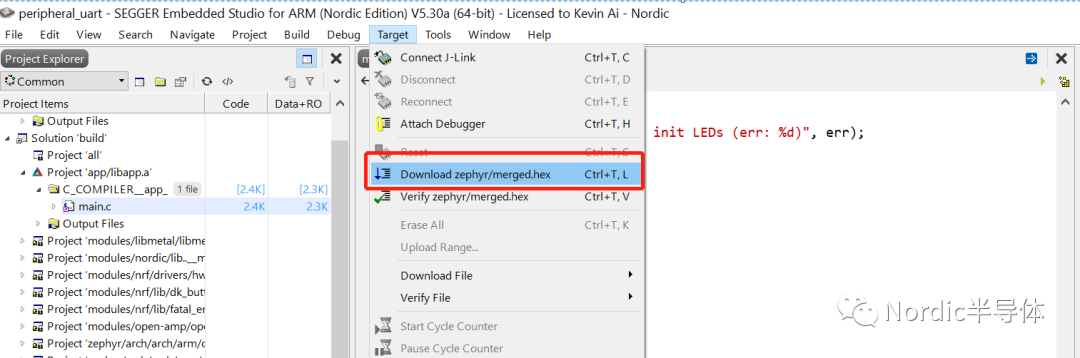
如需debug,按如下界面进入:
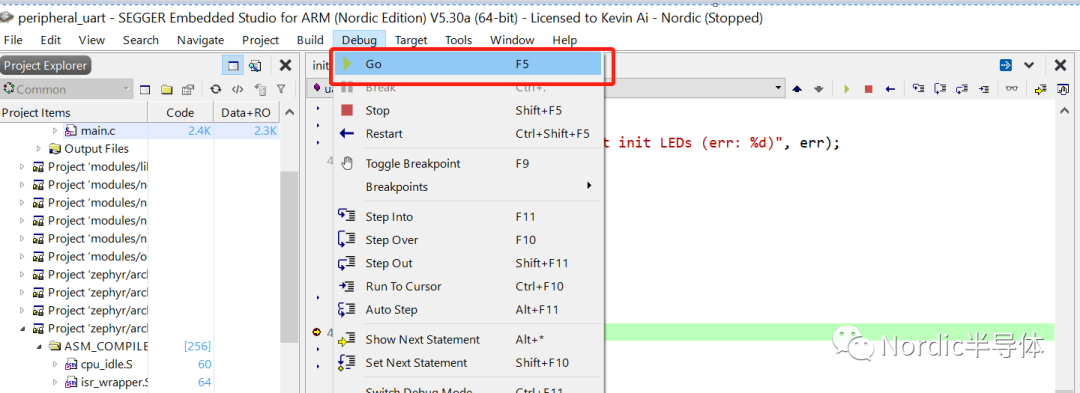
°3.1.3 nRF9160项目示例 以nrfsamples rf9160mqtt_simple项目为例:
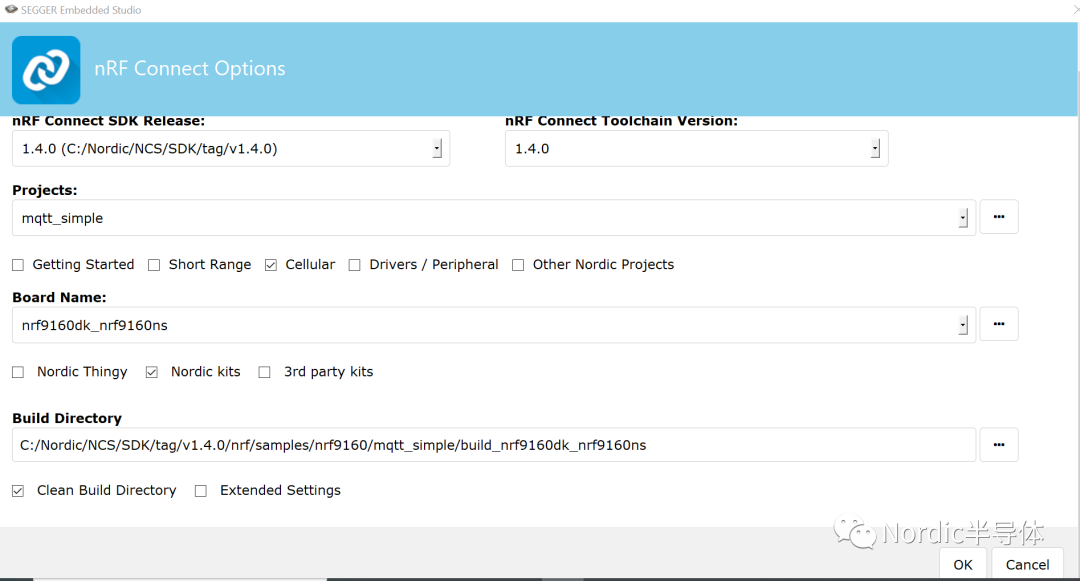
编译如下所示:
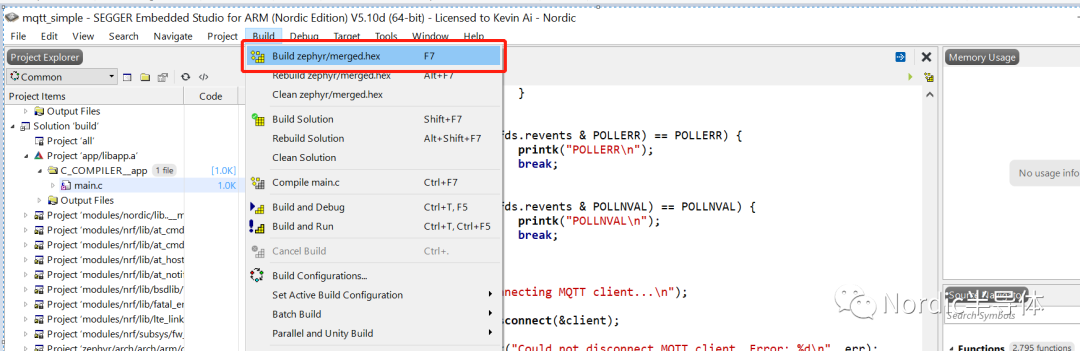
下载如下所示:
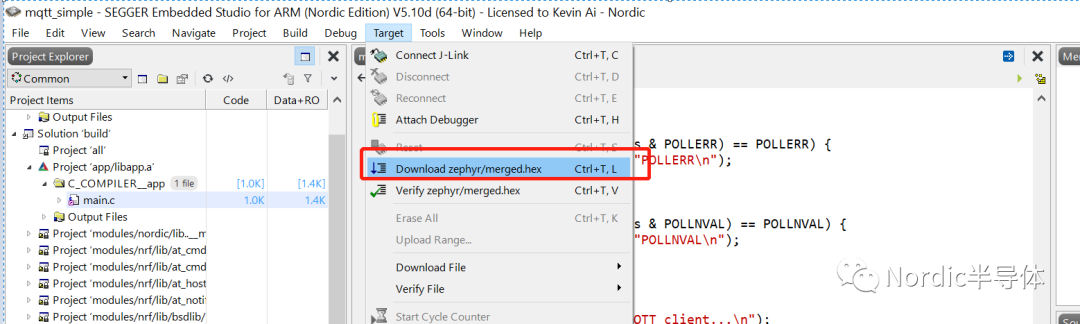
如需debug,按如下界面进行:
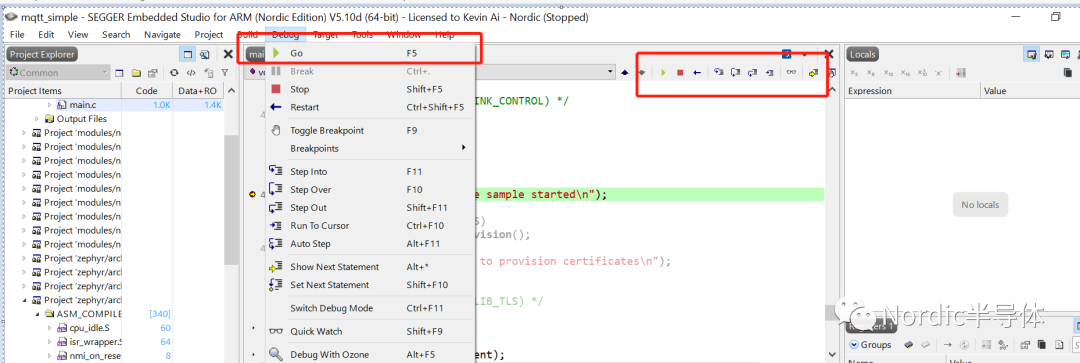
°3.1.4 自定义项目装载示例 如果是你的自定义项目或者Zephyr项目或者不使用toolchain自带的SES,此时就不能使用SES自带的快捷方式来装载项目,而需要自己去相应的目录找到项目工程和开发板,比如我们装载Zephyr的blinky例子。先选择项目工程CMakeLists.txt所在的目录,如下:
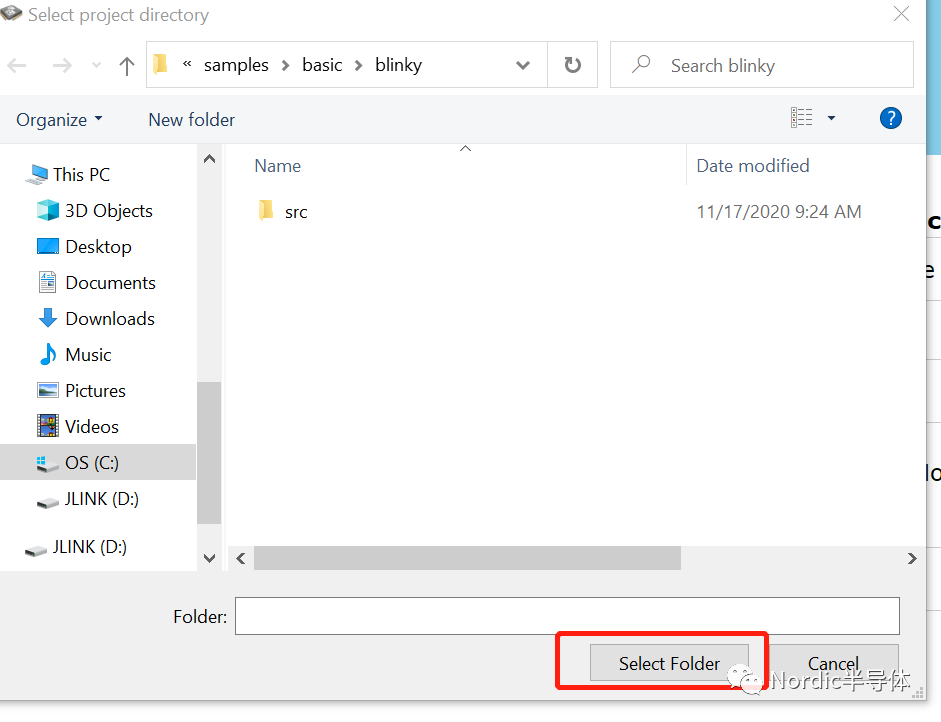
再选择相应的开发板,如下:
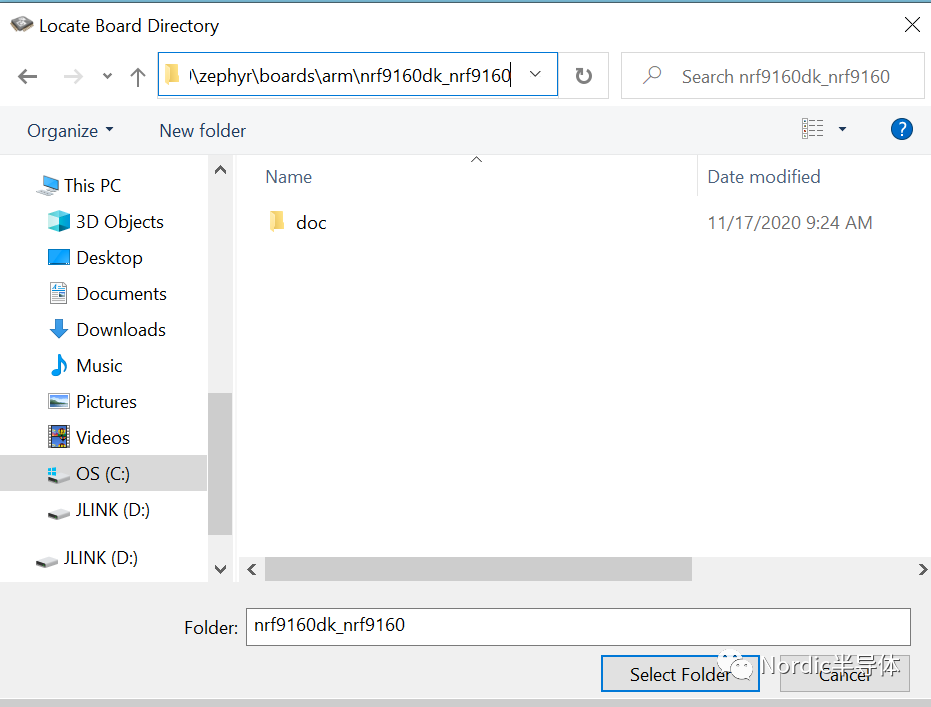
然后项目就装载成功了,如下:
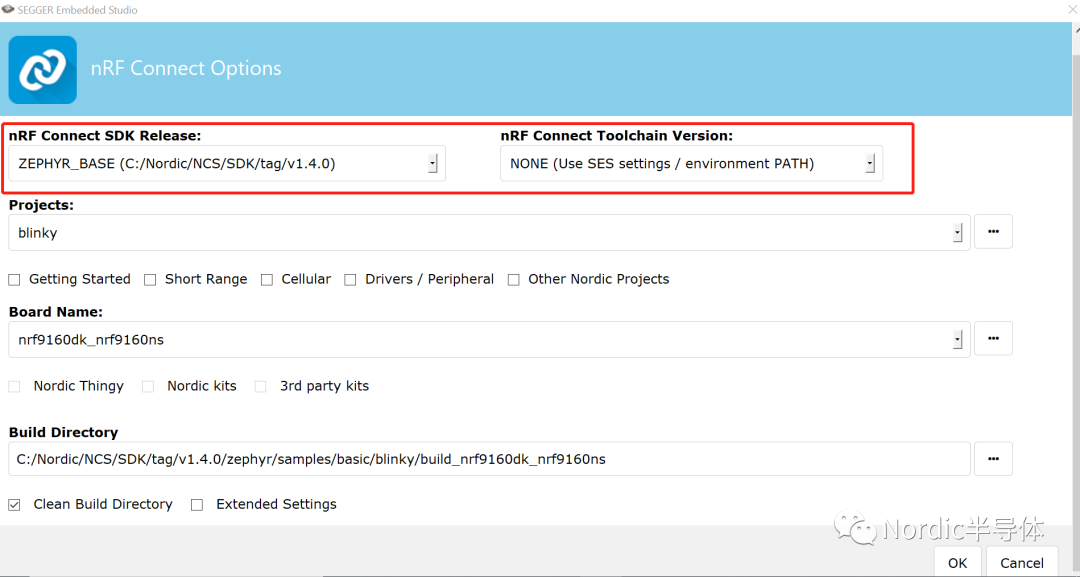
后面编译,下载和调试,和之前一样,就不再赘述。 °3.2 命令行方式开发环境搭建 NCS或者Zephyr项目命令行编译的时候,一般使用west命令,west语法可以通过west –help获得,如下:
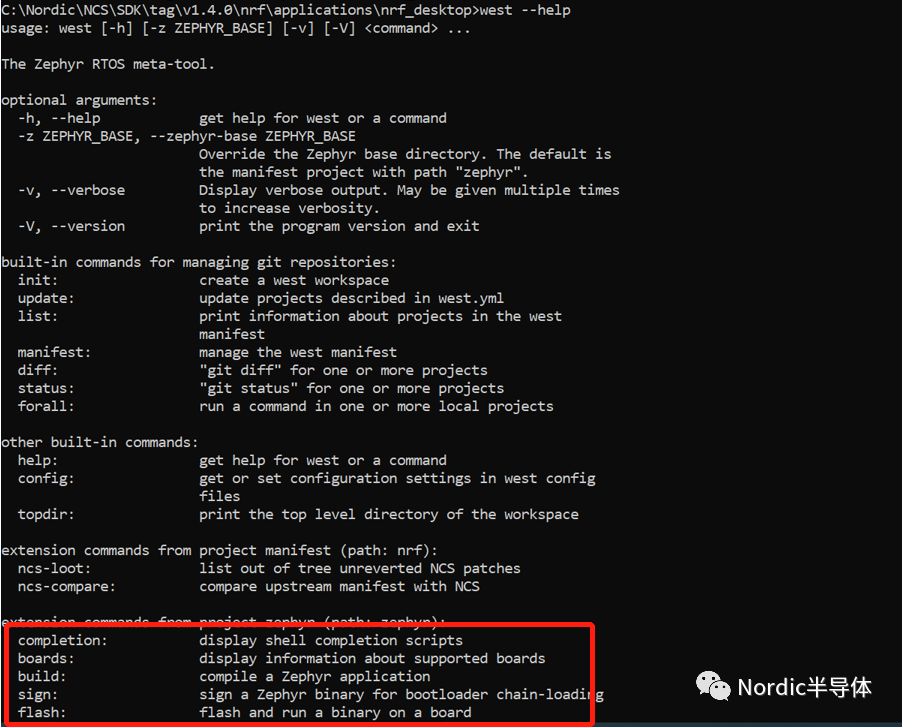
如果你能看到上面的界面,那么你的环境基本上就没问题了。 一个典型的west命令如下所示: west build -bnrf52840dk_nrf52840 *注:-b指定开发板,这里使用nRF52840开发板 通过百度网盘或者Toolchain Manager安装的SDK,必须进入如下目录: install folder oolchain 并双击git-cmd.cmd以打开命令行,而不能直接打开CMD,如下所示:
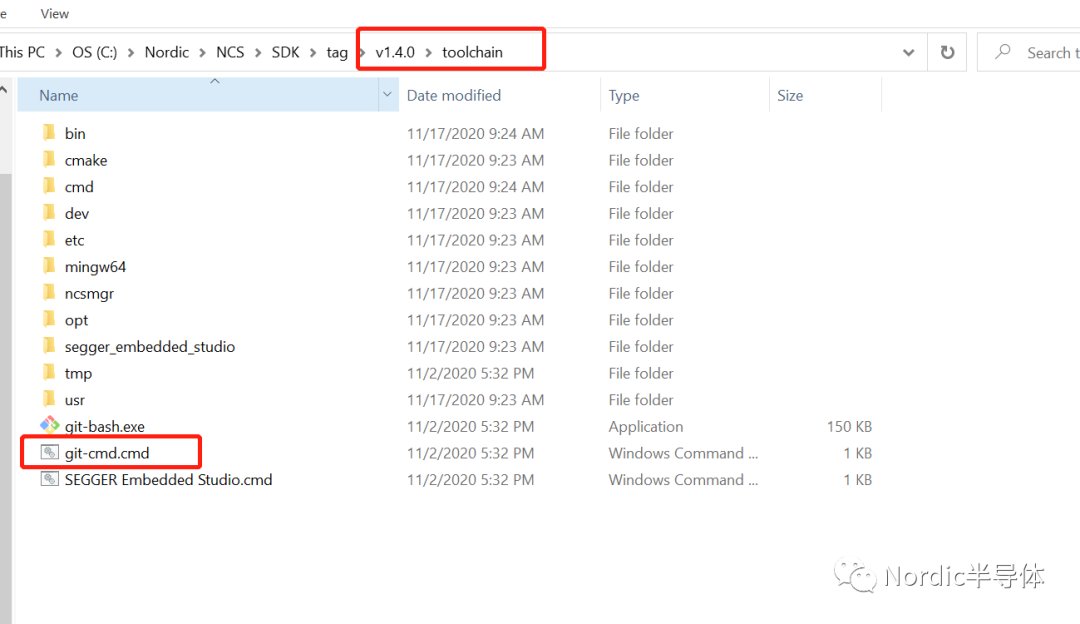
git-cmd.cmd会自动把环境变量设好,否则后续编译会有问题。 下面分别以nRF52/nRF53/nRF9160开发为例,展示相应的编译和下载命令。 °3.2.1 nRF52项目示例
下面以编译nrfapplications rf_desktop项目为例来讲解。首先进入项目所在的目录
cd nrfapplications rf_desktop 界面将如下所示:
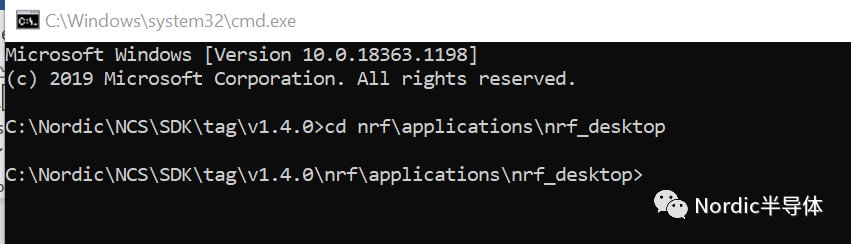
由于已经进入了项目所在的目录,编译的时候就无需再指定项目目录了,由于nrf_desktop支持多个开发板,我们还需要指定用哪一个开发板,如下所示: west build -bnrf52840gmouse_nrf52840 或者 west build -bnrf52840gmouse_nrf52840 -p *注:-p用来清除build目录缓存
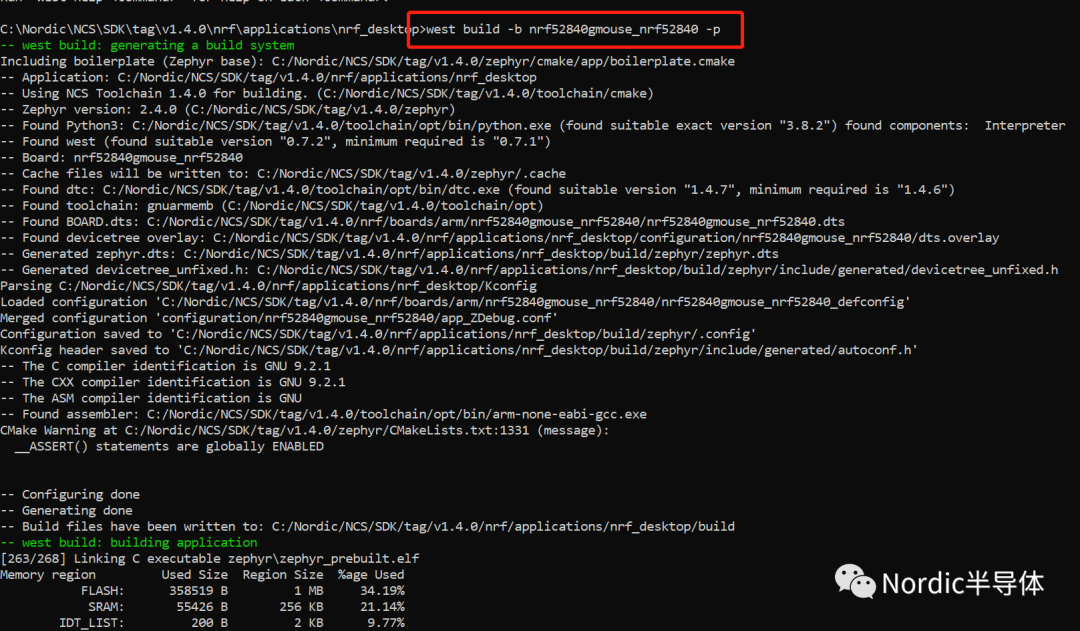
由于上面没有指定build目录,上面的命令会自动生成一个build目录(名字就是build),然后所有的编译文件会自动放在该build目录下: build目录如下所示:
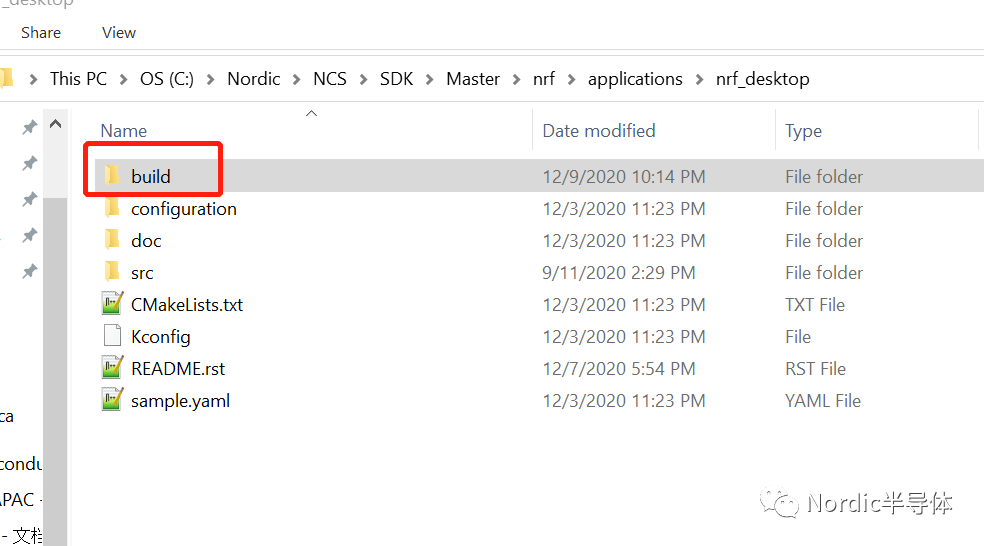
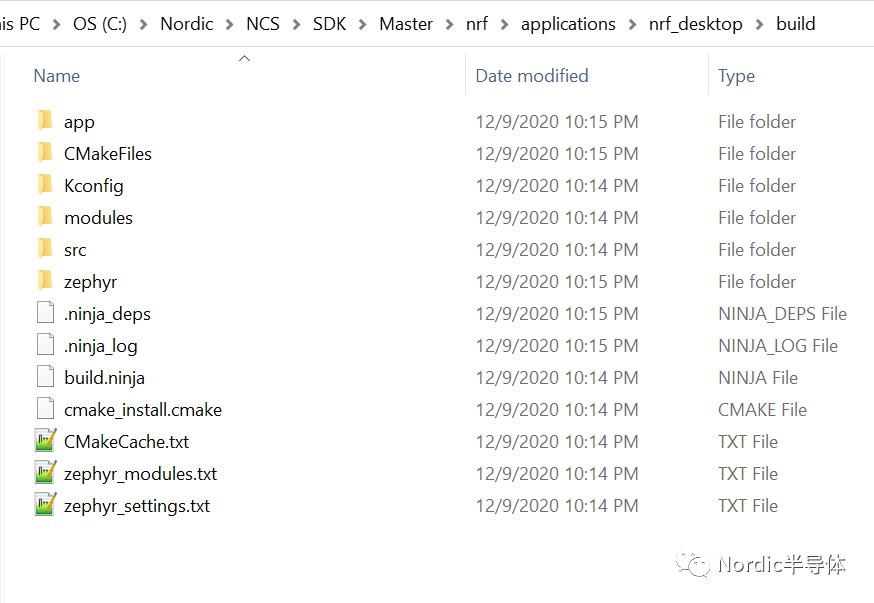
编译成功后,就可以烧写了,使用如下命令进行烧写: west flash 或者 west flash –erase
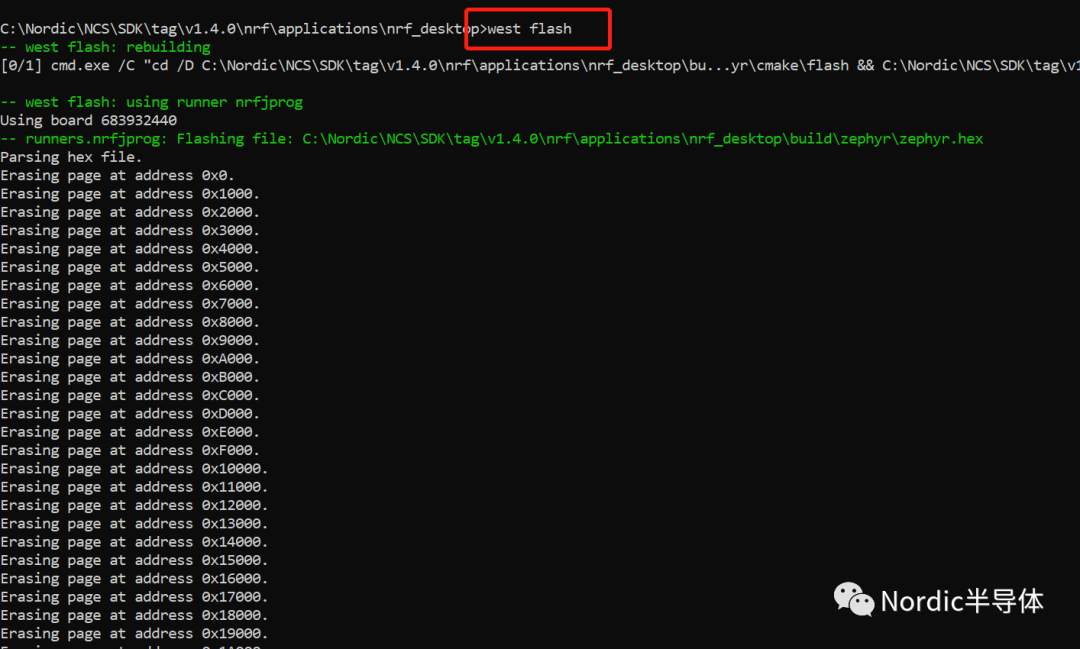
°3.2.2 nRF53项目示例 以nrfsamplesluetoothperipheral_uart为例来讲解。首先进入目录:nrfsamplesluetoothperipheral_uart,然后输入如下编译命令: west build -b nrf5340dk_nrf5340_cpuapp--build-dir build_nrf5340dk_nrf5340_cpuapp -p *注:-b指定开发板,--build-dir指定编译目录,-p清除老的编译目录内容
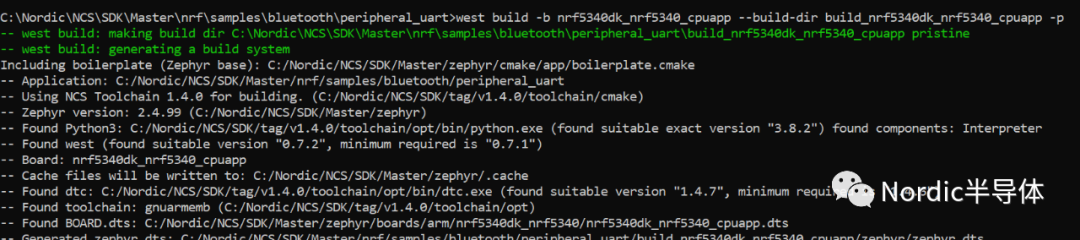
编译成功后,就可以烧写了,使用如下命令进行烧写:
west flash--build-dir build_nrf5340dk_nrf5340_cpuapp

°3.2.3 nRF9160项目示例
以nrfsamples rf9160mqtt_simple为例来讲解。首先进入目录: nrfsamples rf9160mqtt_simple 然后输入如下编译命令: west build -bnrf9160dk_nrf9160ns --build-dir build_nrf9160dk_nrf9160ns -p *注:-b指定开发板,--build-dir指定编译目录,-p清除老的编译目录内容
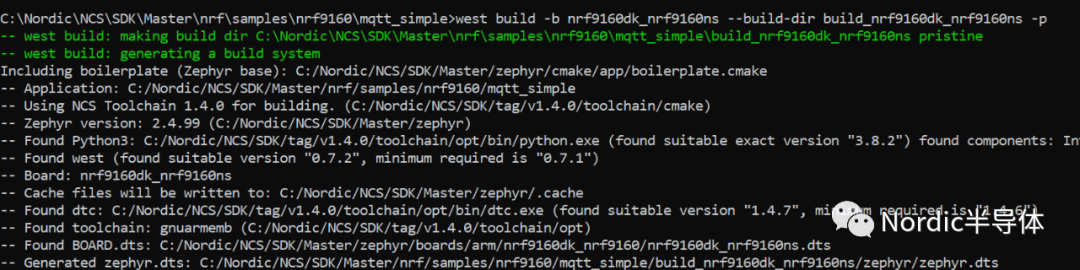
编译成功后,就可以烧写了,使用如下命令进行烧写: west flash--build-dir build_nrf9160dk_nrf9160ns

°3.3 NCS SDK版本说明 NCS SDK开发包目录如下所示:
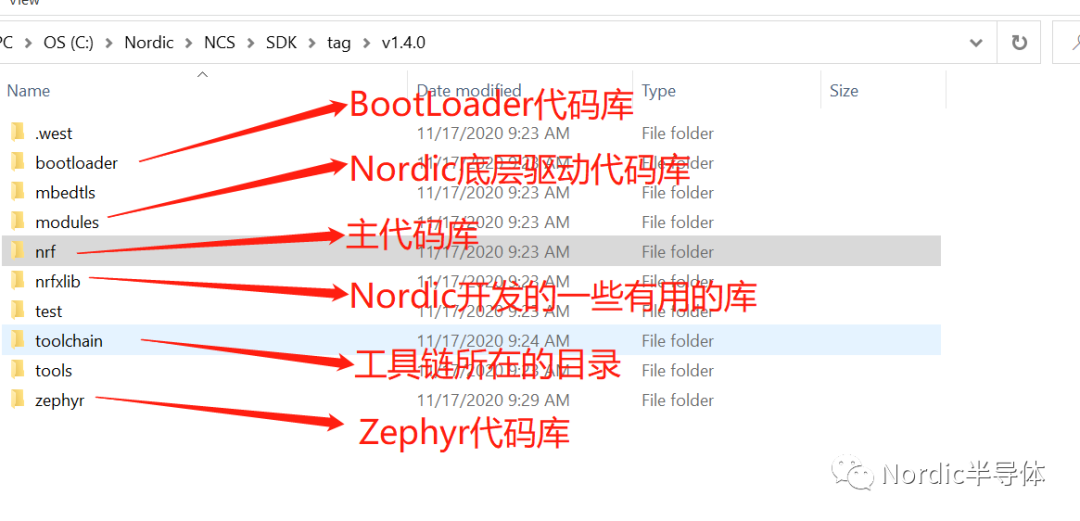
可以看出,NCS SDK包含nrf,zephyr,bootloader,nrfxlib,modules等多个代码库,其中nrf代码库就是NCS SDK的主代码库(manifest),nrf代码库的版本就是NCS SDK的版本,所以要查看NCS SDK当前版本号,进入nrf目录,输入git branch,如下:
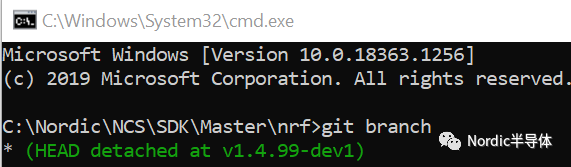
熟悉git的同学都知道,一个SDK如果包含多个代码库,那么每个代码库都有自己的版本,而且代码库版本之间是相互关联的。 以NCS SDK为例,当nrf版本切换为v1.4.0时,其他代码库的版本也需要做相应切换。 那么对应nrf v1.4.0的Zephyr代码库版本是多少呢? mcuboot代码库版本是多少呢?
如果直接使用git工具,那么你需要一个一个记,然后一个一个checkout。在NCS或者Zephyr中,引入了west工具,这样通过管理nrf代码库版本就可以间接管理其他代码库的版本,比如我们现在把NCS SDK版本切换到v1.4.0,指令如下所示: git checkout v1.4.0 然后通过west update命令,就可以让其他代码库版本自动跟v1.4.0 nrf代码库同步,这样你不需要记住或者管理其他代码库版本,只需管理nrf代码库版本即可。 west update

4、NCS 项目的配置或选项
°4.1 NCS项目配置介绍(autoconf.h和devicetree_unfixed.h)
每一个NCS或者Zephyr项目都包含了非常多的配置项或选项,总数有可能达几千项之多,然而绝大多数配置项我们都不需要去管他们,只需要使用默认值即可,所以开发一个简单的NCS应用程序,有可能我们不需做任何配置,就可以跑起来。
当你开发复杂的应用程序的时候,你又会体会到NCS配置的灵活性和方便性了,这其实也是NCS一个很大的优势。
本章我们先讲如何查看配置项,后面一章我们再以例子来说明如何更改配置项。
NCS或者Zephyr里面主要包含两种配置项:
Kconfig:主要负责软件的配置
DeviceTree:主要负责板子硬件的配置
两者最终都会生成一个.h文件,其Kconfig生成的头文件为:autoconf.h,而DeviceTree生成的头文件为devicetree_unfixed.h,他们都在如下目录:
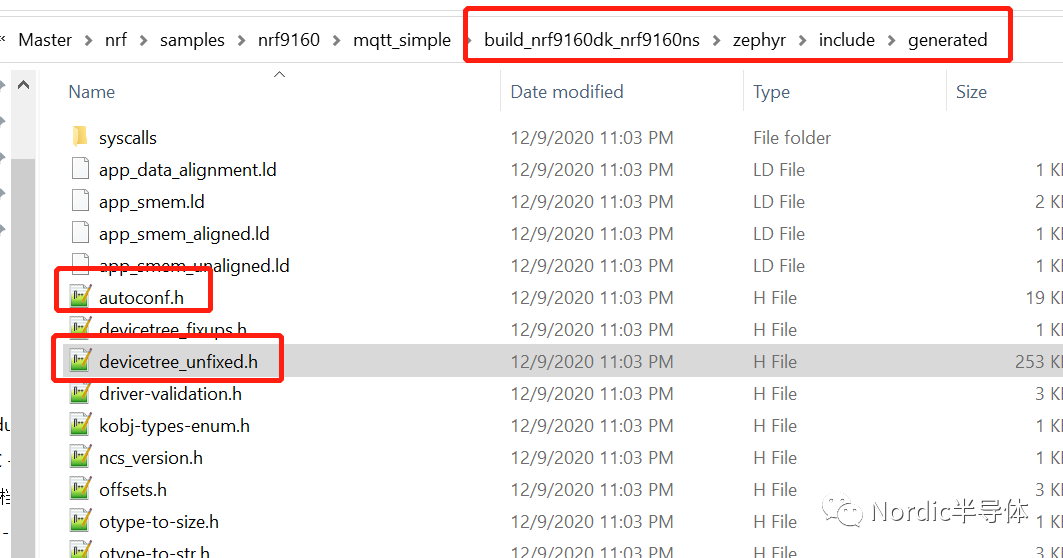
autoconf.h文件示例如下:
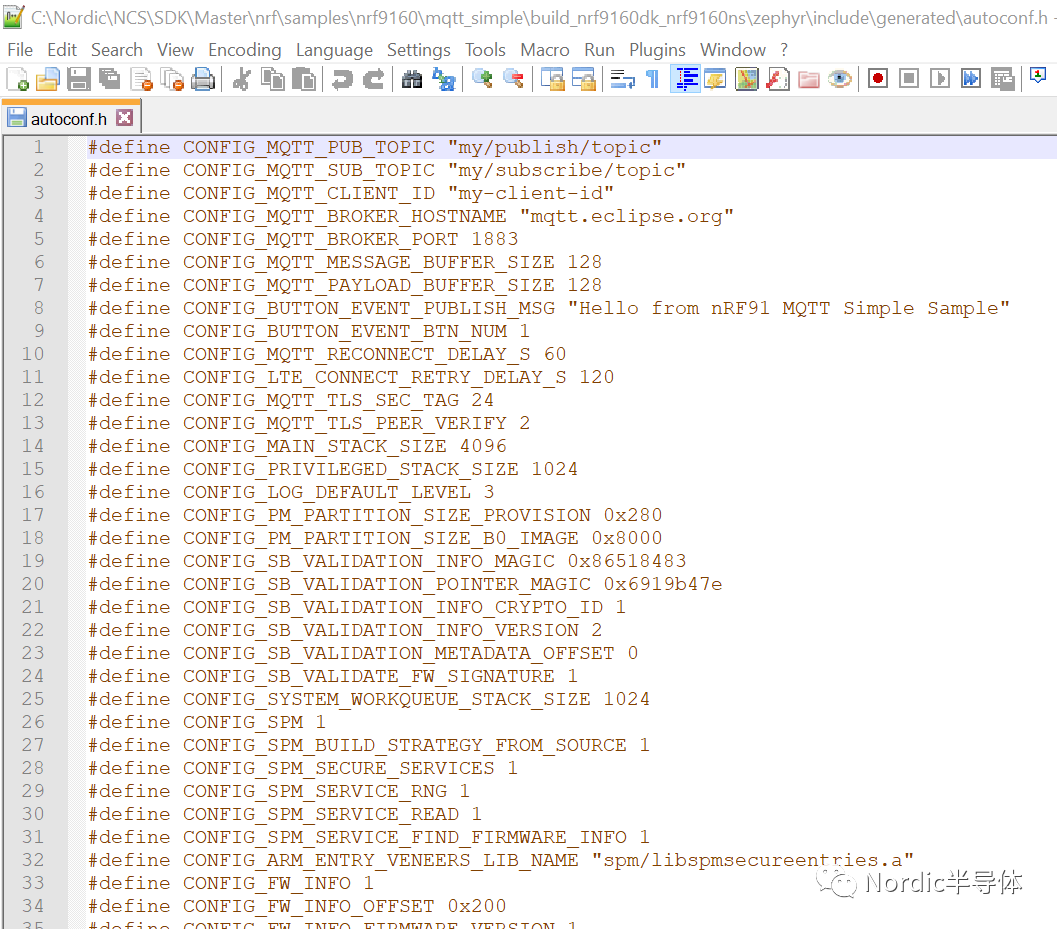
devicetree_unfixed.h文件示例如下:
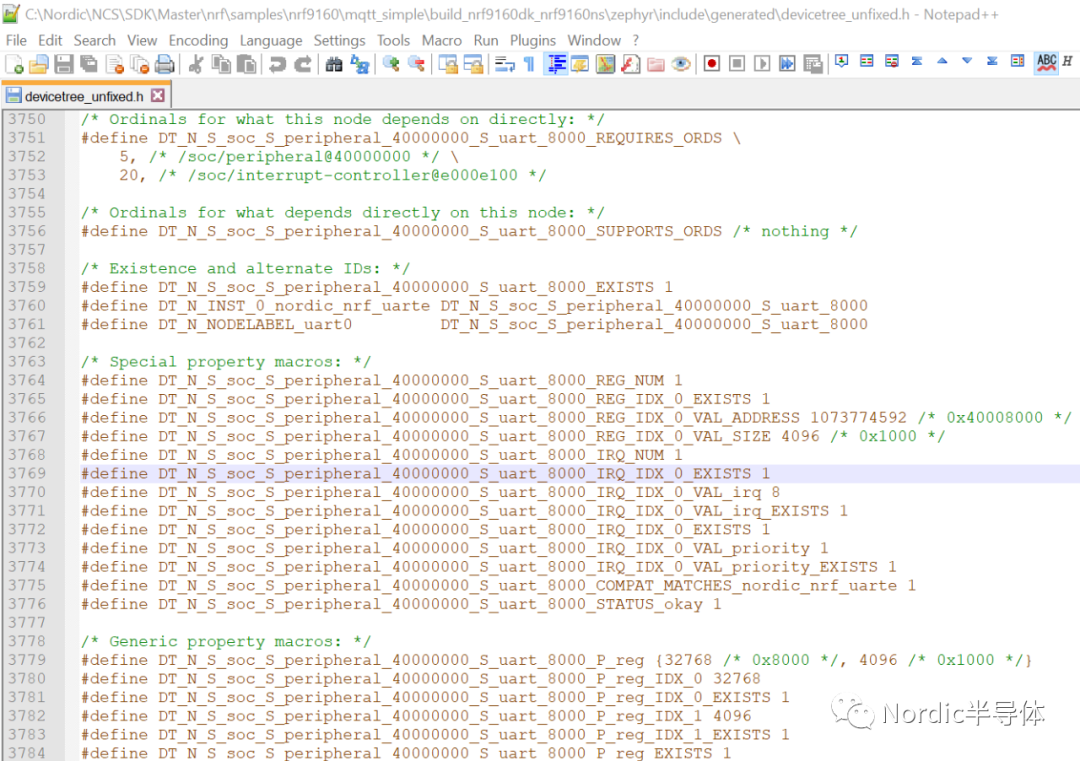
如果大家开发过nRF5 SDK的话,一定记得里面有个:sdk_config.h,从机理上,sdk_config.h和上面的autoconf.h/devicetree_unfixed.h并没有本质区别,他们都是完成同样的功能。 但是很多人都觉得Kconfig和DeviceTree很复杂,其实他们复杂之处在于如何生成这两个头文件,但是头文件本身并不复杂。 在nRF5 SDK中,用户可以直接修改sdk_config.h文件,由于sdk_config.h文件太大,所以Nordic使用了CMSIS_Configuration_Wizard来格式化这个头文件,以形成如下的图形化界面方便大家去修改它:
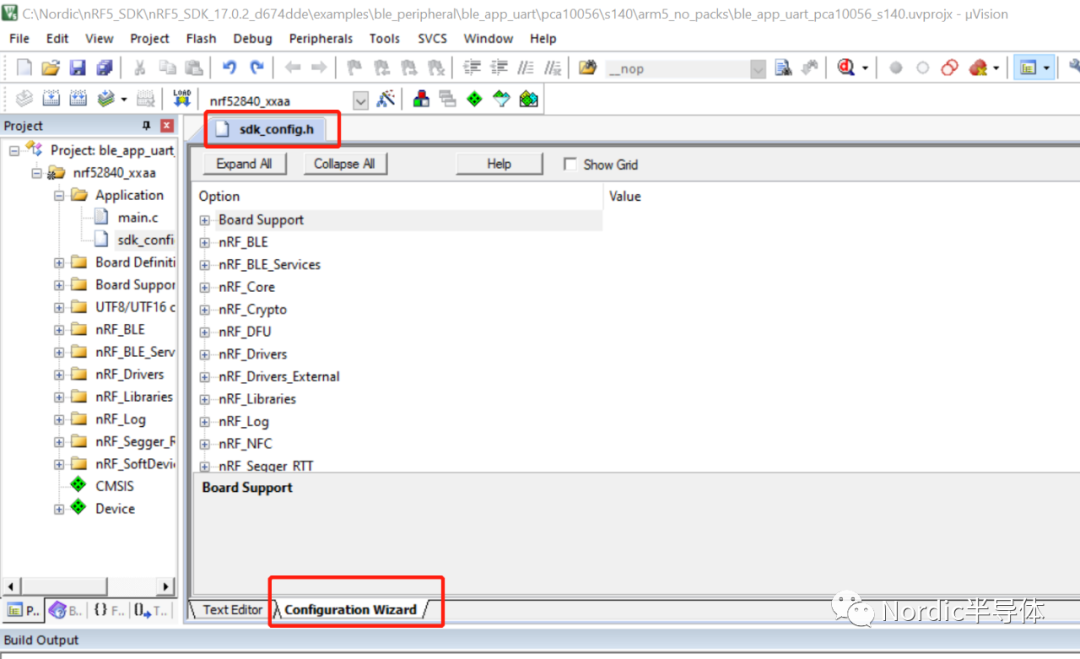
在NCS或者Zephyr里面,由于autoconf.h/devicetree_unfixed.h是由Python脚本自动生成的,所以用户不能直接修改autoconf.h/devicetree_unfixed.h这两个头文件。 用户只能去修改生成这两个头文件的输入,以达到间接修改他们的目的。这样做的好处是:更灵活,而且不容易出错(Python会自动帮你找出配置不合理的地方或者语法错误)。 可以说,一旦你熟悉了这套配置机制,你就会爱上它。 下面分别对autoconf.h和devicetree_unfixed.h两者的生成过程进行阐述。 °4.1.1 Kconfig(Kconfig, prj.conf及autoconf.h) 我们先把生成autoconf.h文件的整体流程图贴出来,后面再对这个图进行解释:
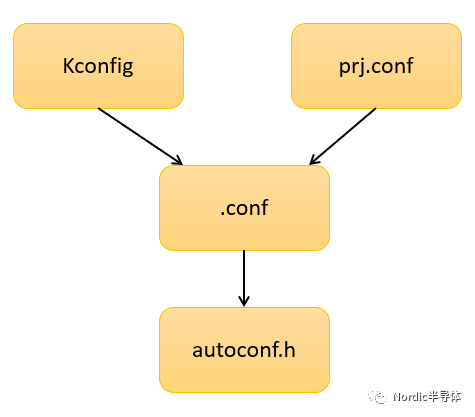
autoconf.h文件是由许许多多的Kconfig文件生成的(注:其实Kconfig来源于Linux系统,NCS或者Zephyr对其进行了继承和定制),基本上每个模块都有自己的Kconfig文件,比如蓝牙controller模块:
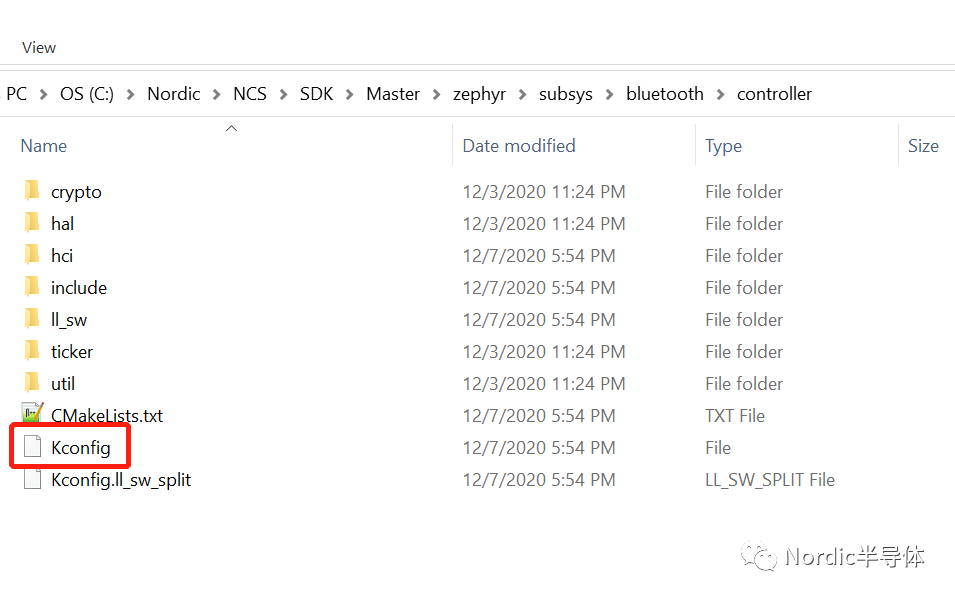
使用文本编辑器打开Kconfig,你将会看到它的内容大概如下所示:
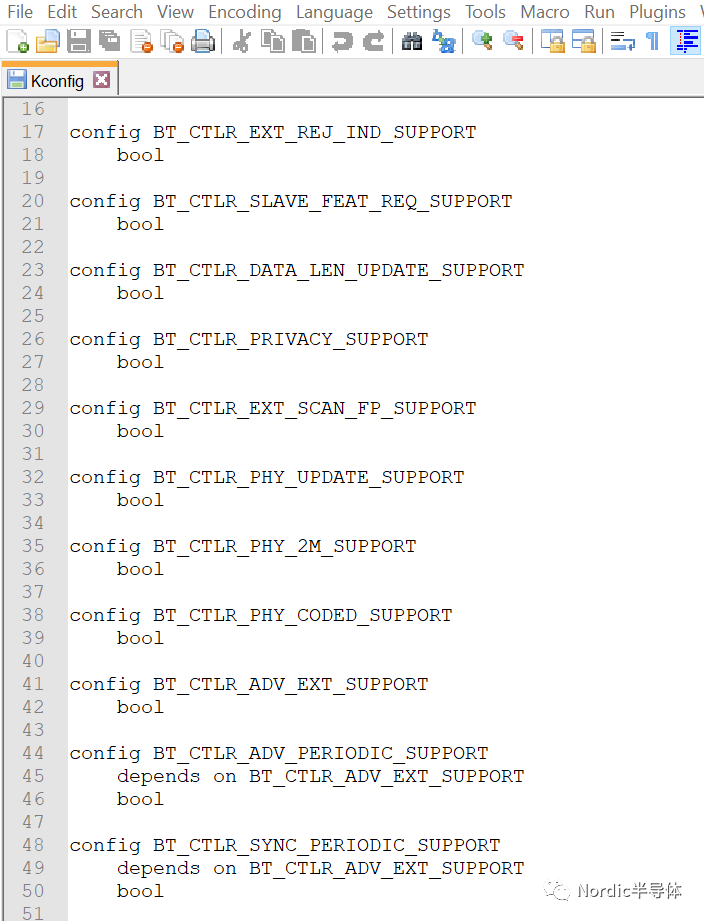
除了系统模块可以定义Kconfig文件,你自己的项目模块也可以定义自己的Kconfig文件。 如何定义? 依葫芦画瓢,仿照例子来即可。 记住,在NCS或者Zephyr里面,只要可以用文本编辑器打开的文件,他们的语法都是直接可读的,不需要你另外去学习他们,直接仿照例子,你就可以定制自己的内容。 除了Kconfig,autoconf.h还有一个输入来源: 本项目的配置文件。 前面说过,Kconfig文件都是模块自带的,模块为每一个选项都设了一个默认值。 如果你想修改这个默认值,怎么办? 你不需要跑到模块下面直接把Kconfig文件改了(这样不方便,而且也会影响到其他项目工程的运行)。为此NCS或者Zephyr引入了prj.conf文件,prj.conf文件内容大概如下所示:
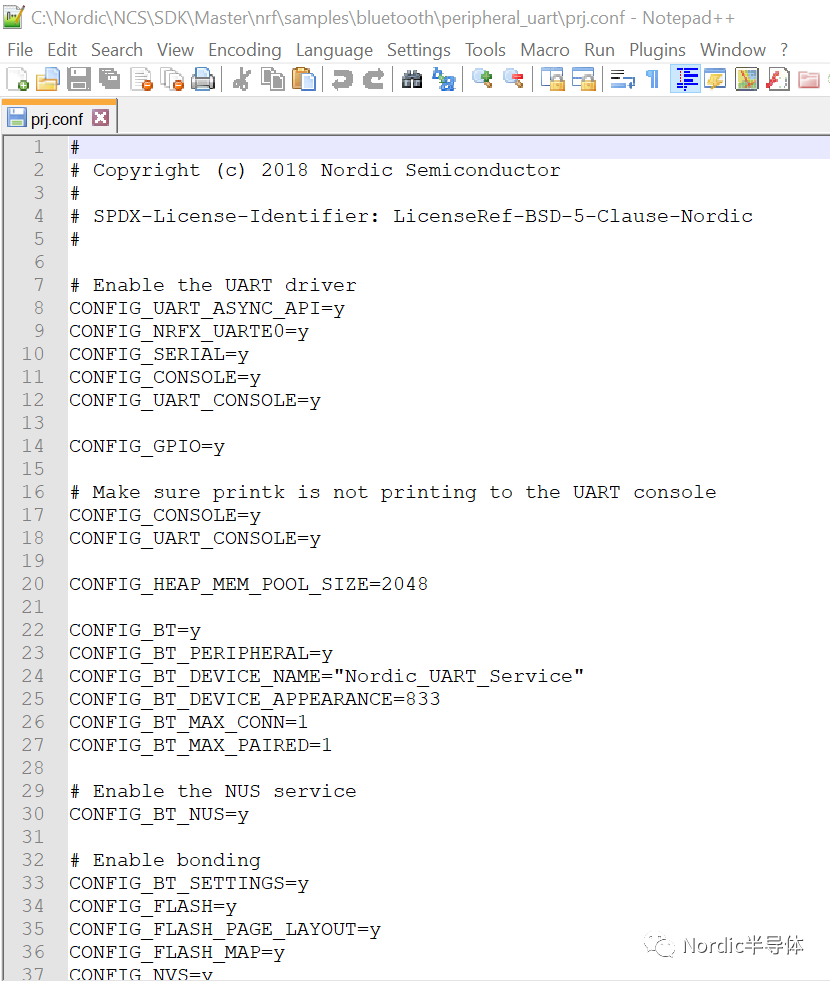
通过prj.conf,大家就可以更改默认的Kconfig选项了,而且这个更改是永久的,并只适用于本项目。 所有的Kconfig和prj.conf结合,先生成一个.conf文件,最后再生成autoconfig.h。.conf文件在如下目录:
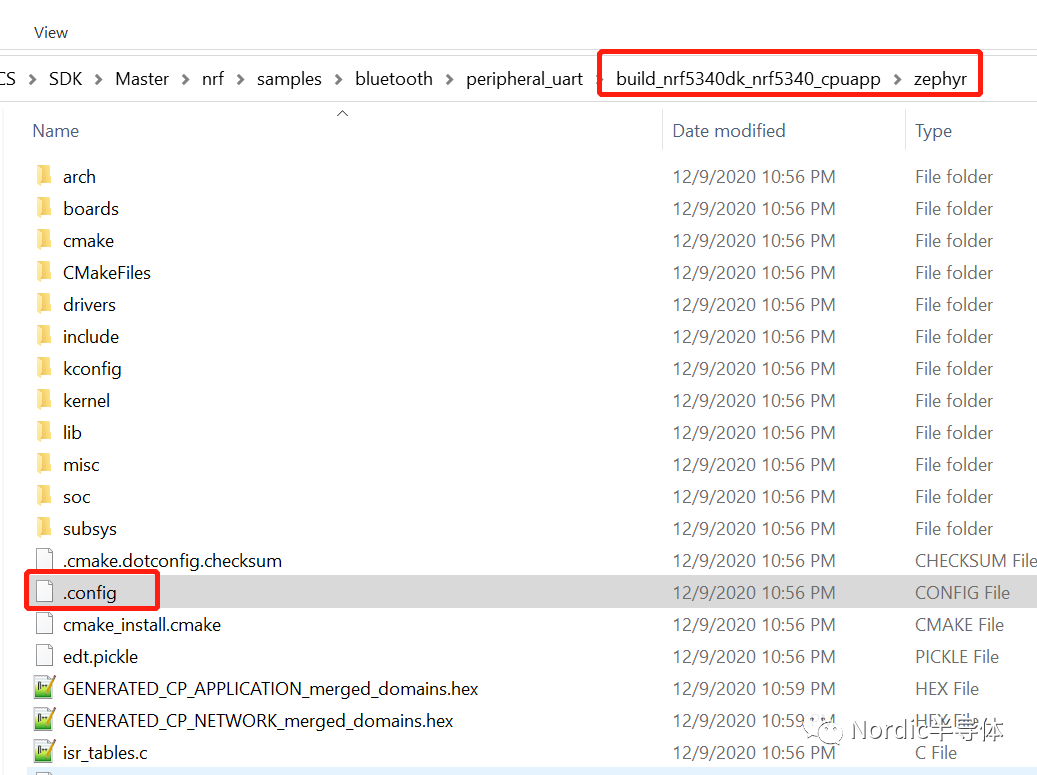
其内容大概如下所示:
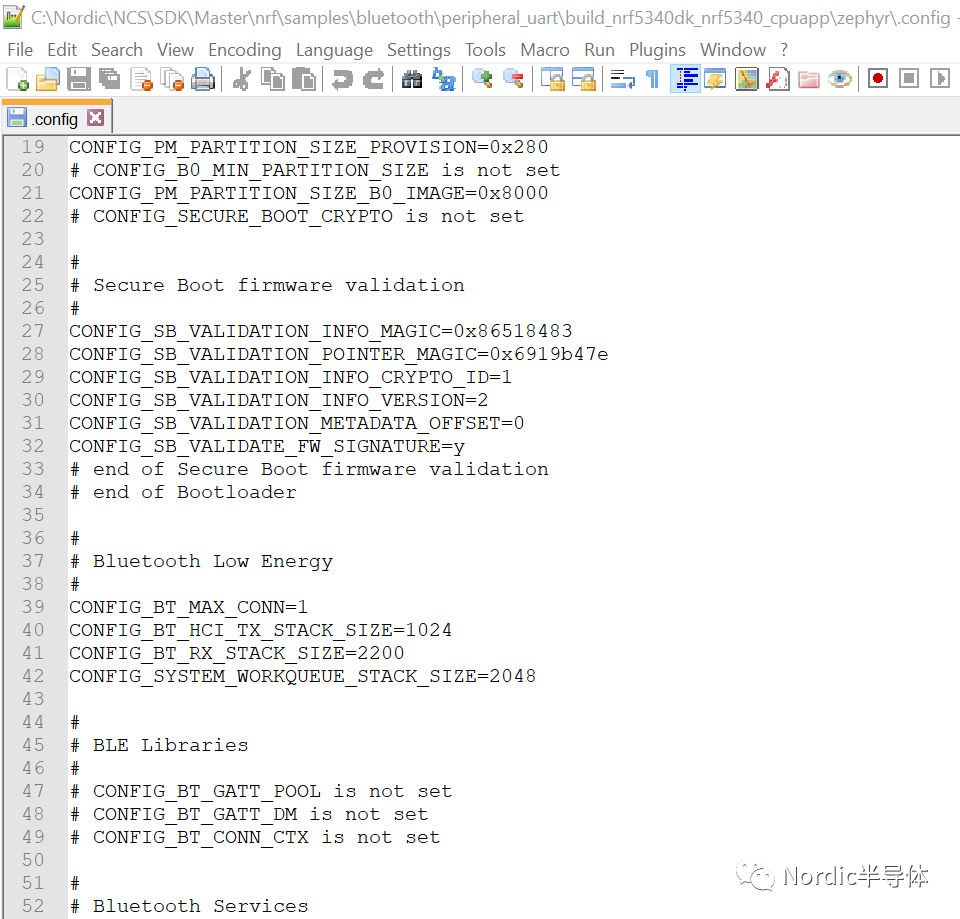
可以看出,.config文件格式更接近Kconfig和prj.conf,起到了一个中间桥梁作用。 .config和autoconfig.h两者内容是可以一一对应的,因此大部分图形配置系统都是直接调用.config文件来完成图形化配置Kconfig的,后面我们会讲解如何使用SES和menuconfig来图形化配置.config文件。 .config是一个临时文件,编译系统默认会以它为基准来生成autoconfig.h,所以一旦你的Kconfig或者prj.conf更新了,记得一定要重新装载项目,以更新.config文件,从而生成新的autoconfig.h文件。 °4.1.2 Device Tree (*.dts, *.overlay及devicetree_unfixed.h) 同样我们先把生成devicetree_unfixed.h的整体流程图列出来,后面再对其进行解释:
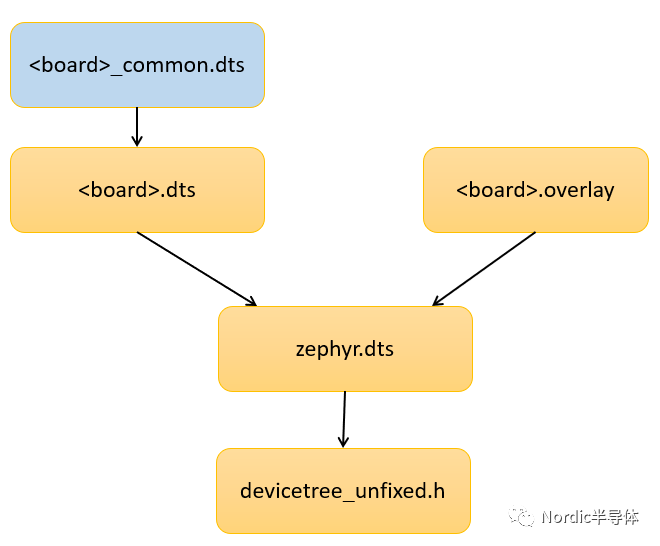
DeviceTree也是Linux里面的概念,NCS或者Zephyr对其进行了继承和定制。在DeviceTree里面,每一种硬件比如芯片或者板子,都可以使用DeviceTree语言进行描述。 DeviceTree使用了树形结构,按照层级关系把板子包含的组件一一描述清楚,每块板子都会定义一个dts文件,比如nrf52840dk_nrf52840开发板,它对应的dts文件是nrf52840dk_nrf52840.dts,其内容如下所示:
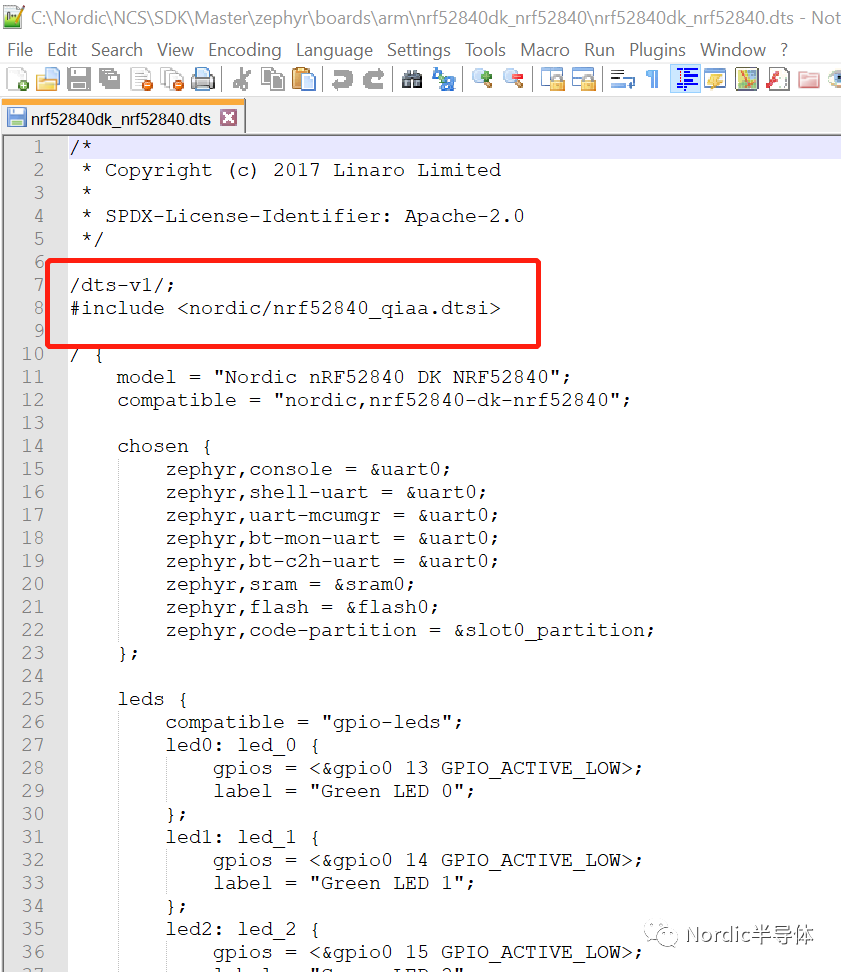
可以看到板子dts文件包含了一个nrf52840_qiaa.dtsi,nrf52840_qiaa.dtsi对应的就是nRF52840这颗芯片本身的dts文件。nrf52840 dtsi里面定义的内容,nRF52840dk开发板直接包含进来,然后在此基础上进行定制。 比如dtsi里面将UART0配置为关闭,nRF52840dk可以将其改配为使能;另一种需要修改的情况,nRF52840dk增加了一些其他组件 比如LED/Button/外部Flash等,这些设备都可以成为nrf52840dk_nrf52840.dts里面的一个节点。
nrf52840dk_nrf52840.dts是一种比较简单的板子,因此一个dts文件就可以将其表达清楚。我们还会碰到一种情况,几块板子大部分特性都是相同的,只有少数组件不一样,这个时候,我们会把相同的地方拎出来组成一个common.dts,然后这几块板子再引用这个common.dts文件,比如目录: zephyroardsarm rf9160dk_nrf9160,里面包含两块开发板:
nrf9160dk_nrf9160ns
nrf9160dk_nrf9160
两块开发板内容基本上是一样的,所以在这里把相同的内容拎出来组成了一个:
nrf9160dk_nrf9160_common.dts
然后nrf9160dk_nrf9160ns.dts和nrf9160dk_nrf9160.dts
再引用nrf9160dk_nrf9160_common.dts
这样拆分一下,逻辑关系更清晰,将使系统变得更灵活,扩展性更好。
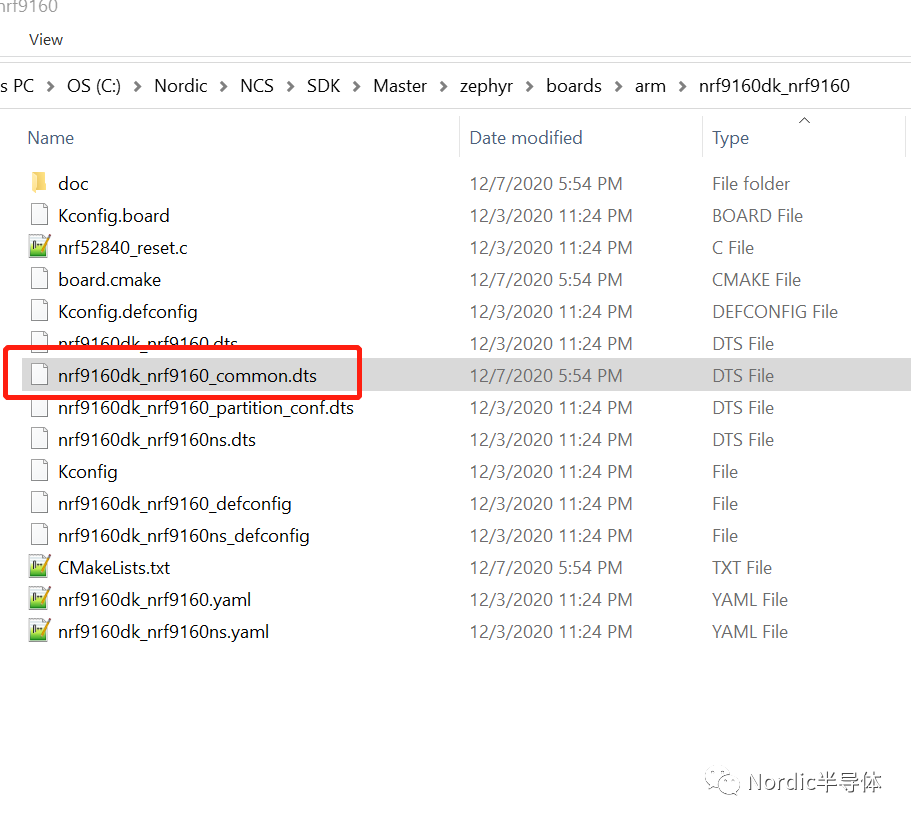
除了
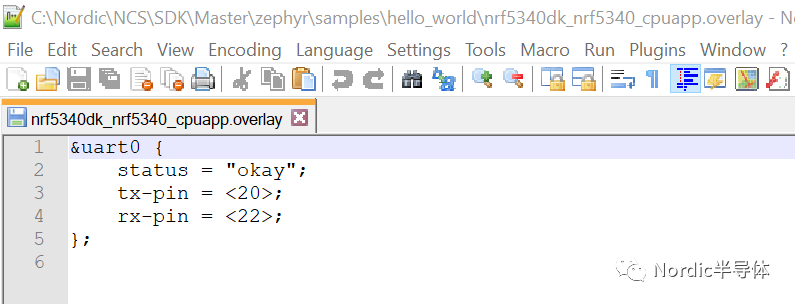
通过
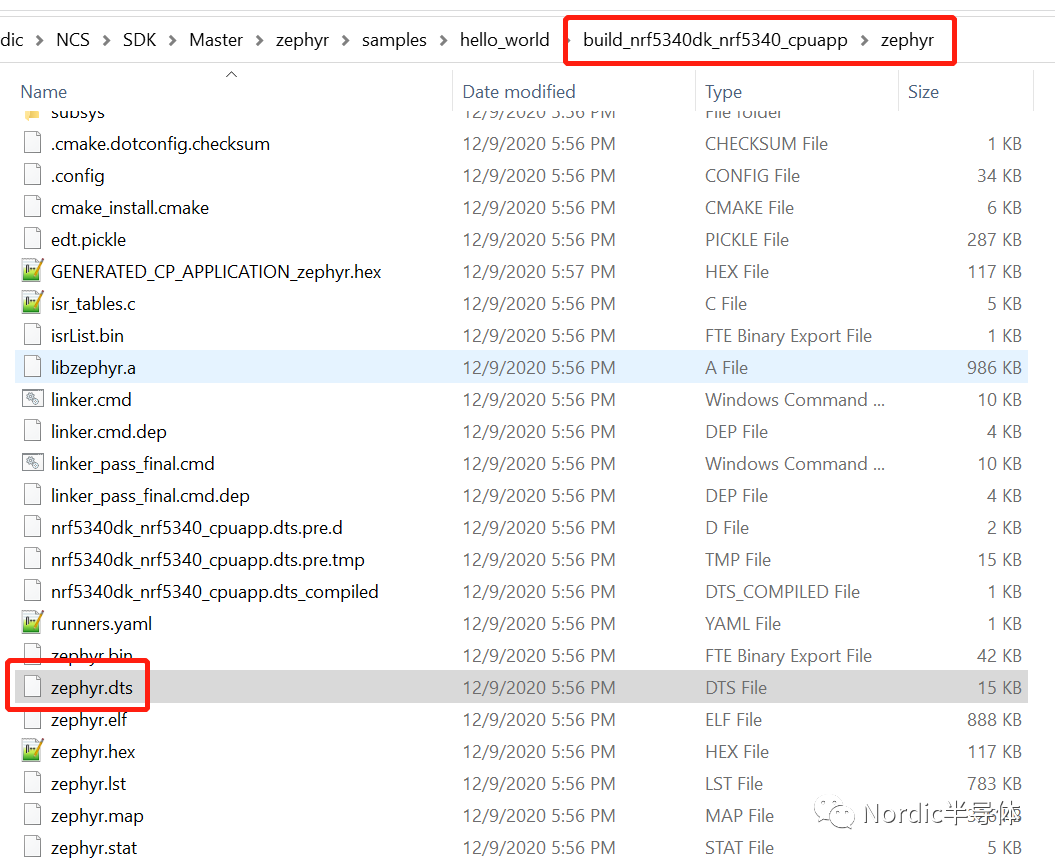
其内容大概如下所示:
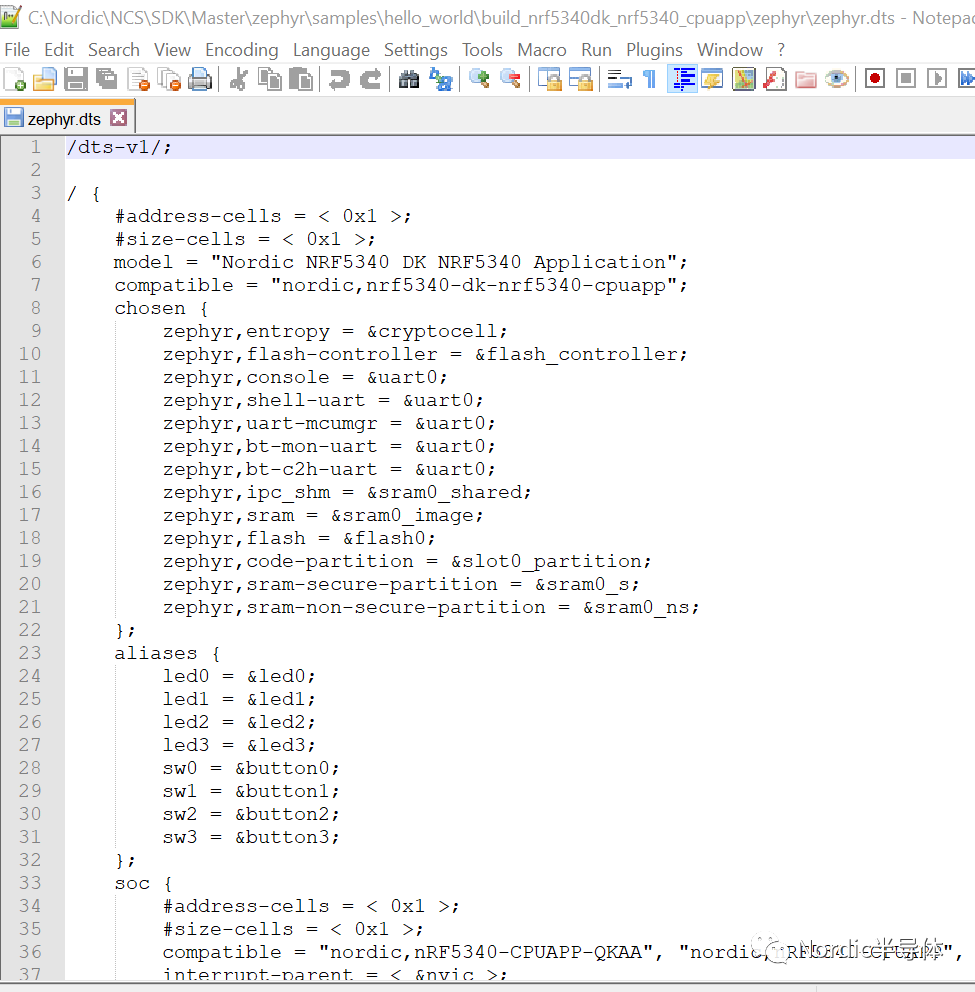
可以看出zephyr.dts就是
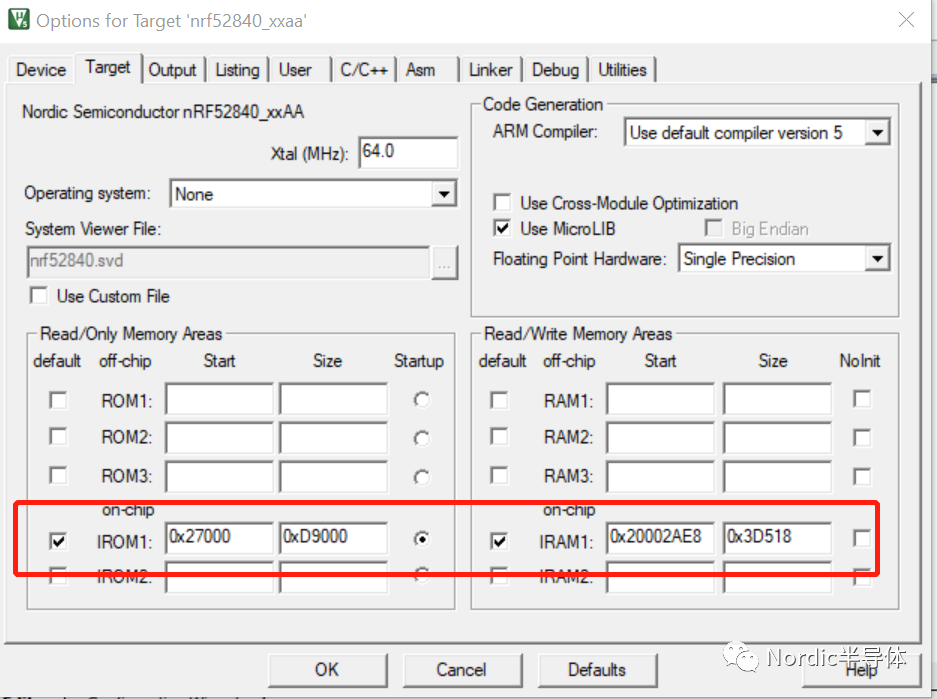
在NCS或者Zephyr中,如果是一个单image应用,程序的起始地址和大小是在DeviceTree中配置的,如下:

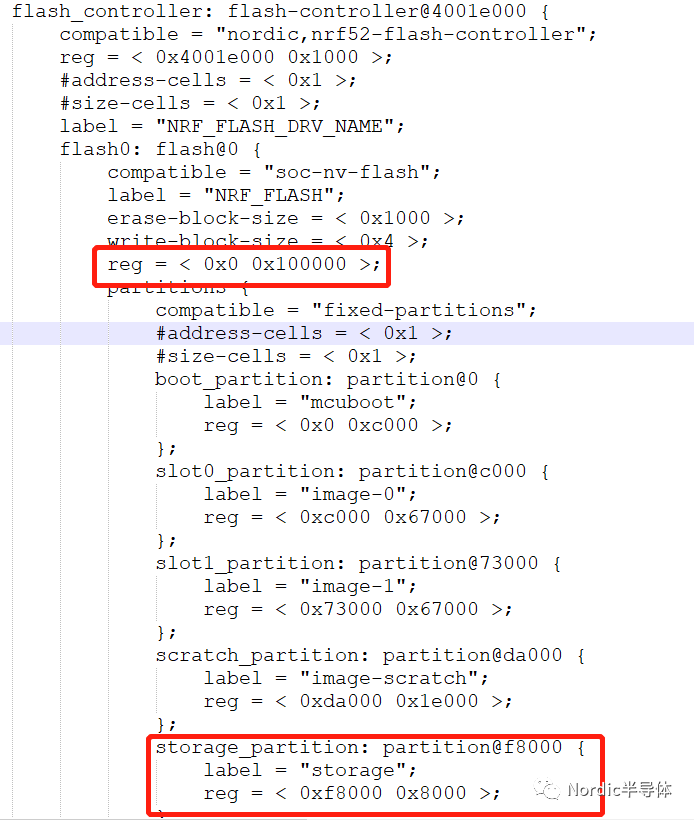

对于单image应用,最有用的就是上面三个红框标出来的地方,其他配置选项你可以忽略不管,一般来说能改的就一项: storage_partition的起始地址和大小, storage_partition就是分配给用户用来存储数据的区域。 一般来说,无线IoT应用都是要求具有固件升级功能,为了升级固件,BootLoader就必不可少,此时一个应用至少有两个image:BootLoader对应的image,以及app对应的image,对于这种多image应用,程序起始地址和大小配置一般不通过DeviceTree直接来修改,而是交由partition manager(PM)模块来管理,具体请参考第7章:开发你的第一个multi-image(多image)应用。
°4.2 图形化查看Kconfig选项 上面说了,大家可以通过.config文件去查看最终的Kconfig配置,然后通过zephyr.dts文件去查看最终的DeviceTree配置。 zephyr.dts文件不是很大,因此推荐使用这种方法去查看。但是.config文件有点长,直接查看它有点累,而且容易搞错,为此NCS推出了两个图形化查看工具:SES配置和基于命令行方式的menuconfig或者guiconfig °4.2.1 SES查看项 进入Project->Configure nRF Connect SDK Project,如下所示:
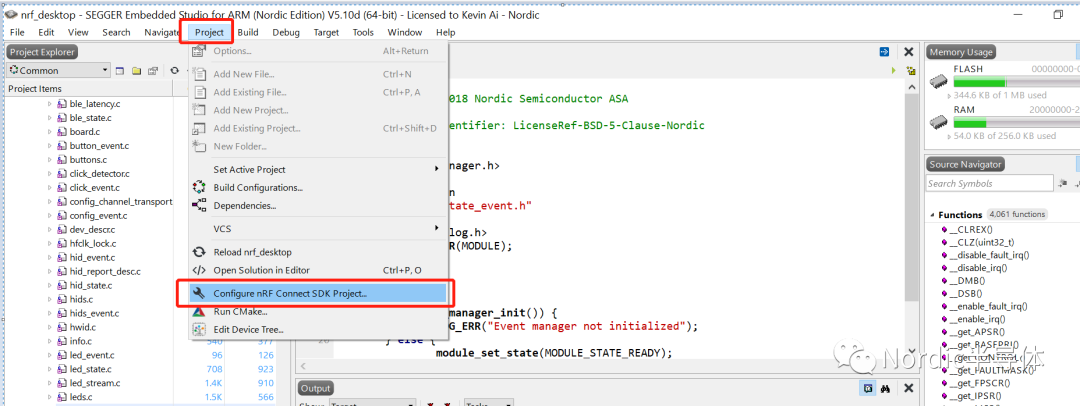
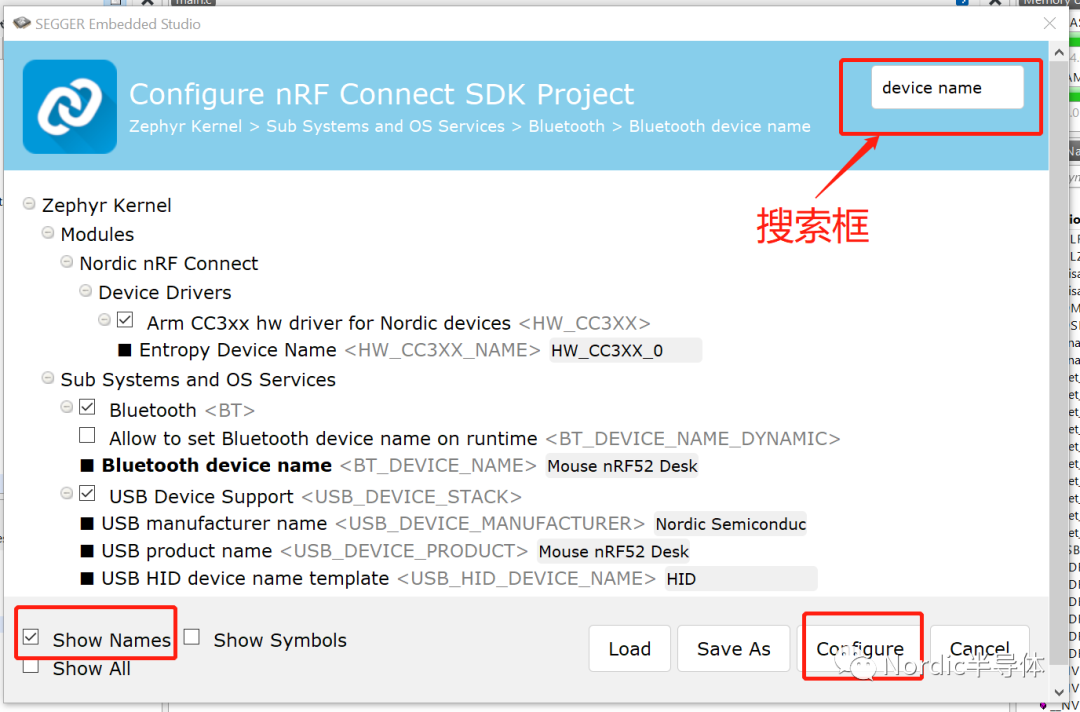
由于一个项目的配置项太多,我们一般在右上角搜索配置项名字,找到它,然后查看它的说明。同时我们可以去尝试修改它,修改成功后,点击“Configure”,配置才能生效。 通过图形化界面进行修改,我们可以很快找到合适的配置选项,当大家对系统还不是很熟的时候,推荐使用这种方式去试错。这里强调一下,通过这种方式所做的修改是临时的,一旦项目重启或者缓存刷新了,这里的更改就会失效,所以我们一般推荐使用上面的prj.conf去永久修改配置项。
对于multi-image(多image)应用,点击Project->Configure nRF Connect SDK Project,会同时出现所有image的配置菜单,其中“menuconfig”对应的是主应用的配置项(其他menuconfig对应的是子image的配置项,具体请参考第7章:开发你的第一个multi-image(多image)应用),如下:
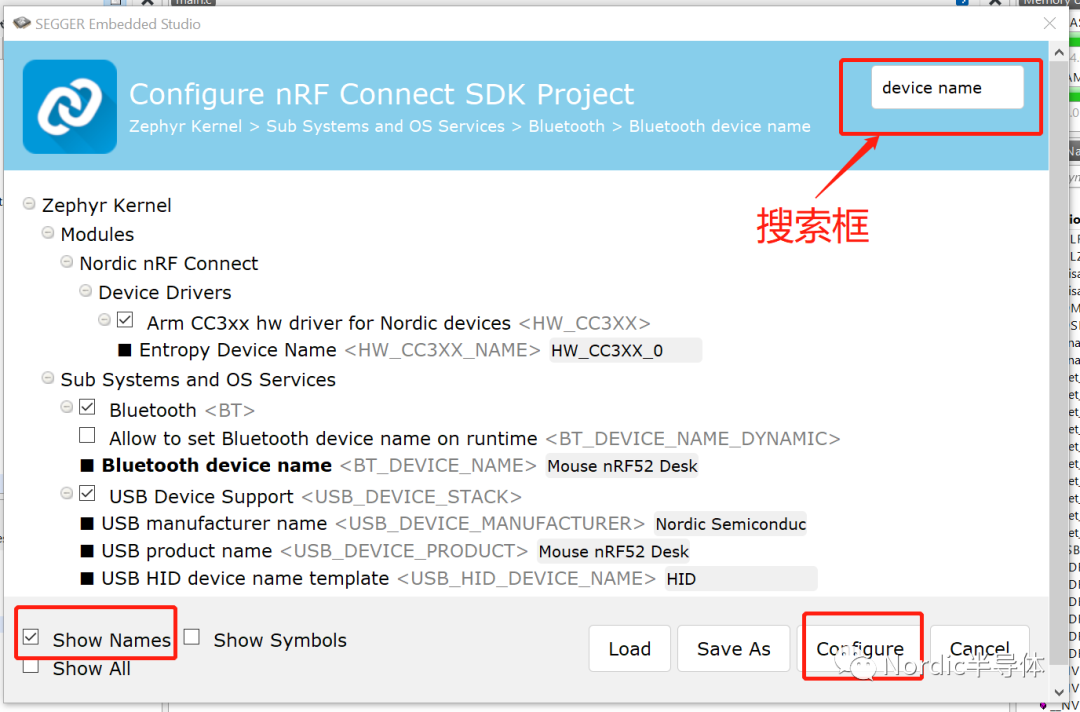
°4.2.2 命令行方式查看项 命令行方式使用如下命令查看项目配置: west build -tmenuconfig 执行上述命令后,将显示如下界面:
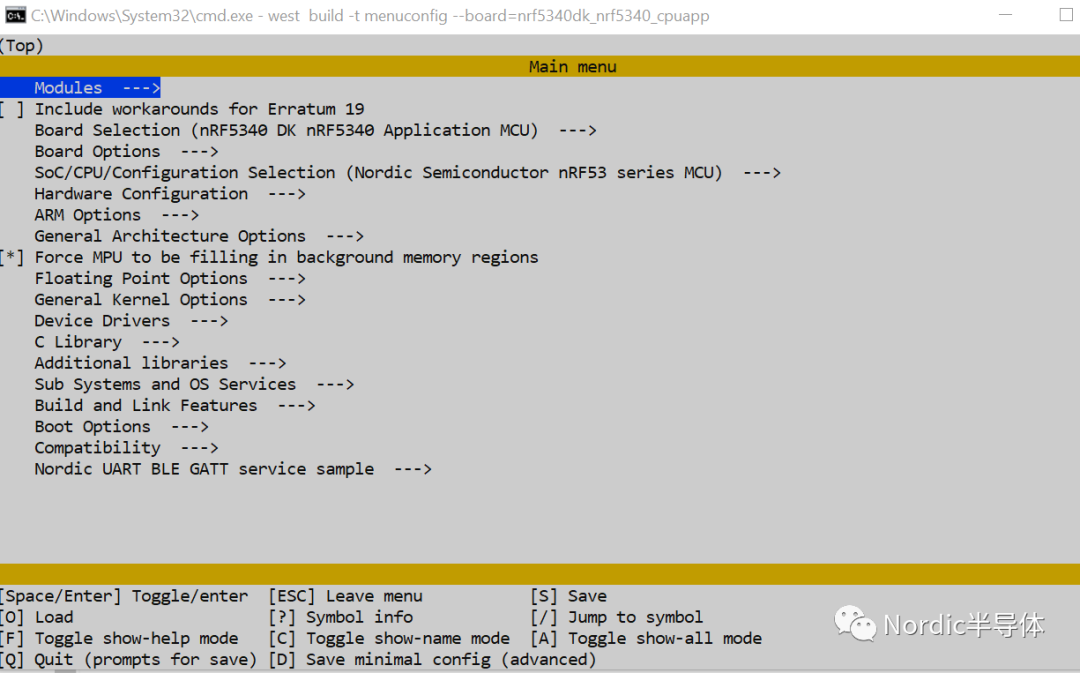
注:上述命令需要先安装windows-curses ,即在cmd中执行如下命令:pip install windows-curses –user,此命令的执行需要联网。如果你的电脑无法联网,建议使用guiconfig查看工程配置,其对应的命令为: west build -tguiconfig 执行上述命令后显示的界面如下所示:
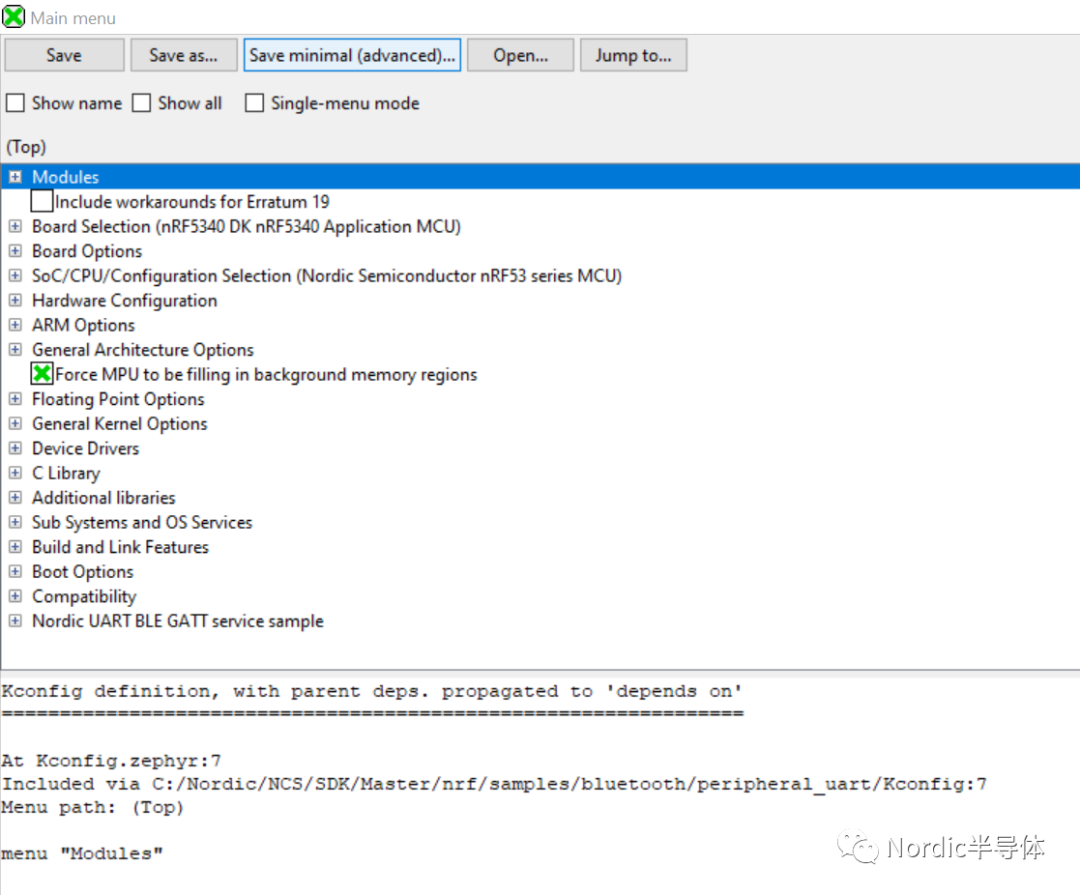
由于一个项目的配置项太多,我们一般使用Jump to进行搜索,找到它,然后查看它的说明。同时我们可以去尝试修改它,修改成功后,选择“Save”,配置才能生效。 通过图形化界面进行修改,我们可以很快找到合适的配置选项,当大家对系统还不是很熟的时候,推荐使用这种方式去试错。这里强调一下,通过这种方式所做的修改是临时的,一旦项目重启或者缓存刷新了,这里的更改就会失效,所以我们一般推荐使用上面的prj.conf去永久修改配置项。 5、NCS SDK中几个比较重要的目录
如前所述,NCS SDK中包括了多个代码库,每个代码库都是相互独立的,而且每个代码库包含的代码都很多,如果一行一行代码读下去,那将是一个无底洞。所以实际开发中,我们都是参考例子,按照例子去做,碰到不懂的API,再去看API说明,循环往复,最终完成自己的开发。 °5.1 例子目录 我们先说说例子所在的目录。NCS中商业级的应用程序是放在如下目录: nrfapplications
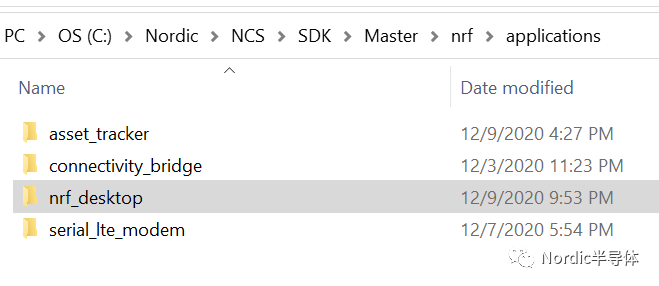
如果你的应用跟上面的应用相似,那么推荐使用上面的例子,因为他们基本上属于turn-key级的方案,跟成熟的商业应用差不多,你需要的开发工作量最少。 其次是如下例子目录nrfsamples,这个都是Nordic自己开发的一些例程:
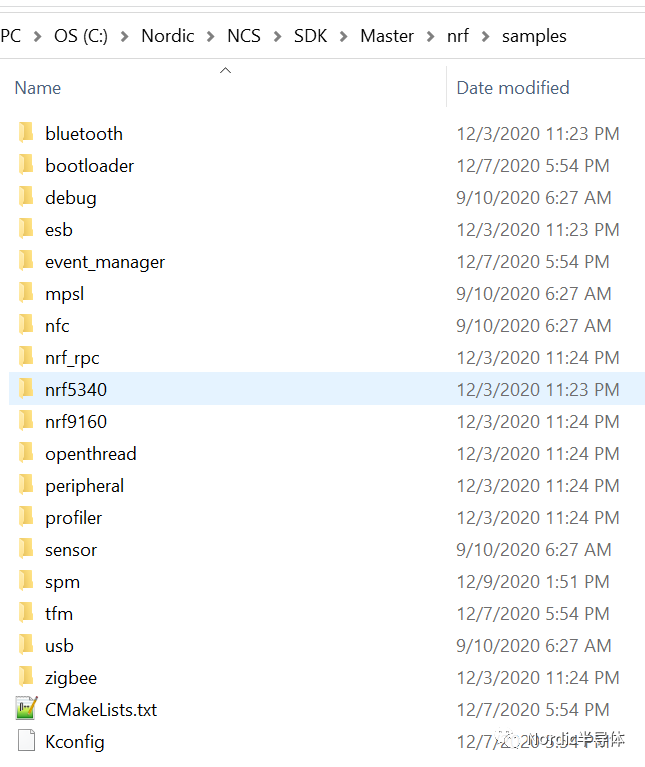
然后就是Zephyr自带的例子zephyrsamples:
大家有时候会觉得NCS或者Zephyr例子还是不够多,比如很多驱动API怎么用,好像没有例子。其实Zephyr所有API的的使用,都可以在zephyr ests下面找到示例,所以当你找不到例子的时候,不妨在这里找一找:
°5.2 API目录 NCS里面这么多API,到底该使用哪些API?API说明又在哪里? 一般而言,我们只使用代码库里面的include目录下的API,API说明也在那里。 比如nrf代码库的include目录: nrfinclude
Zephyr标准API的include目录zephyrinclude:
其他代码库也是遵守这个规范的,比如Nordic开发的底层驱动API(与RTOS无关): moduleshal ordic rfxdriversinclude
*注:有些人会问:
moduleshal ordic rfxdriversinclude
zephyrincludedrivers
两个目录里面的驱动API,我到底该使用哪个呢?
zephyrincludedrivers这个是Zephyr标准的驱动API,按照Zephyr标准来定义的,它调用了底层API:
moduleshal ordic rfxdriversinclude
moduleshal ordic rfxdriversinclude这里面的API都是Nordic自己实现的,跟平台无关。
所以说,一般推荐使用zephyrincludedrivers这里面的API,只有这里面没有或者实现不了的功能(比如将同一个引脚动态分配给UART和SPI,Zephyr标准API就无能为力),这个时候才使用moduleshal ordic rfxdriversinclude这里面的API。 °5.3 板子定义目录 通过在cmd输入: west boards 就可以查看目前Zephyr支持哪些标准板子:
上面这些板子都是在如下目录定义的:
zephyroardsarm。 由于Cortex-M33内核支持secure和non-secure(ns)两种应用,所以每一个Cortex-M33内核都包含两种硬件定义:安全和非安全。 比如nrf9160dk,虽然物理上只有一块板子,逻辑上我们把它划分成两块板子:
nrf9160dk_nrf9160是跑安全应用
而nrf9160dk_nrf9160ns是跑非安全应用
同样nRF5340dk,虽然物理上只有一块板子,但是它有两个核都可以供用户使用,其中app核既可以跑安全应用又可以跑非安全应用,而网络核只能跑一种应用类型,所以nrf5340dk在逻辑上就划分成三块板子:
nrf5340dk_nrf5340_cpuapp(app核,跑安全应用)
nrf5340dk_nrf5340_cpuappns(app核,跑非安全应用)
以及nrf5340dk_nrf5340_cpunet(network核,跑非安全应用)
除了这些标准Zephyr板子,NCS还有一些自定义板子,他们在如下目录: nrfoardsarm
如果你要自定义自己的板子,可以参考上面例子来。 6、开发你的第一个NCS 程序
现在我们开始我们第一个NCS程序或者Zephyr程序的开发,在NCS中,有如下两个现成的例子:
zephyrsampleshello_world:hello_world例子就是在串口中打印一串字符串
zephyrsamplesasiclinky:而blinky例子就是让开发板的LED1一闪一闪
这两个程序直接就可以编译和运行,而且应该所有的Zephyr开发板都可以跑这两个程序。现在我们把这两个程序合成一个程序,即既打印字符串给串口助手,又让开发板LED1一闪一闪,同时我们把字符串打印变成循环打印,并将字符串同时输出到串口助手和RTT viewer。 下面我们一步一步给大家演示这个开发过程。
开发NCS程序
本章所有代码可以到如下百度网盘链接获取,进入“开发你的第一个NCS(Zephyr)应用程序”-> “hello_world”,下载hello_world_ncsv140.rar:
下载链接:
https://pan.baidu.com/s/1FKTfY3Q_zBVvviO7KC7Gyg#list/path=%2Fblog
提取码:y8fbz
°6.1 修改hello_world main.c文件 首先,我们以hello_world例子为基础,将这个例子拷到一个其他目录下(任何目录都可(不要有中文和空格等),只要你的环境变量都设好了,所有NCS例子的目录可以随意更改,这个真是非常方便!),这里让大家拷贝到其他目录,只是为了演示NCS编译路径的依赖性做得非常好,没有别的意思。 如果你不想拷贝,也没关系,咱们可以直接在原始目录上进行修改,NCS自带git管理系统,非常方便你进行版本管理。我们做如下修改,以循环打印同一条日志:
°6.2 在项目中添加一个新文件blinky.c 然后把blinky代码加到hello_world,这里面就会用到添加一个新文件的技能。我们先把zephyrsamplesasiclinkysrc里面的main.c改名为blinky.c,然后拷贝到hello_worldsrc目录下。 如何把blinky.c添加到项目中来呢? 推荐的方法是修改CMakelists.txt文件,通过它加入新的编译文件或者库,或者包含新的目录。我们做如下修改,就可以把blinky.c加进来了:
这种方式不管是NCS项目还是Zephyr项目,都能工作成功,而且是我们首推的方式。 至于CMakeLists的语法怎么理解和使用? 还是那句话: 参考例子,不要专门去学习。除了修改CMakeLists方法外,NCS还引入了一种图形化方法,使用SES来添加文件,如下所示:
这种方式只有nrfsamples这个目录下的例子才支持,zephyrsamples这个目录下的例子默认不支持这种方式。 其实通过SES添加文件,本质上跟修改CMakeLists方法一样,它只不过在CMakeLists文件里面预先放入如下两行标识,这样SES就可以把新添加的文件塞到这两行标识之间:
我们把这两行标识放在我们的hello_world例子里面,这样我们也可以通过SES添加文件了。blinky.c文件添加成功后,相应的CMakelists文件也更新了,如下所示:
°6.3 修改blinky.c文件 好了,现在blinky.c文件已经添加成功了,我们再对其进行修改,修改代码如下所示:
如上,我们直接把blinky代码变成另外一个线程以达到我们的目的(当然你也可以把blinky代码变成一个模块,以供hello_world的main调用,这里就不演示这种方式了)。 °6.4 编译和运行你的第一个hello_world程序 上述修改结束后,我们可以使用任何Zephyr标准板运行这个例子,以nrf52840dk为例,SES工程装载如下所示,然后编译和下载。
或者使用west命令进行编译和下载,命令如下所示: west build -b nrf52840dk_nrf52840 -dbuild_nrf52840dk_nrf52840 -p west flash --build-dirbuild_nrf52840dk_nrf52840 不管是SES下载完程序还是west下载完程序,可以看到程序正常执行,串口助手在循环打印“Hello World! nrf52840dk_nrf52840”,然后开发板上LED1在一闪一闪。串口截图如下:
我们第一个hello_world程序算是 正式大功告成了。 °6.5 使用prj.conf和
一是修改sdk_config.h文件
二是添加相应文件
但是在NCS SDK里面,你只需在prj.conf里面做如下修改即可达到同样的目的:
运行后结果如下所示:
按道理说,上面的例子已经把日志输出改为RTT Viewer了,这时去测量nrf52840dk电流,应该很低才对,但实际上此时电流大概为500多微安。 这是什么原因呢? 我们看一下zephyr.dts文件,如下:
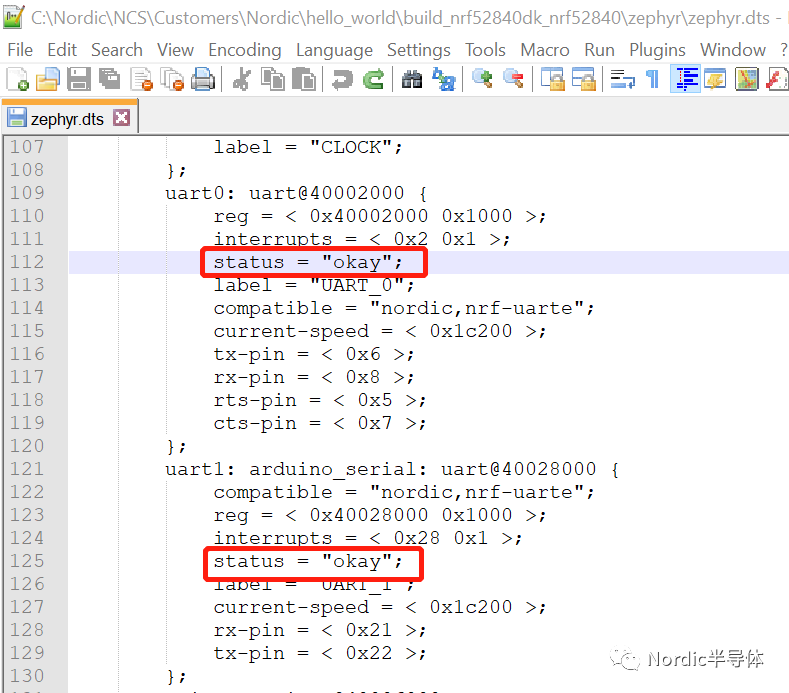
可以看出,uart0和uart1都处于使能状态,从而导致功耗偏高。我们通过nrf52840dk_nrf52840.overlay文件,将uart0和uart1关闭,修改如下所示:
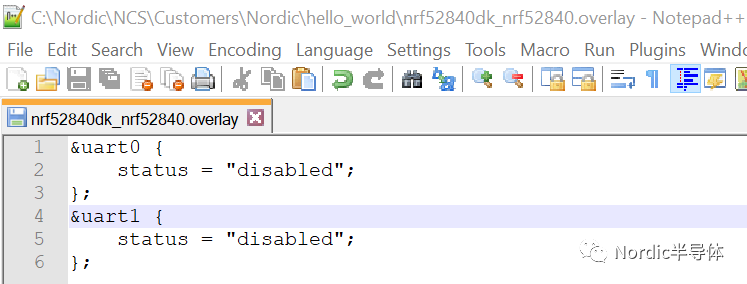
同时在prj.conf把serial模块关掉(注:serial模块在所有项目默认是打开的),如下: CONFIG_SERIAL=n 实际上,serial模块只使用了uart0模块,所以只需把uart0关掉即可,如下:
重新编译和下载,这时我们再去测量nrf52840dk电流,此时电流只有几微安,符合预期。 7、开发multi-image应用
°第一个multi-image(多image)应用
有时一个应用会包含多个image,最典型的情况有两种:
一是BootLoader+app,BootLoader一个image,app一个image
二是spm+app,spm一个image,app一个image
*注:spm是Nordic为Cortex-M33非安全应用设计的一个引导程序,像nRF9160/nRF5340这种M33内核,所有非安全应用都会默认使能spm。 在NCS SDK中,编译一个项目,会同时生成多个不同image,这种应用就称为multi-image应用。单image应用其生成的hex名为:zephy.hex,multi-image应用其生成的hex名为: merged.hex merged.hex意味着这个项目会生成多个image,然后将他们合并(merge)成一个hex: merged.hex 因此multi-image应用对用户来说,最终也只有一个image,用户只需下载这个image即可。 nrfsamples rf9160http_application_update为例,这是一个典型的多image应用,它包含3个image:
BootLoader image
spm image
以及app image
这三个image都是在nrfsamples rf9160http_application_update编译目录下生成的,编译成功后,我们将同时看到三个image的编译目录,如下所示:
°7.1 分区管理(Partition Manager) 传统的SDK,如果一个产品包含多个image,那么每个image都会对应一个项目,用户需要同时维护多个项目,而且需要同时维护这几个项目的版本关联关系。 NCS中引入了partition manager(PM)模块(注:PM和前面的SPM是两个完全不同的模块,二者之间没有任何联系),由PM完成对多个image的管理,以及存储划分。 在PM中,主应用称为parent应用,其他应用称为child应用,通过使能parent应用的某些Kconfig,可以自动装载child应用,然后自动编译child应用,然后生成child应用的hex,并将child应用的hex和parent应用的hex合并在一起生成前文所述的merged.hex,这一切都发生在parent应用的build目录中。
PM是如何工作的呢? PM首先假定有一个app image,也就是我们的parent应用,这个应用对应的hex就是前文所述的zephyr.hex。 那么app image放在Flash什么地方呢? 这个是由PM动态决定的,PM将根据各个image的相对位置,来决定最终的image排列。 一般来说,parent应用是默认应用,它不需要特别去指定自己的位置,而child应用则需要告诉PM自己的位置在哪里,这个是通过child应用目录下面的pm.yml文件来实现的,pm.yml会告诉PM本child应用会放在那里,pm.yml文件内容大概如下所示:
pm.yml是按照相对位置来决定本child应用的位置的,而且里面会用到Kconfig或者DeviceTree的宏定义,所以前面的
而且一般开发过程中,大家也不需要关心child应用目录下的文件,大家只需关心parent应用目录下的相关PM文件即可。 那么parent应用目录下有哪些PM文件呢? 首先就是build根目录下多image最终布局的partitions.yml文件,以nrfsamples rf9160http_application_update为例,其partitions.yml文件如下所示:
partitions.yml文件是由PM模块自动生成的,用户不能直接修改。 然后就是pm.config 和pm_config.h文件,这两个文件一一对应,pm.config和partitions.yml放在同一个目录下,其内容大概如下所示:
而pm_config.h是C语言代码直接引用的文件,它在buildzephyrincludegenerated目录下。 nrfsamples rf9160http_application_update为例,其pm_config.h文件如下所示:
一般来说,使用PM自动生成的存储layout就可以了,只有一个配置有可能需要改: settings_storage的大小。 这个可以通过Kconfig选项CONFIG_PM_PARTITION_SIZE_SETTINGS_STORAGE直接修改就可以了。 如果需要人为指定某个image的位置,也就是说需要对自动生成的partitions.yml进行修改, 怎么办呢?
其实很简单,把partitions.yml这个文件拷出来,放在项目的根目录下,然后将其重新命名为: pm_static.yml 然后大家就可以按照自己的需求将里面的值进行修改。这里补充一下PM的另一个工作机理,当PM检测到parent应用目录下面有pm_static.yml文件,它就不会再自动去分配存储空间,而是直接使用这个静态的存储空间layout。 °7.2 多image的hello_world程序开发
多image的hello_world程序开发
本节所有代码可以到如下百度网盘链接获取,进入“开发你的第一个NCS(Zephyr)应用程序”-> “hello_world”,下载hello_world_ncsv140.rar:
下载链接: https://pan.baidu.com/s/1FKTfY3Q_zBVvviO7KC7Gyg#list/path=%2Fblog
提取码:y8fb
我们现在将第6章的hello_world程序跑在多image环境下。 现在我们以nrf9160dk_nrf9160ns为例,重新编译一下前述的hello_world程序,由于nrf9160dk_nrf9160ns为非安全应用,前面也说过,所有Cortex-M33非安全应用都会默认使能spm模块,所以spm image将会自动加载进来并进行编译。
装载成功后,你可以看到build和download的target都变成: merged.hex,而不是以前的zephyr.hex,如下:
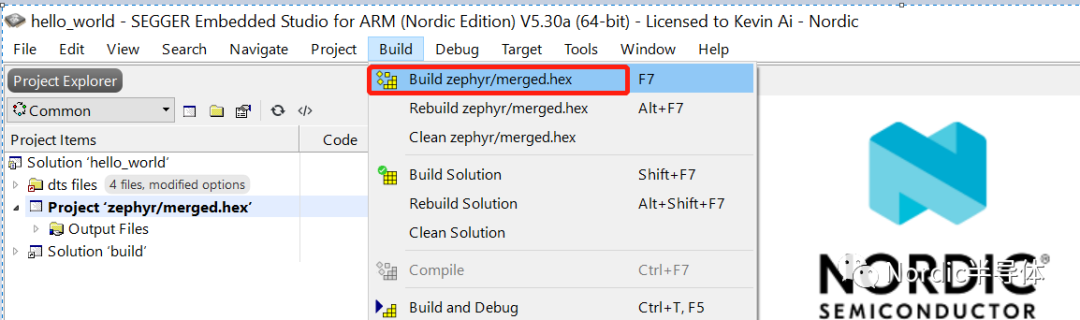
而且build目录也会多一个spm的build目录,如下所示:
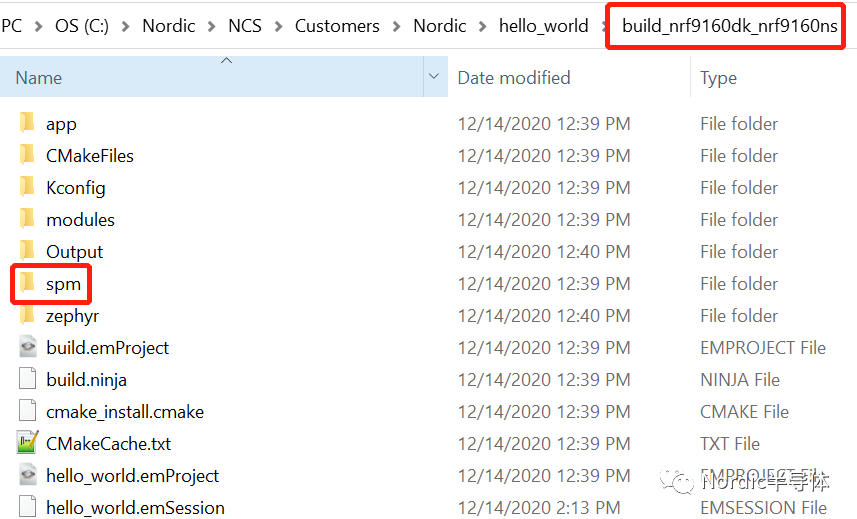
程序跑起来后,log如下所示:
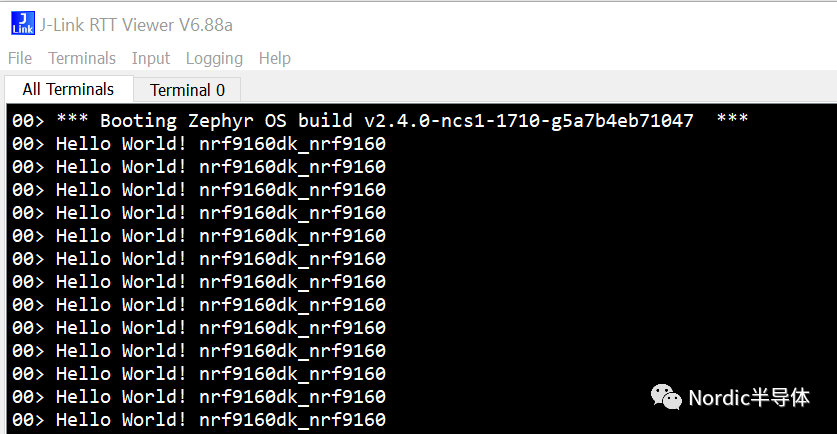
跟第6章一样,我们再定义一个overlay文件,以将uart0关掉,此时我们去测9160dk的电流,应该只有几微安,但实际上我们测下来还是500多微安。 这是为什么呢? 因为spm还使能了serial和uart0,这个可以从spm的.config和zephyr.dts文件得到验证,如下:
所以uart0在spm中打开了,然后程序跳到app,uart0还是处于打开状态,从而导致功耗偏高。 那么我们怎么可以便捷的关闭spm里面的serial模块和uart0?
方法一,大家跑到spm例子里面,然后定义前述的prj.conf和
方法二,我们在parent应用中定义spm的prj.conf和
为了将parent应用中的conf和overlay文件传给spm,需要用到NCS编译系统的编译变量,给相应的变量赋值,从而可以将相关文件传递给spm,具体请参考第8章。 我们对CMakelists文件做如下修改:
通过设置spm_CONF_FILE和spm_DTC_OVERLAY_FILE两个变量,我们将spm.conf和spm.overlay两个文件传给了spm image编译过程,从而达到控制spm image编译配置目的。 spm.conf我们定义如下选项:
spm.overlay我们定义如下节点:
我们再重新装载hello_world程序,可以看到在spm中,serial和uart0都关闭了,如下:
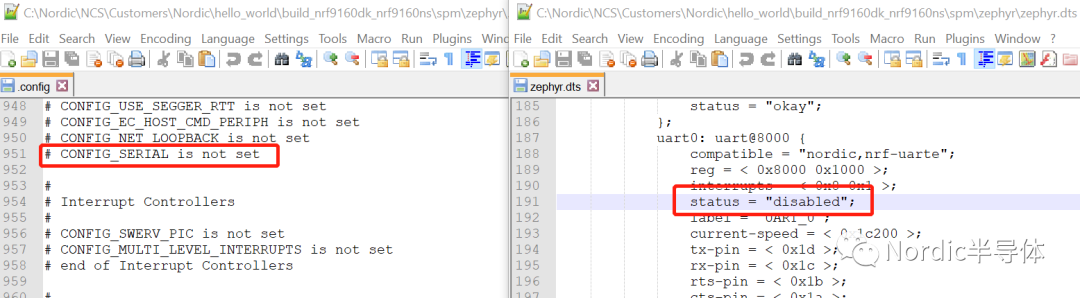
此时再去测量9160dk电流,就降到几微安了。 上面日志要不打印到串口助手,要不打印到RTT viewer,而且都是堵塞式打印。 我们现在将打印改成异步的,而且同时打印到串口助手和RTT viewer。为此我们将logging模块打开,同时设置如下Kconfig:
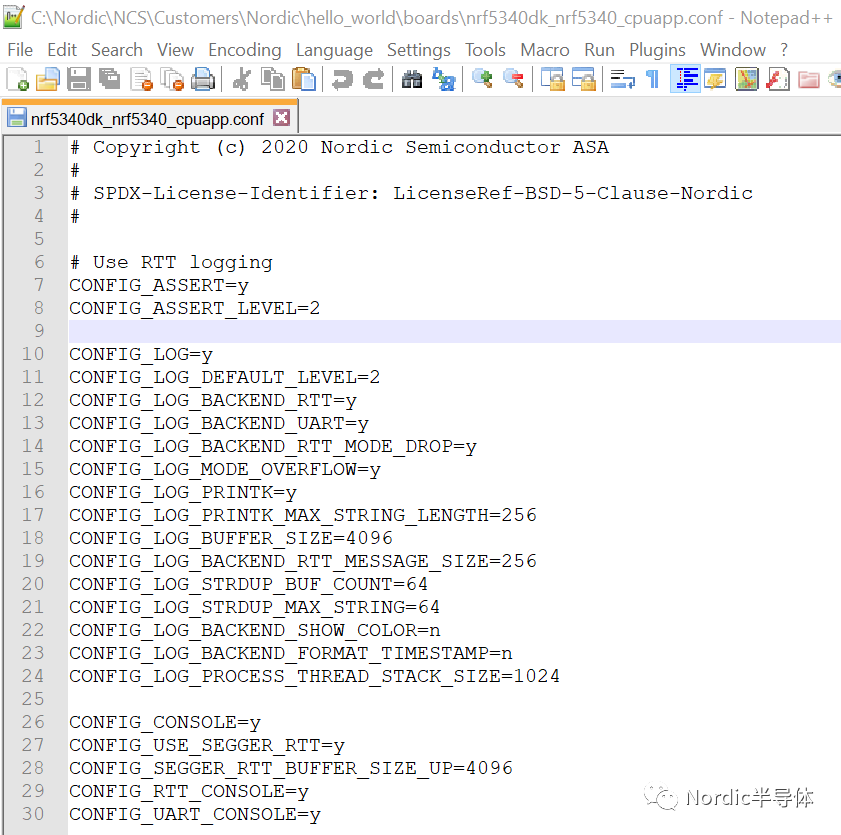
只需做上述修改,就可以达到我们前述的目的,非常方便(无需添加文件,无需修改include目录,这就是NCS!)。这次大家可以使用nrf5340dk_nrf5340_cpuapp跑一下试试。 *注:上述日志配置直接从nrf_desktop拷贝过来,大家以后也可以参考它来使能自己的log模块。 8、NCS 编译系统几个要注意的点
°8.1 NCS几个重要的编译系统变量 在NCS或者Zephyr编译系统中,有几个变量非常重要,每个人最好掌握他们,把他们使用好,会让你的编译变得得心应手,这几个变量是:
ZEPHYR_BASE:用来指示你的Zephyr代码库的绝对目录,比如取值:C:NordicNCSSDK agv1.4.0zephyr
BOARD:用来指定编译用的板子,比如取值:nrf52840dk_nrf52840
CONF_FILE:用来指定项目的conf文件,如果没有指定,默认用prj.conf,详细说明见8.1节
DTC_OVERLAY_FILE:用来指定项目的overlay文件,如果没有指定,默认用
PM_STATIC_YML_FILE:用来指定parent应用,即app的pm_static文件,如果没有指定,默认用pm_static.yml,详细说明见7.1节
CMAKE_BUILD_TYPE:命令行可以通过这个变量传递一个参数给CMakelists.txt文件或者其他build过程
°上述变量量不分大小写
所以CONF_FILE和conf_file是一样的,其他类同。因为这些变量是针对每一个image的,所以每一个image都有自己的board,conf_file,dtc_overlay_file等。
对于单image应用,这个好理解也好区分。 那如果是多image应用,该如何区分每个image的conf_file和dtc_overlay_file呢? 这可以通过使用image专用变量来实现。如前所述,conf_file这个变量本身是作用于app image的,实际上你可以把这个变量看成:app_conf_file,只不过默认都是app image,所以就把app_省略了。
当你需要在parent应用中去设置child应用的conf_file,你就不能直接使用conf_file这个变量了(因为它是用来设置parent应用本身的conf文件),而需使用childImageName_conf_file。 比如上面的hello_world程序,我们使用了spm_conf_file这个变量,用来设置子image spm的conf_file。跟conf_file变量一样,dtc_overlay_file变量使用了同样的规则。NCS中目前主要有如下4个child image:
mcuboot。可升级的BootLoader
b0。不可升级的BootLoader
spm。Cortex-M33非安全应用的引导程序,Nordic自己开发的
tfm。trusted-firmware-m,作用跟spm相似,但是符合PSA标准,由第三方开发
除了上述child image,在编译nRF5340 app核的时候,我们也可以自动包含如下network核的child image:
b0n。nRF5340 network核的b0程序
hci_rpmsg。nRF5340 network核的蓝牙controller
802154_rpmsg。nRF5340 network核的802.15.4 controller
通过上面的childImage名字加上前面的编译系统变量,就可以通过parent应用去控制child应用的编译过程,大大方便了多image的开发流程。 关于上述编译系统变量的使用,大家可以参考:
nrfapplications rf_desktop
和nrfapplicationsasset_tracker
nrf_desktop虽然只有一个CMakeLists.txt,但实际上这个CMakeLists.txt包含了20多个项目。 它是怎么做到的呢? 它就是通过board和cmake_build_type这两个变量来实现的。比如要设置某一块板子对应的某一个项目的conf文件,它使用了如下语句:
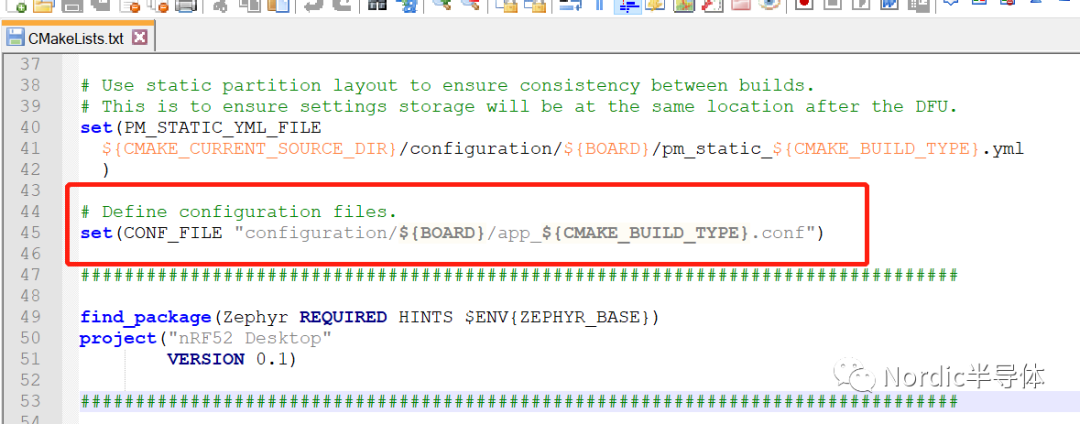
比如说: $BOARD=nrf52840dk_nrf52840,$CMAKE_BUILD_TYPE=ZDebug_keyboard,那么它对应的conf文件就是如下这个:
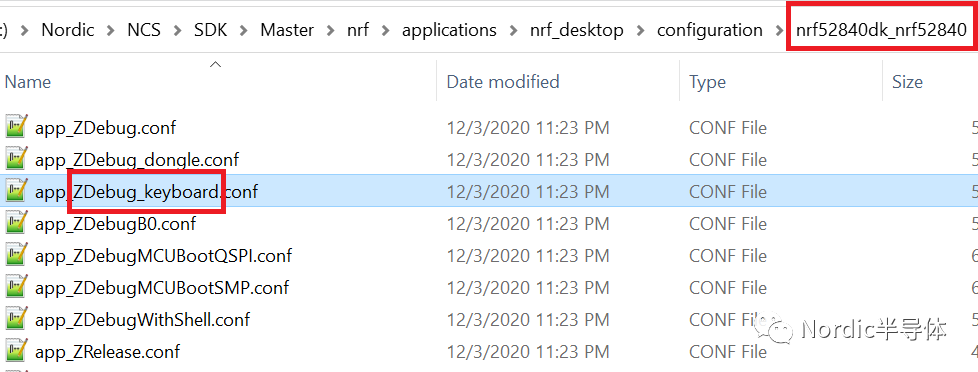
asset_tracker的CMakeLists.txt文件定义了子image spm的conf文件,以及定义了一个静态的pm文件,如下所示:
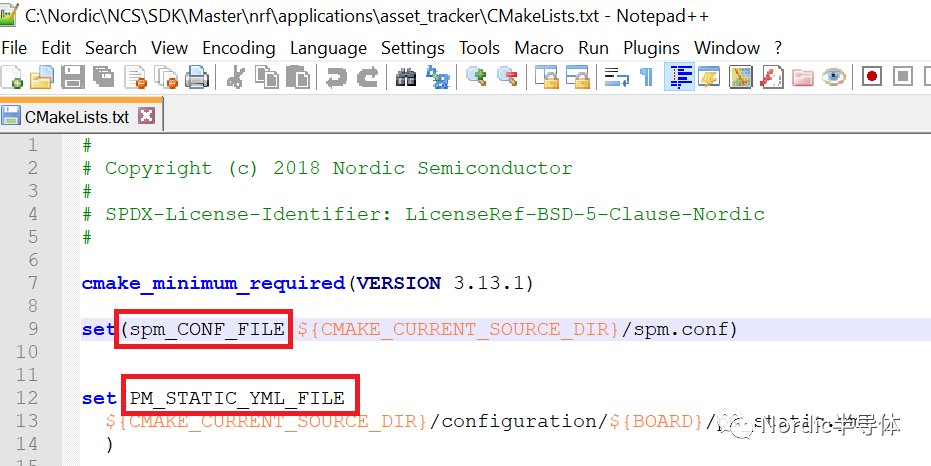
大家在写自己的multi image应用的时候,可以多借鉴上面的例子,尤其是nrf_desktop,这是一个非常全面的例子,基本上你要的功能,它都可能有参考。 °8.2 conf文件命名规则及编译顺序 如前所述,可以通过多种方法指定用户自定义Kconfig文件,除了上面讲的prj.conf,符合如下命名标准的conf文件也可以被系统自动加载进来。
首先读取CONF_FILE变量,我们可以将多个conf文件都赋给这个变量(每个conf文件之间以分号或者空格隔开),这些配置文件最终会合并成一个。我们可以通过三种方式设置CONF_FILE变量
通过命令行方式传递:-DCONF_FILE=
在CMakeLists.txt中并且必须在调用find_package(Zephyr)之前(也就是包含boilerplate.cmake之前)
通过CMake变量cache
否则,系统将使用应用目录下的prj_
否则,系统将使用应用目录下的prj_
否则,系统将使用应用目录下的boards/
否则,系统将使用应用目录下的prj.conf
记住:如果同一个Kconfig选项或者符号被配置多次,以最后一次配置为准。 °8.3 overlay文件命名规则及编译顺序 系统也可以有多个overlay文件,overlay文件装载的顺序是:
首先读取DTC_OVERLAY_FILE变量,我们可以同时将多个overlay文件赋给这个变量(每个overlay文件之间以分号或者空格隔开),这些overlay文件最终合并为一个文件。我们可以通过如下方式设置DTC_OVERLAY_FILE变量
通过命令行方式传递:-DDTC_OVERLAY_FILE="file1.overlay;file2.overlay"
在CMakeLists.txt中并且必须在调用find_package(Zephyr)之前(也就是包含boilerplate.cmake之前)
否则,系统将使用应用目录下的boards/
否则,系统将使用应用目录下的
责任编辑:xj
原文标题:【Nordic博文分享系列】开发你的第一个NCS(Zephyr)应用程序
文章出处:【微信公众号:Nordic半导体】欢迎添加关注!文章转载请注明出处。
-
第一个arm9的应用程序helloworld需要掌握哪些内容?2013-11-12 0
-
【MiCOKit试用体验】+第一个 MiCO 应用程序2015-10-23 0
-
【Intel Edison试用体验】+第一个应用程序“Hello World!”(3)2016-07-01 0
-
Niobe第一个应用程序2021-12-08 0
-
如何获得你的第一个代币2019-05-29 1260
-
Flask入门教程使用Python和Flask开发你的第一个Web程序电子书2020-01-06 761
-
第一个Xilinx Vitis IDE入门helloworld程序2021-01-23 1550
-
嵌入式Linux应用程序开发-(1)第一个嵌入式QT应用程序2021-11-01 796
-
Keil C51与单片机开发入门(第一个程序)2021-11-13 740
-
如何编写第一个hello world程序2022-03-02 8427
-
OH轻量系统开发—【4】编写第一个程序、启动流程分析2022-03-04 1298
-
制作你的第一个电路来学习焊接2022-08-01 369
-
编写第一个QT程序2022-11-21 1037
-
教程|创建你的第一个Actor Framework2022-12-26 3695
全部0条评论

快来发表一下你的评论吧 !

