

博途插入并组态PLC
描述
插入并组态 PLC
插入 PLC
要向项目中添加新设备,请按以下步骤操作:
1. 使用 Portal 添加新设备。
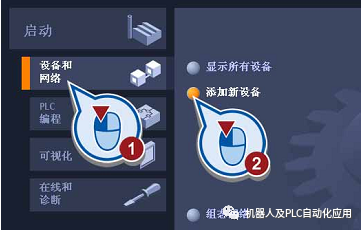
2. 选择所需的 PLC。

3. 确保启用了“打开设备视图”(Open device view) 选项。
如果未启用该选项,请在选项内单击鼠标左键进行启用。
4. 单击“添加”(Add) 。
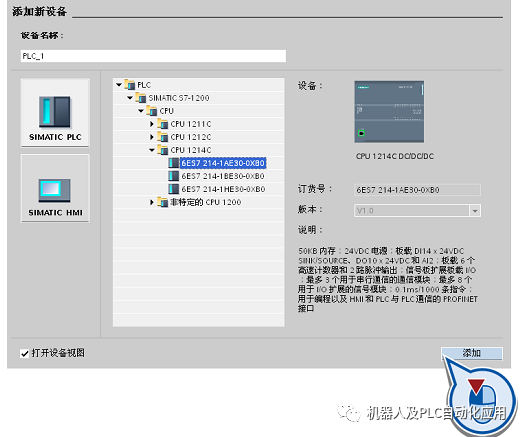
在项目中创建了一个新 PLC,并在设备和网络编辑器的设备视图中打开了该 PLC。
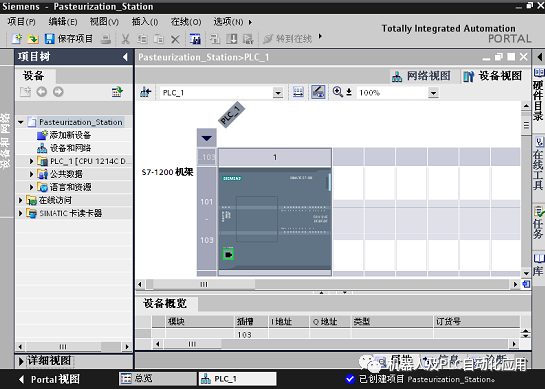
设备和网络编辑器的功能
设备和网络编辑器是一个集成开发环境,用于对设备和模块进行配置、联网和参数分配。它由网络视图和设备视图组成。 可以随时在这两个编辑器之间进行切换。
网络视图
网络视图是设备和网络编辑器的工作区域,在该区域内可以执行以下任务:
● 配置和分配设备参数
● 使设备相互连接
下图显示了网络视图的结构:
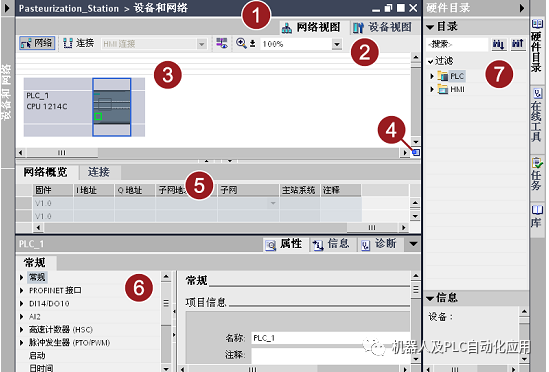
① 用于在设备视图与网络视图之间切换的选项卡
② 工具栏:
工具栏中包括用于图形化设备联网、组态连接以及显示地址信息的工具。 使用缩放功能可以更改图形区域中的显示。
③ 图形区域:
图形区域显示与网络相关的设备、网络、连接和关系。 在图形区域中,可以插入硬件目录 (7) 中的设备,并可通过可用接口将这些设备互连。
④ 总览导航:
总览导航提供图形区域中所创建对象的概览。 按住鼠标按钮,可以快速导航到所需的对象并在图形区域中显示它们。
⑤ 表格区域:
表格区域概要说明正在使用的设备、连接以及通信连接。
⑥ 巡视窗口:
巡视窗口显示当前所选对象的信息。 可以在巡视窗口的“属性”(Properties) 选项卡中编辑所选对象的设置。
⑦ “硬件目录”任务卡:
使用“硬件目录”(Hardware catalog) 任务卡可以轻松访问各种硬件组件。 将自动化任务所需的设备和模块从硬件目录拖到网络视图的图形区域。
设备视图
设备视图是设备和网络编辑器的工作区域,在该区域内可以执行以下任务:
● 配置和分配设备参数
● 配置和分配模块参数
下图显示了设备视图的结构:
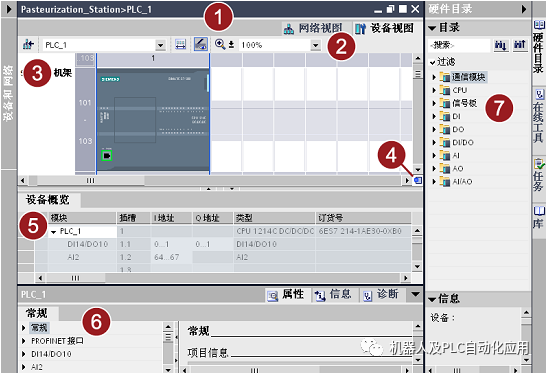
① 用于在设备视图与网络视图之间切换的选项卡
② 工具栏:
可以使用工具栏在各种设备之间切换以及显示和隐藏某些信息。 使用缩放功能可以更改图形区域中的显示。
③ 图形区域:
设备视图的图形区域显示设备与相关模块,它们彼此间通过一个或多个机架来分配给对方。 在图形区域中,可以将其它硬件对象从硬件目录 (7) 拖到机架的插槽中并对它们进行配置。
④ 总览导航:
总览导航提供图形区域中所创建对象的概览。 按住鼠标按钮,可以快速导航到所需的对象并在图形区域中显示它们。
⑤ 表格区域:
表格区域提供了所用模块以及最重要的技术数据和组织数据的概览。
⑥ 巡视窗口:
巡视窗口显示当前所选对象的信息。 可以在巡视窗口的“属性”(Properties) 选项卡中编辑所选对象的设置。
⑦ “硬件目录”任务卡:
使用“硬件目录”(Hardware catalog) 任务卡可以轻松访问各种硬件组件。 将自动化任务所需的设备和模块从硬件目录拖到设备视图的图形区域。
组态 PLC
以下步骤介绍了如何配置所插入 PLC 的 PROFINET 接口
要组态 PLC,请按以下步骤操作:
1. 在图形视图中选择 PROFINET 接口。
PROFINET 接口的属性随即显示在巡视窗口中。
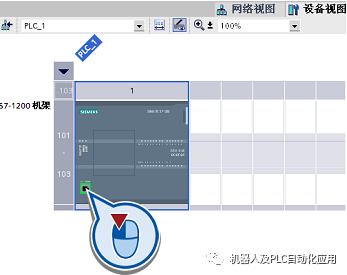
2. 在巡视窗口的“以太网地址”(Ethernet addresses) 下面,输入 PLC 的 IP 地址。
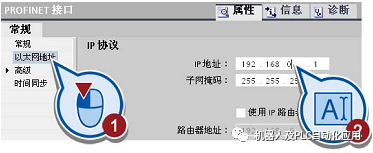
3. 单击工具栏上的“保存项目”(Save project) 图标保存项目。
4. 关闭设备和网络编辑器。
通过设置 PROFINET 接口的属性配置了 PLC。
责任编辑:lq
-
北京回收西门子博途组态软件2021-05-27 0
-
移通创联CANOpen转PROFINET网关在制药行业中的组态设置2021-10-28 0
-
TIA博途V13 WinCC触摸屏组态使用视频2018-06-27 3276
-
插入并组态PLC的方法2020-09-09 5712
-
西门子PLC编程软件博途下载2022-03-01 2925
-
基于博图V17编写PLC程序的操作步骤2023-03-21 5947
-
PLC组态过程2023-07-08 7394
-
西门子博途1200/1500PLC单按钮启停控制10种设计方法2023-08-31 8212
-
西门子plc单按钮启停的十种方法(博途1200/1500PLC)2023-08-31 6806
-
博途环境下站点的上传及快速组态配置步骤2023-09-11 7693
全部0条评论

快来发表一下你的评论吧 !

