

Vitis AI1.1系列教程1——软件安装
FPGA/ASIC技术
描述
这里写自定义目录标题
- 我的安装环境
- 安装过程
- 在VMware中安装ubuntu 16.04
- 安装Vitis AI
- 几个常见的docker指令
我的安装环境
- windows 10
- VMware 15.5
- Vitis AI 1.1
- ubuntu 16.04
安装过程
在VMware中安装ubuntu 16.04
1. 添加虚拟机
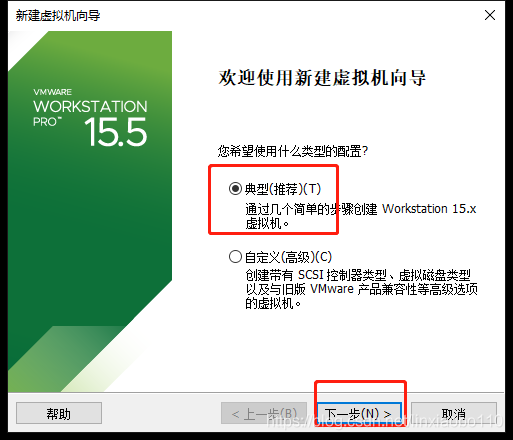
2. 选择下载的镜像
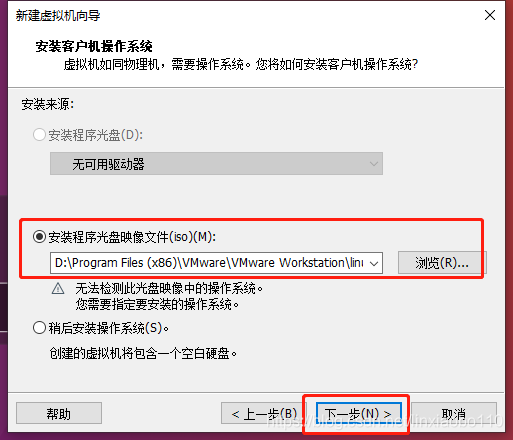
镜像可以在这里下载:
http://mirrors.aliyun.com/ubuntu-releases/16.04/
3. 然后一直下一步即可完成安装,安装完成后会自动启动ubuntu 16.04,看到下面这个熟悉的界面代表成功安装了虚拟机
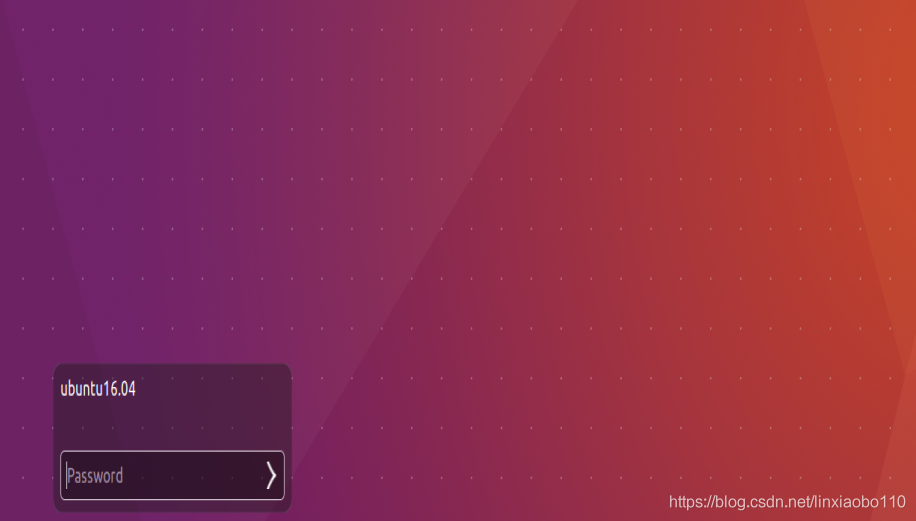
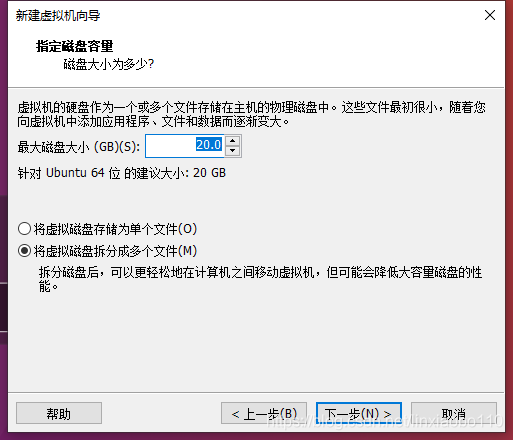
如果安装的时候只选择了20Gb的硬盘容量怎么办?没有关系,可以通过以下方法扩展虚拟机的硬盘容量:
关闭正在的运行的虚拟机,选择虚拟机->设置
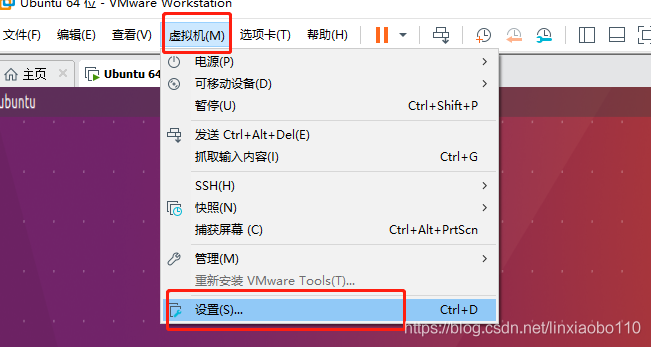
点击磁盘选项下的拓展按钮可以拓展磁盘容量
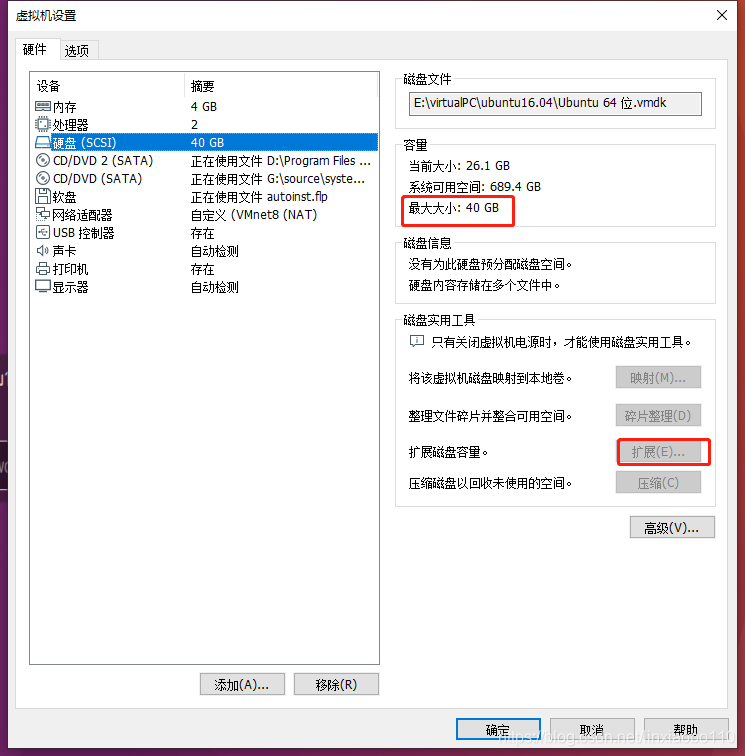
但是!这个容量并没有被划到‘/’分区下,也就无法使用,这个时候需要修改分区,首先安装Gparted
sudo apt-get install gparted
启动Gparted后会发现无法修改分区,这是因为现在交换内存正在使用,所以分区被锁定。如图所示:
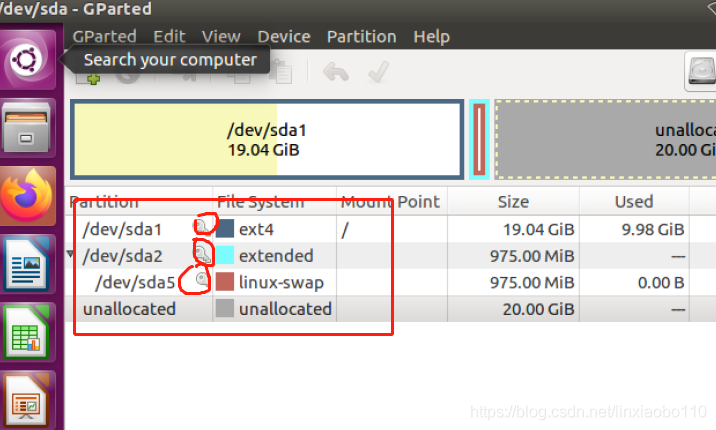
使用以下指令同步磁盘数据并关闭交换内存。
sync echo 3 > /proc/sys/vm/drop_caches swapoff -a gparted
然后就可以修改磁盘空间了,先把最后两个磁盘删掉,然后拓展磁盘空间(注意预留交换内存的空间),再新建交换空间。保存后重新启动交换空间,搞定。
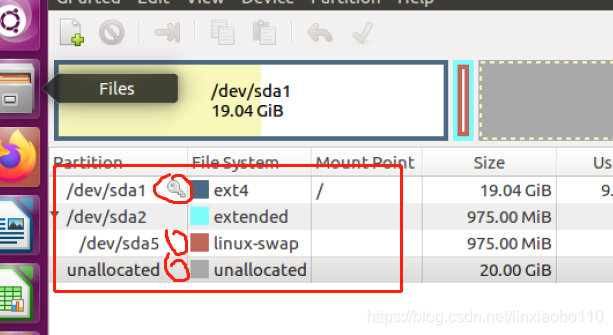
安装Vitis AI
安装Git
sudo apt-get install git
启动一个终端,找一个你喜欢的目录(注意不要有中文和空格)。从Github克隆vitis ai的仓库。
git clone https://github.com/Xilinx/Vitis-AI.git
如果发现下载的速度非常慢怎么办(vitis ai的源码有920Mb),没关系,我把它镜像到了Gitee。在国内从Gitee可以很快地克隆仓库:
git clone https://gitee.com/xiaobolin/Vitis-AI.git
进入克隆好的文件夹,使用以下指令拉取最新的docker镜像
./docker_run.sh xilinx/vitis-ai
这条指令也用于以后启动vitis AI。第一次启动需要下载大概20Gb的文件,请耐心等待。
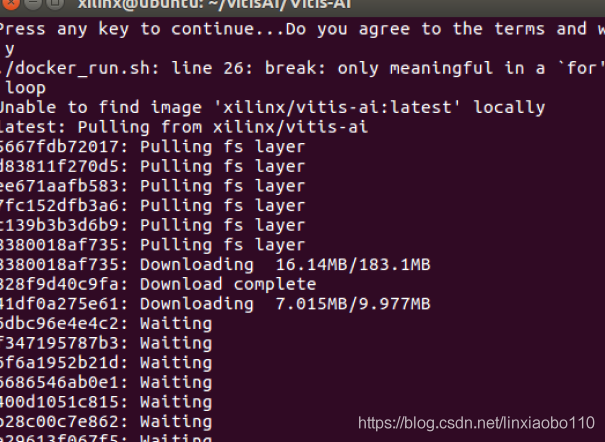
安装成功后可以看到以下提示:
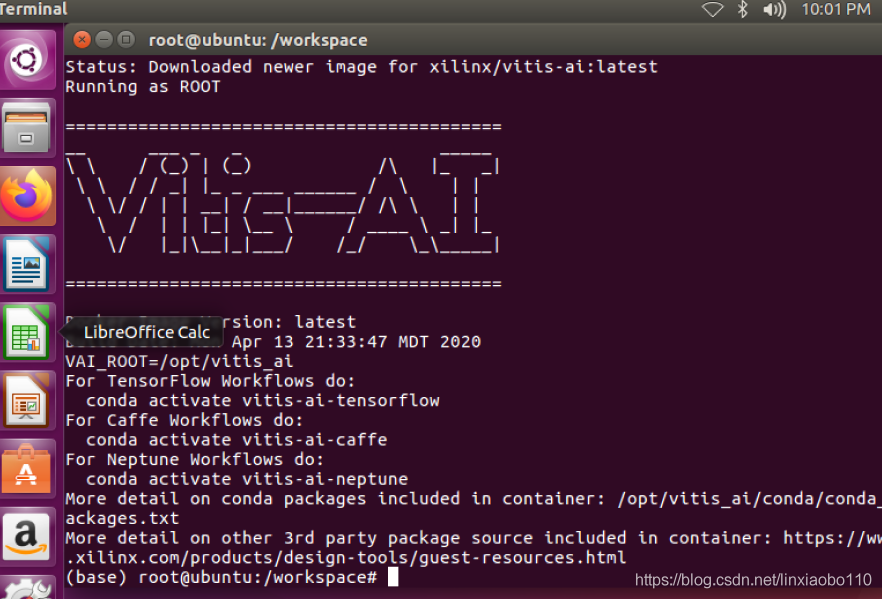
其中的3条conda指令用于在docker环境下启动相应流程(Caffe、tensorflow和neptune)的虚拟环境。
几个常见的docker指令
docker ps -a 查看容器
root@ubuntu:/home/xilinx# docker ps CONTAINER ID IMAGE COMMAND CREATED STATUS PORTS NAMES ae565bc6ad65 xilinx/vitis-ai "/etc/login.sh bash" 9 minutes ago Up 9 minutes keen_grothendieck
这里的NAMES对应的keen_grothendieck就是容器的名称,在主机和容器进行交互需要指定容器名称
从主机到容器拷贝文件
docker cp /opt/test/file.txt mycontainer:/workspace
mycontainer应该替换成容器名称。
从容器到主机拷贝文件
docker cp mycontainer:/opt/testnew/file.txt /opt/test/
mycontainer应该替换成容器名称。
- 无论容器有没有启动,拷贝命令均会生效。
- 使用管理员权限启动的容器,需要使用管理员权限才能拷贝文件。
-
Vitis2023.2使用之—— classic Vitis IDE2024-03-24 0
-
Vitis AI Model Zone软件平台具备哪些功能?2021-07-09 0
-
【KV260视觉入门套件试用体验】部署vitis-ai环境以及测试demo2023-08-27 0
-
【KV260视觉入门套件试用体验】Vitis AI 初次体验2023-09-10 0
-
【KV260视觉入门套件试用体验】五、VITis AI (人脸检测和人体检测)2023-09-26 0
-
【KV260视觉入门套件试用体验】六、VITis AI车牌检测&车牌识别2023-09-26 0
-
【KV260视觉入门套件试用体验】八、VITis AI自动驾驶多任务执行MultiTask V32023-09-26 0
-
【KV260视觉入门套件试用体验】基于Vitis AI的ADAS目标识别2023-09-27 0
-
【KV260视觉入门套件试用体验】Vitis-AI加速的YOLOX视频目标检测示例体验和原理解析2023-10-06 0
-
【KV260视觉入门套件试用体验】Vitis AI 构建开发环境,并使用inspector检查模型2023-10-14 0
-
【KV260视觉入门套件试用体验】Vitis AI Library体验之OCR识别2023-10-16 0
-
Vitis AI1.1 系列教程1——软件安装2021-03-01 1308
-
基于软件的Vitis AI 2.0加速解决方案2022-03-15 2354
-
如何使用Vitis AI Library来安装、使用和开发应用2022-10-10 2070
-
Vitis软件平台安装2023-07-07 847
全部0条评论

快来发表一下你的评论吧 !

