

详解HMI诊断视图查看诊断信息的操作步骤
描述
采用 HMI 诊断视图查看诊断信息
系统诊断的对象
仅当使用精智面板和 WinCC RT Advanced 时,才能使用 HIM 诊断视图中的所有功能。精简系列面板则无法使用所有的系统诊断功能。
HMI 设备上的系统诊断包括 2 个对象。
系统诊断视图显示工厂中全部可访问设备的当前状态。 可直接找到错误原因和相关设备。 您可以访问在 STEP 7 硬件和网络编辑器中组态的所有具有诊断功能的设备。
系统诊断窗口是一个操作元素和显示对象。
系统诊断窗口的功能与系统诊断视图的功能完全相同。 由于系统诊断窗口在“全局画面”(Global screen) 中进行组态,因此,您还可以执行一些操作,例如,指定该对象能否在 WinCC Runtime 中关闭。
组态系统诊断
执行如下操作来组态系统诊断:
1.双击“工具”(Tools) 任务卡中的“系统诊断视图”( System diagnostics view) 对象。该对象已添加到该画面中。
2. 在巡视窗口中,选择“属性”(Properties) 选项卡。
3. 选择区域“列” (Columns) 。
4. 在 WinCC Runtime 的设备视图中,启用所需的列
5. 启用详细视图中需查看的 WinCC Runtime 列信息
6. 根据需要,可以更改“列” (Columns) 中的列标题。
7. 选择“显示”(Display) 区域。
8. 启用“列设置 》 可移动列”(Column settings 》 Columns moveable) ,在 WinCC Runtime 中移动列。
9. 要在 WinCC Runtime 中关闭系统诊断窗口,可在巡视窗口内的“属性”(Properties) 选项卡中,选择“属性 》 窗口 》 可关闭”(Properties 》 Window 》 Closable) 。
系统诊断视图已添加到该画面中。整个工厂的诊断状态显示在 WinCC Runtime 中的系统诊断视图中。
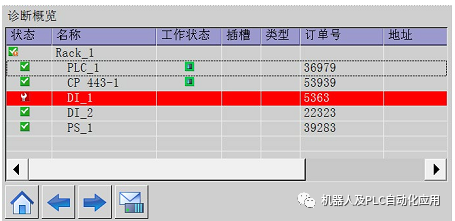
各种 HMI 诊断视图
设备视图以表格形式显示某一层的所有可用设备。通过双击某个设备,可打开下位设备或详细视图。第一列中的符号提供与设备当前状态有关的信息。

详细视图显示有关所选设备和任何未决错误的详细信息。在详细视图中检查数据是否正确。
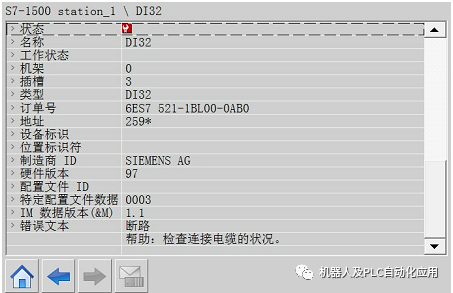
分布式 I/O 视图
分布式 I /O 视图仅适用于分布式 I/O 系统。在分布式 I/O 视图中,显示 PROFIBUS/PROFINET 子网中的设备状态。在该视图中,每个元素都将显示设备名称、设备类型和 IP 地址或 PROFIBUS 地址。
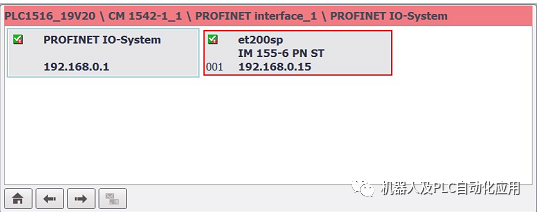
操作步骤
1. 在库中选择“DiagnosticsIndicator ”对象。
2. 将库对象拖放到工作区域中要插入对象的位置。随即添加库对象。
3. 选择库对象。
4. 在巡视窗口中,打开“事件”(Events) 选项卡。
为“单击”(Click) 事件预设“ShowSystemDiagnosticsWindow”。
向项目中添加了系统诊断指示器,并将其连接至系统诊断视图。
如果 WinCC Runtime 输出了错误消息,则系统诊断指示器将改变其外观。在单击系统诊断指示器时,将打开系统诊断窗口。系统诊断窗口显示了受影响设备的详细视图。
将按钮组态为系统诊断指示器
可以组态一个“图形”(Graphic) 模式的按钮来指示工厂中的错误,而不需要使用库中的“DiagnosticsIndicator ”对象。
操作步骤
要将一个按钮组态为系统诊断指示器,请按以下步骤操作:
1. 双击“工具”(Tools) 任务卡中的“按钮”(Button) 对象。此时,画面中添加了一个按钮。
2. 启用巡视窗口中的“属性” (Properties) 选项卡和“常规”(General) 区中的“图形” (Graphic) 模式。
3. 选择位图形列表作为图形列表。
4. 在巡视窗口中选择“属性” (Properties) 选项卡,在“常规”(General) 区域中的“变量”(Tag) 下选择变量 @DiagnosticsIndicatorTag。
5. 通过在巡视窗口中,选择“事件”(Events) 选项卡,可为按钮分配一个功能。
6. 选择“单击”(Click) 事件。
7. 单击表中的“添加函数”(Add function)。
8. 选择“EnableSystemDiagnosticsView ” 。
9. 选择系统诊断视图。
接口已成功组态,可用于响应 CPU 的错误事件如果系统运行期间出现错误事件,则该按钮将会发生改变。
该按钮有 2 个状态。
● 错误
单击该按钮,打开系统诊断视图。系统诊断视图将显示受影响设备的详细视图。
● 无错误
单击该按钮,打开系统诊断视图。系统诊断视图将显示设备视图。
编辑:lyn
- 相关推荐
- HMI
-
ECS 控制台诊断系统2017-12-26 0
-
OBDⅡ诊断故障码总表详解2016-08-05 1494
-
网络时段诊断及HMI应用2017-10-17 482
-
西门子CPU故障分:硬件诊断和故障检测2020-10-30 5944
-
CAN诊断线判断步骤和诊断方法2021-01-26 27217
-
如何利用HMI去诊断视图并查看诊断信息呢2022-09-14 2204
-
常见的模拟量输入模块故障诊断步骤2022-10-08 8240
-
如何在HMI中创建诊断视图2022-10-26 1679
-
如何查看模块的诊断信息2023-01-05 2126
-
新功能发布 | TSMaster诊断功能的典型应用2022-07-04 1456
-
汽车ECU诊断:车外离线诊断系统2023-07-26 1534
-
TSMaster 的 CAN UDS 诊断操作指南(上)2024-06-08 2876
-
TSMaster 的 CAN UDS 诊断操作指南(下)2024-06-18 2140
-
Jtti:如何查看yum命令的错误日志来诊断问题?2024-10-14 329
全部0条评论

快来发表一下你的评论吧 !

