

关于S7-1500系统诊断的方式与具体步骤详细教程
描述
系统诊断的显示方式

设备上的诊断信息
LED 指示灯
诸如 CPU、接口模块和模块的所有硬件组件,都可以通过 LED 指示灯指示有关操作模式和内部/ 外部错误的信息。 通过 LED 指示灯进行诊断是确定错误的原始工具。
下图为一些模块上 LED 指示灯布局的示例。
CPU 的显示屏
S7-1500 自动化系统中的每个 CPU 都带有一个前面板,在面板上安装有显示屏和操作按键。在 CPU 显示屏中,可通过各种菜单显示不同的状态信息。通过操作键,可以在菜单之间进行切换。
可访问的设备(无需项目)
可访问的设备是指通过接口直接连接或通过子网连接到 PG/PC 上的所有接通电源的设备。即使没有离线项目,在这些设备也可以显示诊断信息。
要在没有离线项目时显示特定设备的诊断信息,请按以下步骤操作:
1. 与相应 CPU 建立连接
2. 在“在线”(Online) 菜单中,选择“可访问的设备”(Accessible devices) 命令。将打开“可访问的设备”(Accessible devices) 对话框。
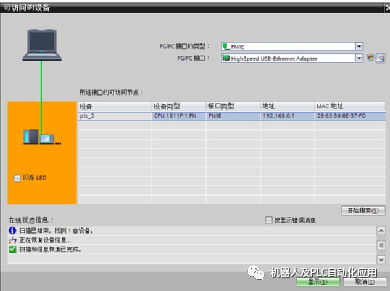
3. 对接口进行相应设置。
4. 在“所选接口的可访问节点”(Accessible nodes of the selected interface) 中,选择相应的设备。
5. 单击“显示”(Display) 按钮,确认该对话框。
项目树中显示该设备。双击“在线与诊断”(Online & Diagnostics) ,将在工作区中显示诊断信息。
此时,可查看有关诊断状态、循环时间、存储器使用率和诊断缓冲区的信息。
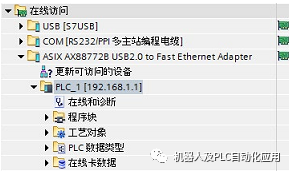
设备与网络--转至在线
操作步骤
要查看自动化系统当前状态的总览图,请按以下步骤操作:
1. 在工作区中打开“网络视图”(Network view) 。
2. 选择 CPU。
3. 单击工具栏中的“转至在线”(Go online) 按钮。将打开“转至在线”(Go online) 对话框。
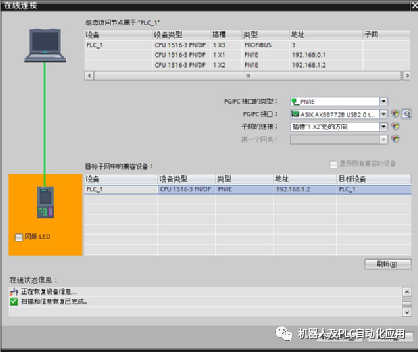
4. 对接口进行相应设置。
5. 在“目标子网中兼容的设备”(Compatible devices in the target subnet) 中选择相应的设备。
6. 单击“连接”(Connet) 按钮,确认对话框。在线模式已启动。
在工作区的网络视图中,将显示带有诊断信息的已连接设备。 此时,可以查看自动化设备当前状态的总览图。
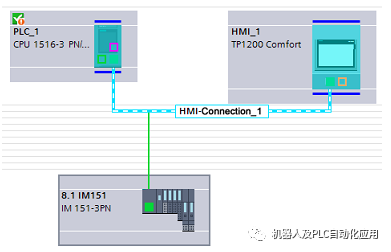
双击该设备,将转至“设备视图”(Device view)。将在该视图中显示各个模块的诊断信息。
在线与诊断
在线模式中,PG/PC 与一个或多个设备之间存在一条在线连接。根据设备属性,在线模式中的诊断选项和功能不同。
● 诊断
– 模块的常规信息
– 诊断状态
– 循环时间
– 存储器
– 诊断缓冲区
– 显示
– 接口信息(例如 IP 参数、端口信息等)
● 功能
– 分配 IP 地址
– 设置 CPU 的时间和日期
– 固件更新(例如 PLC ,显示屏)
– 分配设备名称
– 复位为出厂设置
– 格式化存储卡
– 保存服务数据
要建立一个在线连接,必须至少安装有一个 PG/PC 接口并通过以太网电缆与一个设备进行物理连接。项目树中设备右边的符号将指示该设备当前的在线状态。
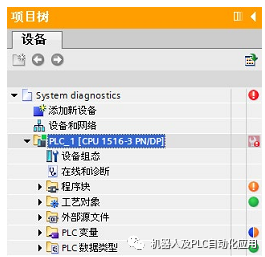
要显示故障设备的总览视图,请按以下步骤操作:
1. 在项目树中选择受影响的设备文件夹。
2. 选择快捷菜单命令“在线与诊断”(Online & Diagnostics) 。将启动待诊断模块的在线与诊断视图。
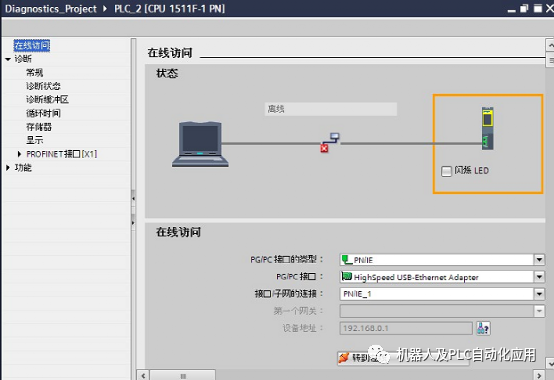
3. 对接口进行相应设置。在此,可以修改之前成功建立的在线连接的接口访问设置。
4. 单击“转至在线”(Go online) 按钮。此时,在线连接已经建立。
可在巡视窗口的区域导航中“诊断”(Diagnostics) 部分的“属性” (Properties) 选项卡中,查看每个设备的详细诊断信息。
巡视窗口中的“ 诊断” 选项卡
巡视窗口中的 “ 诊断” (Diagnostics)选项卡中包含与诊断事件和已组态报警事件等有关的信息。

通过该选项卡,可以大概了解当前或之前建立在线连接的故障设备。下表列出了故障设备的以下诊断信息:
● 在线状态:诊断符号与文字形式的在线状态
● 操作模式:符号与文字形式的操作模式
● 设备/ 模块:受影响设备或模块的名称。
● 通过以下方式建立连接:用于指定与故障设备建立连接的路径。
● 报警:对前一列中的条目进行解释说明,必要时将显示一个报警。
● 详细信息:该链接可打开设备的在线和诊断视图,并将其置于最顶层。
如果尚未与该设备建立在线连接,则打开“转至在线”(Go online) 对话框。
● 帮助:该链接将显示故障的更多信息。
子选项卡“ 连接信息”
在“连接信息” (Connection information) 选项卡中,将显示连接的详细诊断信息。如果一个活动的在线连接至少连接到一个相关连接的端点,则将只显示“连接信息”(Connection information) 选项卡。
如果在连接表中已选择了一个连接,则该选项卡中将包含以个组:
● 连接的详细信息
● 连接的地址详细信息
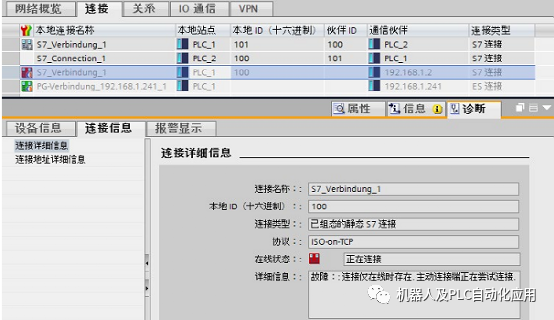
如果在网络视图中选中一个模块,则选项卡中还将包含以下组:
● 连接资源
子选项卡“ 报警显示”
系统诊断报警通过 “ 报警显示” (Alarm display)选项卡输出。

要在 STEP 7 中接收报警,请按以下步骤操作:
1. 打开项目视图。
2. 在项目树中选择所需的 CPU。
3. 选择快捷菜单命令“转至在线”(Go online) ,在线连接相应的 CPU。
4. 在项目树中重新选择所需的 CPU,然后选择快捷菜单命令“接收报警”(Receive alarms)。
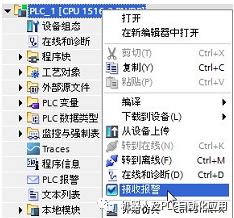
5. 此时,将在报警显示中显示报警信息。默认情况下,将启用“归档视图” (Archive view)。
6. 单击“激活报警”(Active alarms) 图标 ,显示最新的报警消息。
CPU 诊断缓冲区
每个 CPU 和一些其它模块都有自己的诊断缓冲区,在缓冲区中将按事件的发生顺序输入所有诊断事件的详细信息。
CPU 诊断缓冲区中的信息可显示在所有显示设备中(STEP 7 、SIMATIC HMI 设备、SIMATIC S7-1500 Web 服务器以及 CPU 显示屏)。
诊断缓冲区中包含有以下条目:
● 模块上的内部和外部错误
● CPU 中的系统错误
● 操作模式的转换(例如,从 RUN 转换为 STOP )
● 用户程序中的错误
● 移除/ 插入模块
● 安全事件
复位 CPU 的存储器时,诊断缓冲区中的数据将存储在保持性存储器中。通过诊断缓冲区,即便在很长时间之后,仍可对错误或事件进行评估,确定转入 STOP 模式的原因或者跟踪一个诊断事件的发生并对进行相应处理。
要在 STEP 7 中显示 CPU 的诊断缓冲区,请按以下步骤操作:
1. 选择相应的 CPU。
2. 选择快捷菜单命令“在线与诊断”(Online & Diagnostics) 。将在工作区中,打开“在线访问”(Online access) 视图。
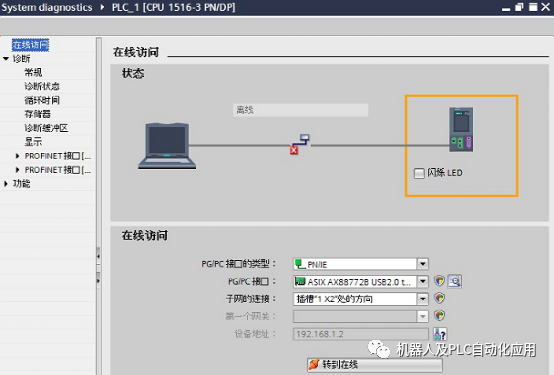
3. 对接口进行相应设置。
4. 单击 。
5. 选择“诊断缓冲区”(Diagnostics) 区域。
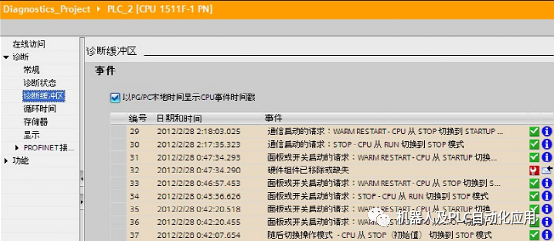
过滤事件
在设置“诊断缓冲区”(Diagnostics buffer) 时,可以诊断缓冲区中的记录进行过滤处理,仅显示特定类型的事件。即,某些特殊事件可分别显示,如“CPU 和内部组态事件”或“连接诊断事件”。
“ 在线工具”任务卡

在 STEP 7 中组态 I/O 模块的设置
要在 STEP 7 中设置 I/O 模块的系统诊断,请按以下步骤操作:
1. 在设备视图中选择相应的 I/O 模块。
2. 在巡视窗口中,打开“属性”(Properties) 选项卡。
3. 选择“输入”(Inputs) 区域。此时,可以对 I/O 模块的系统诊断进行设置。如果选择“断路”(Wire break) ,则在操作过程中会对发生断路的通道进行标记。
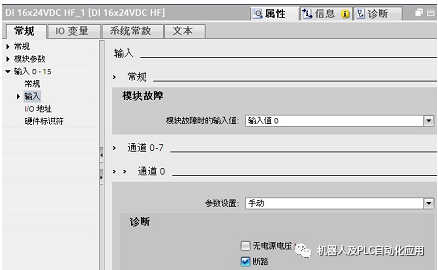
4. 保存该硬件配置。
5. 将新的硬件配置下载到 CPU。
编辑:lyn
-
基于S7-1500、ET 200MP的自动化系统2017-09-27 1104
-
S7-1500系统架构及特点2017-10-10 1627
-
西门子S7-1500与分布式IO设备的诊断2021-02-11 11359
-
激活S7-300 Master CPU的系统诊断并在HMI上调用2022-07-05 2423
-
关于S7-1200或S7-1500 PLC的通信2022-10-09 2249
-
读出S7-1500 CPU运行时间的几种方式2022-10-09 3328
-
S7-1500和S7-1500之间S7通信2022-11-23 3049
-
S7-1500 CPU支持与其它S7-1500 CPU进行直接数据交换2022-11-29 4188
-
S7-1500与G120变频器通过标准报文1进行Profinet通信步骤2023-04-10 1290
-
SIMATIC S7-1500的Profibus DP通讯2023-05-04 1912
-
西门子S7-1500 之间 S7 通信2023-05-29 5750
-
S7-1200/S7-1500与精简面板仿真过程的步骤2023-08-23 1971
-
基于S7-1500双边通信的组态编程步骤2023-10-15 1832
-
S7-1500冗余 PLC 1500R使用入门2024-08-13 317
-
西门子PLC S7-1500系列介绍2024-12-09 431
全部0条评论

快来发表一下你的评论吧 !

