

关于KUKAC4机器人测量工具坐标的作用浅析
描述
在我们执行机器人轨迹是经常用到工具坐标和BASE基坐标。
每一条机器人轨迹都是需要机器人的TCP和BASE一起配合实现的。
BASE坐标用来确定机器人空间上的坐标点,而TOOL则用来确定机器人以什么样的姿态去这个轨迹点。
$TOOL=TOOL_DATA[TOOL_NO]
工具坐标的特点及用途
机器人控制系统通过测量工具 (工具坐标系)识别工具顶尖 ( TCP - Tool Center Point,即工具中心点 )相对于法兰中心点位于何处以及其方向如何。


因此,工具测定包括
TCP (坐标系原点)的测量
找正坐标系
找正最多可储存 32 个工具坐标系。(变量:TOOL_DATA[1…32])。
测量时,工具坐标系到法兰坐标系的距离(用 X、Y 和 Z)以及坐标系的转角(角度 A、B 和 C)被保存。
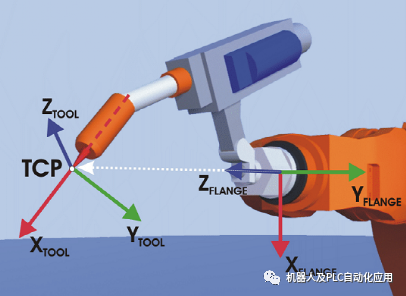
如果一个工具已精确测定,则在实践中对操作和编程人员有以下优点:
改善手动运行
可围绕 TCP (例如:工具顶尖)改变方向。
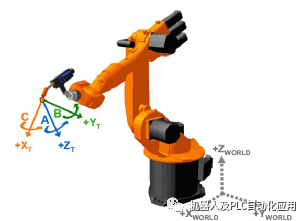
沿工具作业方向移动

在轨迹运动编程 (直线或圆形运动)时使用
沿着 TCP 上的轨道保持已编程的运行速度。

此外,可沿着轨迹进行定义的方向导引。
测量工具
进行工具测量时,用户给安装在连接法兰处的工具分配一套笛卡尔坐标系。
该工具坐标系以用户设定的一个点作为其原点。此点称做 TCP (Tool Center Point,工具中心点)。通常,TCP 落在工具的工作点上。

TOOL
是一个可自由定义、用户定制的坐标系。
TOOL 坐标系的原点被称为 TCP - Tool Center Point,即工具中心点。
用于测量工具。
位置在congfig.dat
工具测量的优点:
工具可以在碰撞方向上直线移动。
工具可以围绕 TCP 转动,而 TCP 位置不会发生变化。
在程序运行中: 沿着 TCP 上的轨道保持已编程的运行速度。
最多可储存 32 个工具坐标系。变量:TOOL_DATA[1…32]。
下列数据被储存:
X、Y、Z:
工具坐标系统的原点,针对法兰坐标系统,工具的TCP点正对法兰TCP的坐标值。
A、B、C:
工具坐标系的取向,相对于法兰坐标系, 工具的TCP点正对法兰TCP的旋转角度,及机器人所带工具的姿态。
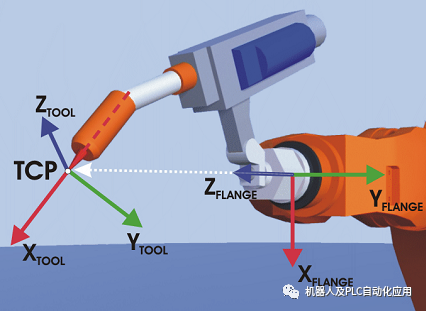
正确测量机器人所带工具需要进行XYZ的测量也要进行ABC的测量。下面们介绍一下。
测量 TCP:XYZ 4 点法
将待测量工具的 TCP 从 4 个不同方向移向一个参照点。参照点可以任意选择。机器人控制系统从不同的法兰位置值中计算出 TCP。
1. 在主菜单中选择投入运行 》 测量 》 工具 》 XYZ 4 点。
2. 为待测量的工具给定一个号码和一个名称。用 继续键确认。
3. 用 TCP 移至任意一个参照点。点击测量。 用继续键确认。


4. 用 TCP 从一个其他方向朝参照点移动。点击测量。 用继续键确认。
5. 将步骤 4 重复两次。


6. 按 保存。数据被保存,窗口关闭。
或按负载数据。数据被保存,一个窗口将自动打开,可以在此窗口中输入负载数据。
确定取向:ABC 世界坐标法
用户将工具坐标系的轴调整为与世界坐标系的轴平行。机器人控制器从而得知
TOOL 坐标系的取向。
此方法有两种方式:
l 5D: 用户将工具的碰撞方向告知机器人控制系统。 碰撞方向默认为 X 轴。 其他轴的取向将由系统确定,用户对此没有影响力。系统总是为其它轴确定相同的取向。如果之后必须对工具重新进行测量,比如在发生碰撞后,仅需要重新确定碰撞方向。而无需考虑碰撞方向的转度。
l 6D: 用户将所有三个轴的取向告知机器人控制系统。
操作步骤
1. 在主菜单中选择投入运行 》 测量 》 工具 》 ABC 世界。
2. 输入工具编号。用 继续键确认。
3. 在 5D/6D 栏中选择一种规格。用继续键确认。
4. 如果选择 5D:将 +X工具坐标调整至平行于 -Z世界坐标的方向。(+X工具坐标= 碰撞方向 )
如果选择6D:
按如下方法对准工具坐标系的轴。使 +XTOOL与 -ZWORLD平行。(+X工具坐标 = 碰撞方向 ) +YTOOL与 +YWORLD 平行,+ZTOOL与 +XWORLD平行
5. 点击 测量。 用继续键确认。
6. 按 保存。数据被保存,窗口关闭。
或按负载数据。数据被保存,一个窗口将自动打开,可以在此窗口中输入负载数据。
确定取向:ABC 2 点法
说明 通过移至 X 轴上一个点和 XY 平面上一个点的方法,机器人控制器可得知 TOOL 坐标系的轴数据。
当轴方向必须特别精确地确定时,将使用此方法。
操作步骤 1. 在主菜单中选择投入运行 》 测量 》 工具 》 ABC 2 点。
2. 输入已安装工具的编号。用 继续键确认。
3. 用 TCP 移至任意一个参照点。点击测量。 用继续键确认。
4. 移动工具,使参照点在 X 轴上与一个在 X 负向上的点重合 (即沿着碰撞方向)。点击测量。 用继续键确认。

5. 移动工具,使参照点在 X、Y 平面上与一个在 Y 正向上的点重合。点击 测
量。 用继续键确认。

6. 按 保存。数据被保存,窗口关闭。
或按负载数据。数据被保存,一个窗口将自动打开,可以在此窗口中输入
负载数据。
数字输入法:
数据源:
CAD
外部测量的工具
工具生产厂商的说明
操作步骤
1. 在主菜单中选择投入运行 》 测量 》 工具 》 数字输入。
2. 为待测量的工具给定一个号码和一个名称。用 继续键确认。
3. 输入数据。用 继续键确认。
4. 按 保存。数据被保存,窗口关闭。
下面我们说一下通过WorkVisual 进行坐标设定
编辑工具和基坐标系
打开工具/基坐标管理可对工具和基坐标系统进行创建、编辑和删除。另外可用拖放功能将坐标系分配给另一个编号。
选择菜单矊列编辑器-》 工具/基坐标管理。

机器人使用坐标总览:
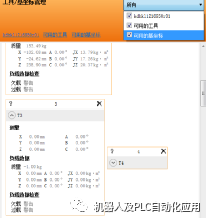

双击可以进入单个坐标设置:可以进行坐标编辑。
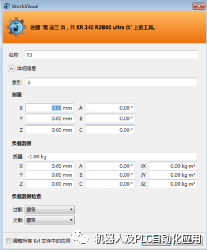
导入工具和基坐标系;

直接在文件 $config.DAT 中对工具和基坐标系作出的更改可以导入项目中。
工具坐标的名称变量:
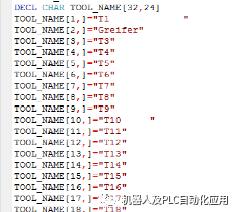
工具坐标的参数变量:
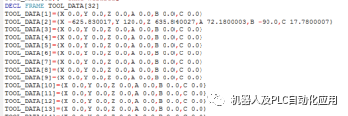
编辑:lyn
-
机器人的坐标系的建立2013-06-10 0
-
机器人舵机的作用2014-08-22 0
-
工业机器人的基本结构2015-01-19 0
-
机器人操作系统浅析2016-09-28 0
-
机器人的主要技术参数2017-08-15 0
-
机器人底盘传感器位置坐标及底盘配置工具的使用2019-01-24 0
-
Labview与Fanuc机器人通讯心得,访问机器人IO和坐标2020-06-10 0
-
介绍坐标系和机器人之间的纽带即连杆坐标系2021-09-01 0
-
ABB机器人--工件坐标的原理与设定方法2010-12-14 22686
-
机器人4大坐标系讲解2019-05-14 22570
-
坐标机器人的特点_坐标机器人的应用2020-08-24 2452
-
机器人控制系统工具坐标的特点及用途2021-01-19 10427
-
用于MeArm机器人记录坐标的旧项目操纵杆控制器2022-11-07 293
-
KUKAC4测量工具坐标的作用是什么2023-02-02 1573
-
KUKAC4机器人首次开机启动2023-05-29 699
全部0条评论

快来发表一下你的评论吧 !

