

Vivado之VIO原理及应用
描述
虚拟输入输出(Virtual Input Output,VIO)核是一个可定制的IP核,它可用于实时监视和驱动内部FPGA的信号,如图所示。

可以定制VIO的输入和输出端口的数量与宽度,用于和FPGA设计进行连接。由于VIO核与被监视和驱动的设计同步,因此应用于设计的时钟约束也适用于VIO核内的元件。当使用这个核进行实时交互时,需要使用Vivado逻辑分析特性。
接下来将介绍VIO的原理及应用,内容主要包括设计原理、添加VIO核、生成比特流文件和下载并调试设计。
设计原理
设计以下源码的工程,并添加VIO核:
`timescale 1ns / 1ps
//////////////////////////////////////////////////////////////////////////////////
// Company:
// Engineer:
//
// Create Date: 2021/08/22 2358
// Design Name:
// Module Name: top
// Project Name:
// Target Devices:
// Tool Versions:
// Description:
//
// Dependencies:
//
// Revision:
// Revision 0.01 - File Created
// Additional Comments:
//
//////////////////////////////////////////////////////////////////////////////////
module top(
input clk,
input a,
input b,
output reg [5:0] z
);
reg [5:0]z_tmp;
wire [5:0] z_vio;
reg a_tmp,b_tmp;
wire a_in,b_in;
wire sel;
wire a_vio,b_vio;
assign a_in=sel ? a : a_vio;
assign b_in=sel ? b : b_vio;
assign z_vio=z;
vio_0 Inst_vio (
.clk(clk), // input wire clk
.probe_in0(z), // input wire [5 : 0] probe_in0
.probe_out0(sel), // output wire [0 : 0] probe_out0
.probe_out1(a_vio), // output wire [0 : 0] probe_out1
.probe_out2(b_vio) // output wire [0 : 0] probe_out2
);
always @(posedge clk)
begin
a_tmp<=a_in;
b_tmp<=b_in;
end
always @(*)
begin
z_tmp[0]=a_tmp & b_tmp;
z_tmp[1]=~(a_tmp & b_tmp);
z_tmp[2]=a_tmp | b_tmp;
z_tmp[3]=~(a_tmp | b_tmp);
z_tmp[4]=a_tmp ^ b_tmp;
z_tmp[5]=a_tmp ~^ b_tmp;
end
always @(posedge clk)
begin
z<=z_tmp;
end
endmodule
添加VIO后的整体设计如下:
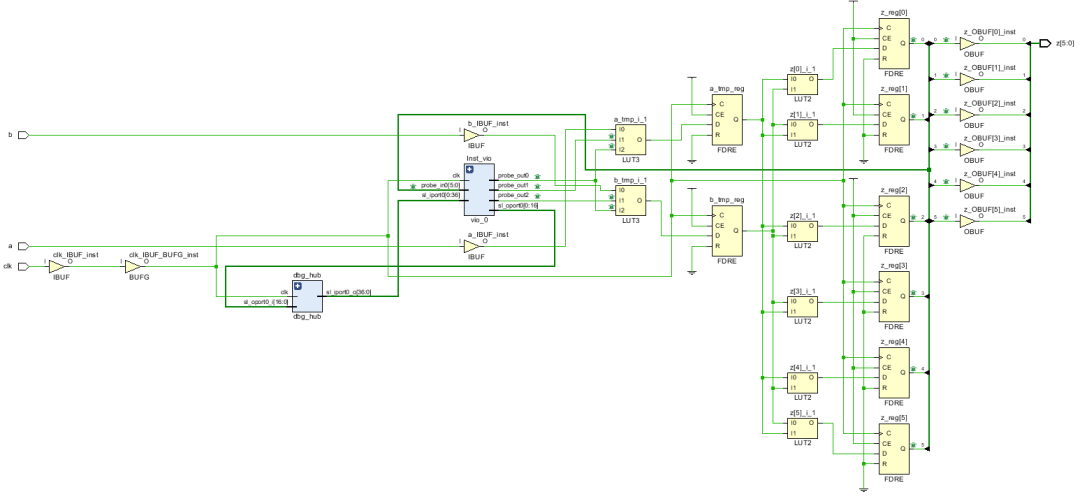
如上图所示,在该设计中添加一个vio核,该IP提供3个输出端口,其中probe_out0端口用于选择进入寄存器a_tmp_reg和寄存器b_tmp_reg的信号。当probe_out0输出1时,将外部端口a和b提供的信号分别连接到寄存器a_tmp_reg和寄存器b_tmp_reg;当probe_out0输出0时,将vio输出端口probe_outl和probe_out2信号连接到寄存器a_tmP_reg和b_tmp_reg。这样就可以通过vio提供的端口来控制整个FPGA的设计。此外,FPGA设计的最终输出z可以连接到vio模块的probe_in0输入端口。
添jia VIO核
本节将添加VIO核,主要步骤如下所示。
第一步:用Vivado集成开发环境打开需要添加的工程。
第二步:在Vivado主界面左侧的“Flow Navigator”窗口中找到并展开PROJECT MANAGER选项。在展开项中,找到并选择“IP Catalog”选项。
第三步:在Vivado主界面的右侧窗口中,弹出“IP Catalog”标签页。在该标签页的搜索框中输入“VIO”,则在下面出现“VIO(Virtual Input/Output)”,如图所示,双击“VIO(Virtual Input/Output)”。
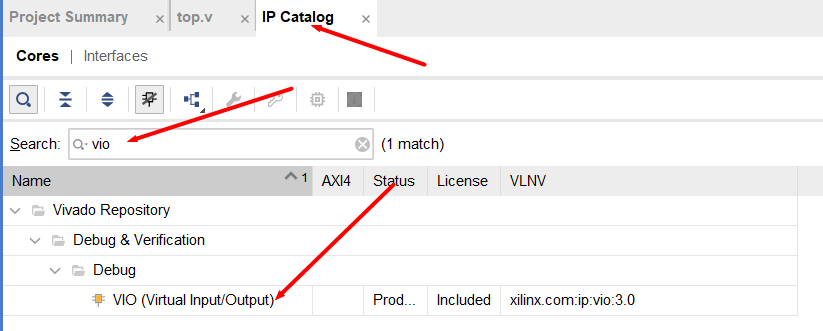
第四步:弹出“Customize IP-VIO(VirtualInput/Output)”对话框。
(1)单击“General Options”标签,如图所示,在该标签页中,按如下参数进行设置。
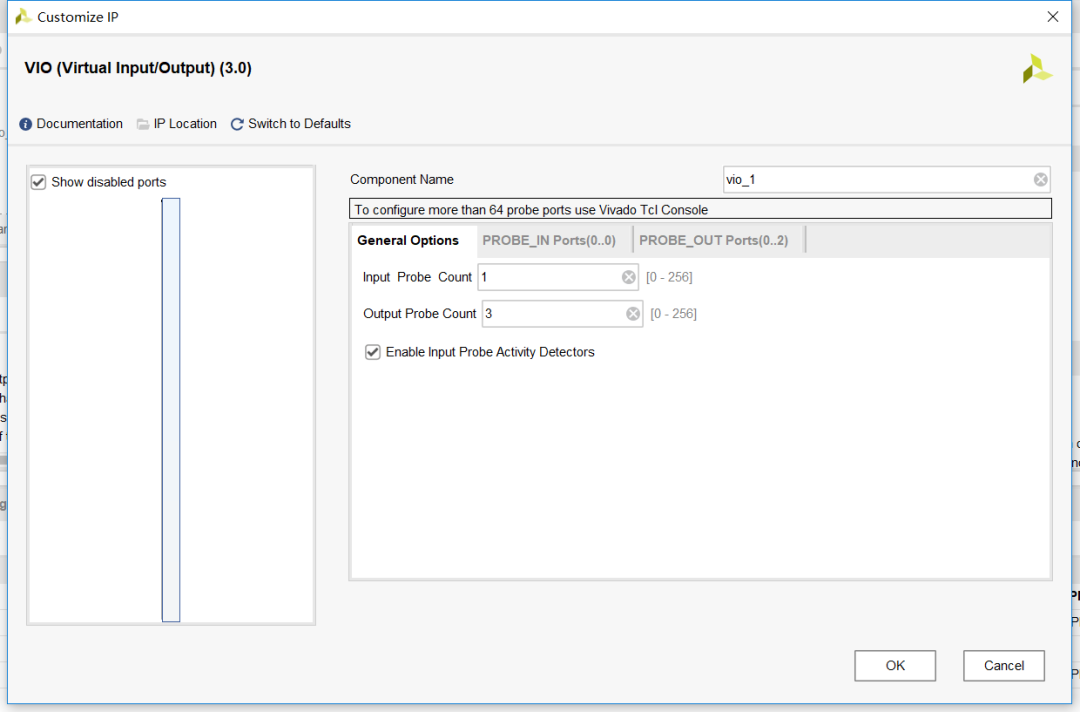
Input ProbeCount:1。
Output ProbeCount:3。
勾选 Enable Input Probe Activity Detectors前面的复选框。
(2)单击“PROBE_IN Ports(0..0)”标签,如图所示,在该标签页中,按如下参数进行设置
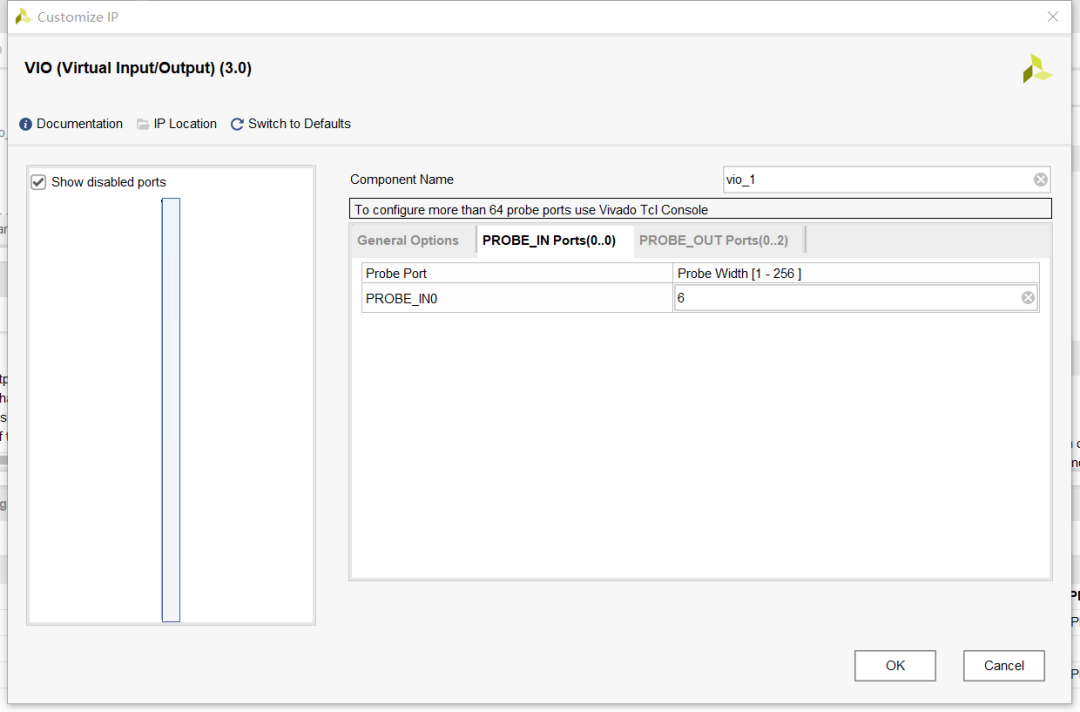
(3)单击“PROBE_OUTPorts(0..2)”标签,如图所示,在该标签页中,按如下参数进行设置。
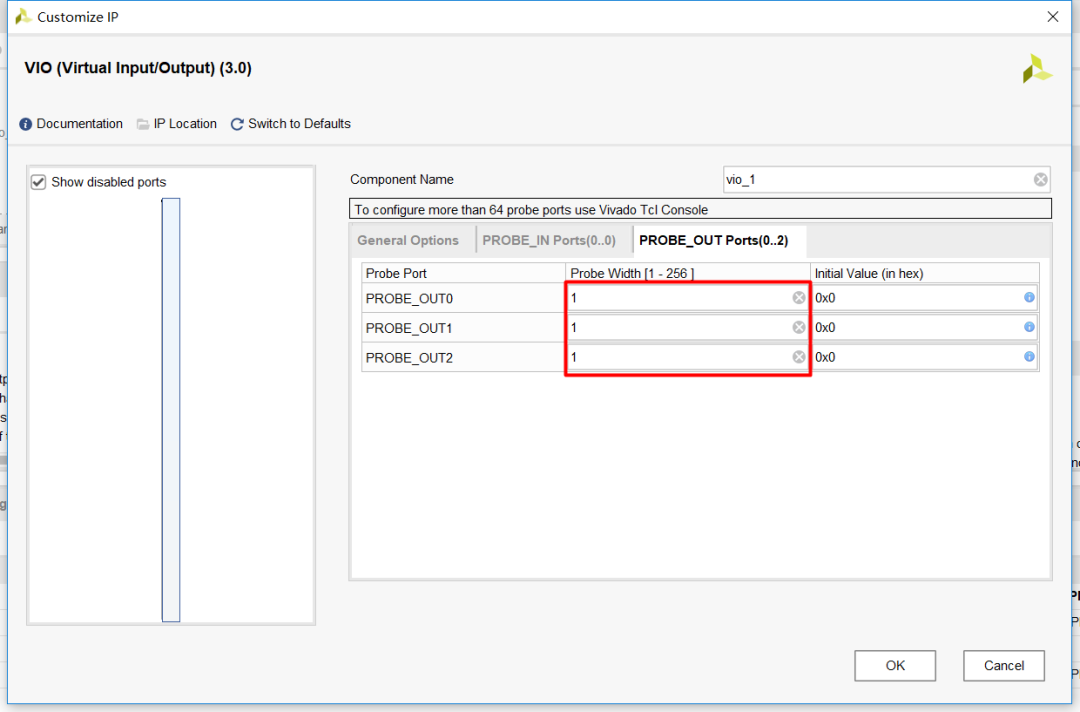
第五步:单击【OK】按钮,退出“Customize IP”对话框。
第六步:弹出“Generate Output Products”对话框。
第七步:单击【Generate】按钮,退出“Generate Output Products”对话框。
第八步:在“Sources”窗口中,单击“IP Sources”标签。在该标签页中,可以看到添加了名字为“vio_0”的IP核实例,如图所示。找到并展开“vio_0”选项。在展开项中,找到并展开“Instatiation Template”选项。在展开项中,选择并用鼠标左键双击vio_0.veo,打开其例化模板,如下述代码所示。
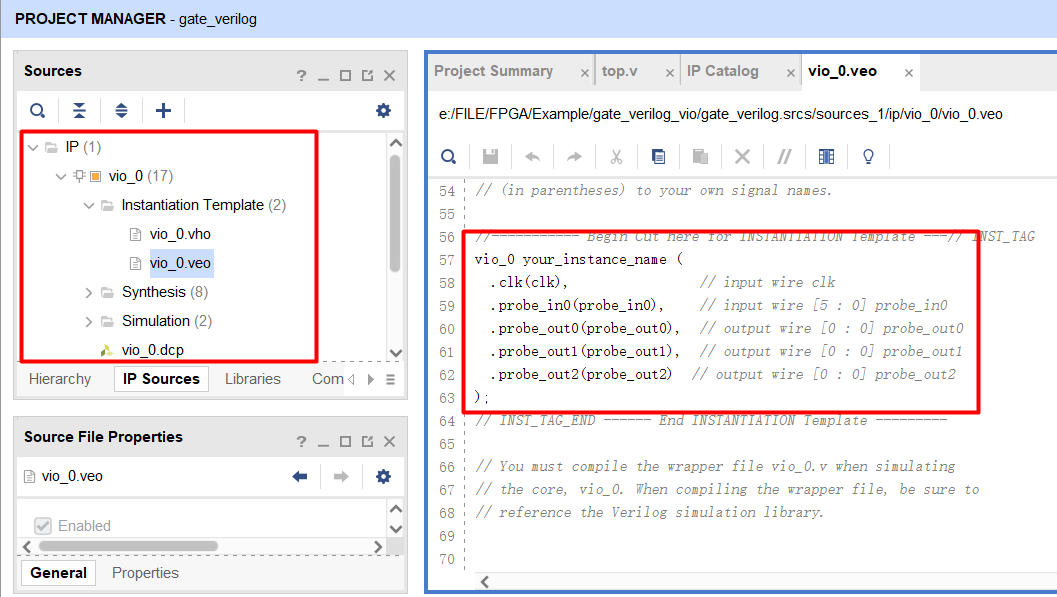
//----------- Begin Cut here for INSTANTIATION Template ---// INST_TAG
vio_0 your_instance_name (
.clk(clk), // input wire clk
.probe_in0(probe_in0), // input wire [5 : 0] probe_in0
.probe_out0(probe_out0), // output wire [0 : 0] probe_out0
.probe_out1(probe_out1), // output wire [0 : 0] probe_out1
.probe_out2(probe_out2) // output wire [0 : 0] probe_out2
);
第九步:在“Sources”窗口中,单击“Hierarchy”标签。在该标签页中,找到并展开“Design Sources”选项。在展开项中,找到并用鼠标双击top.v文件,按下述代码修改设计代码,并添加vio的例化代码。
`timescale 1ns / 1ps
//////////////////////////////////////////////////////////////////////////////////
// Company:
// Engineer:
//
// Create Date: 2021/08/22 2358
// Design Name:
// Module Name: top
// Project Name:
// Target Devices:
// Tool Versions:
// Description:
//
// Dependencies:
//
// Revision:
// Revision 0.01 - File Created
// Additional Comments:
//
//////////////////////////////////////////////////////////////////////////////////
module top(
input clk,
input a,
input b,
output reg [5:0] z
);
reg [5:0]z_tmp;
wire [5:0] z_vio;
reg a_tmp,b_tmp;
wire a_in,b_in;
wire sel;
wire a_vio,b_vio;
assign a_in=sel ? a : a_vio;
assign b_in=sel ? b : b_vio;
assign z_vio=z;
vio_0 Inst_vio (
.clk(clk), // input wire clk
.probe_in0(z), // input wire [5 : 0] probe_in0
.probe_out0(sel), // output wire [0 : 0] probe_out0
.probe_out1(a_vio), // output wire [0 : 0] probe_out1
.probe_out2(b_vio) // output wire [0 : 0] probe_out2
);
always @(posedge clk)
begin
a_tmp<=a_in;
b_tmp<=b_in;
end
always @(*)
begin
z_tmp[0]=a_tmp & b_tmp;
z_tmp[1]=~(a_tmp & b_tmp);
z_tmp[2]=a_tmp | b_tmp;
z_tmp[3]=~(a_tmp | b_tmp);
z_tmp[4]=a_tmp ^ b_tmp;
z_tmp[5]=a_tmp ~^ b_tmp;
end
always @(posedge clk)
begin
z<=z_tmp;
end
endmodule
第 十 步 :保 存 该 设 计 文 件 。
生成比特流文件
下载并调试设计
将生成的比特流文件下载到开发板上的FPGA元器件中,并通过VIO对设计进行监控,主要步骤如下所示。
第一步:将JTAG和FPGA板卡链接并和PC连接。
第二步:给开发板上电。
第三步:在“HARDWARE MANAGER”对话框中,单击【Open target】按钮,出现浮动菜单。在浮动菜单内,执行菜单命令【AutoConnect】。
第四步:在“Hardware”窗口中,选择FPGA,单击鼠标右键,出现浮动菜单。在浮动菜单内,执行菜单命令【Program Device】。
第五步:弹出“Program Device”对话框,如图所示。在该对话框中,选择合适的“Bit stream file”和“Debug probes files”。
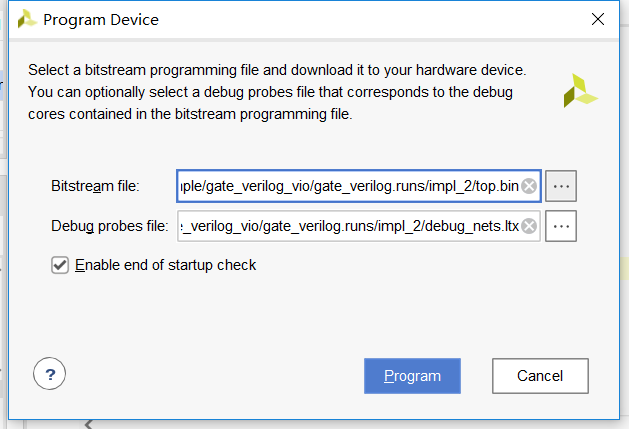
第六步:单击【Program】按钮。
第七步:在Vivado主界面右侧的窗口中,弹出“hw_vio_l”对话框,如图所示。在该对话框中,单击+按钮。出现浮动菜单。在浮动菜单内,分别双击a_vio、b_vio、sel和z_OBUF[5:0],将其添加到“hw_vio_l”对话框中,如图所示。
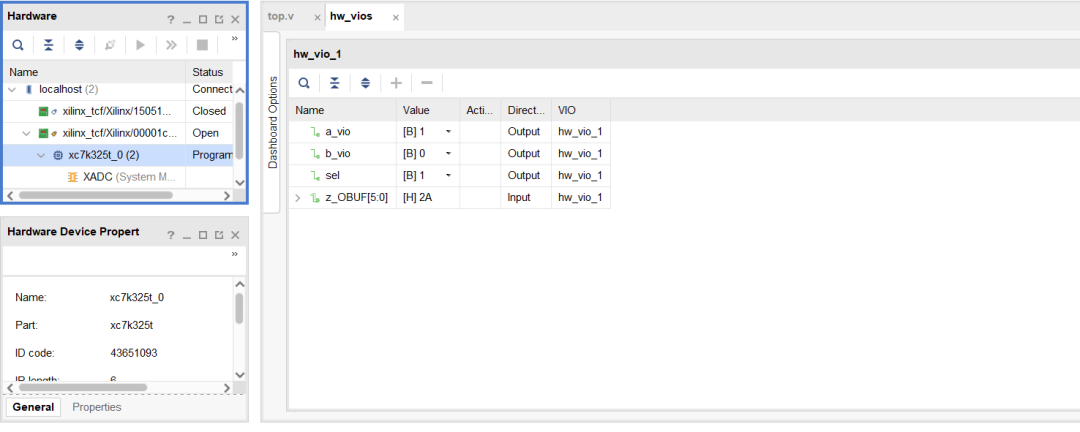
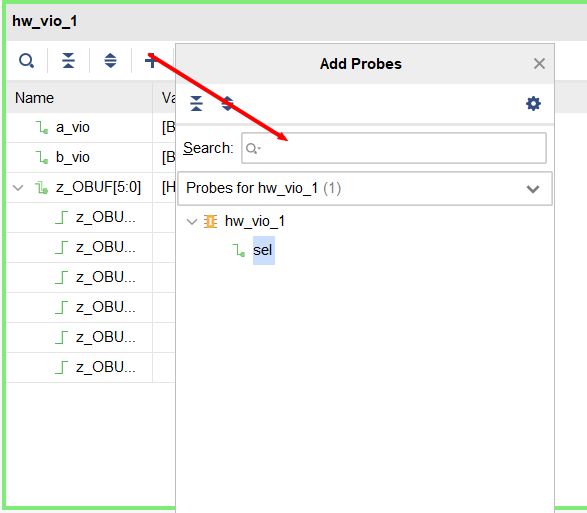
第八步:在图所示的对话框中,先将sel的“Value”设置为1,此时a_vio和b_vio的值将送给FPGA设计。
第九步:在图所示的对话框中,将“sel”的“Value”设置为0,此时由开发板上开关的设置状态确定a和b的值,并将其送给FPGA设计。
第十步:关闭并退出设计。
-
基于CANoe的VIO系统应用测试方案介绍#CANoe #VTHiL北汇信息POLELINK 2024-09-11
-
XILINX FPGA Debug with VIO and TCL2012-03-08 0
-
玩转Vivado之Timing Constraints2016-01-11 0
-
玩转Vivado之Simulation2016-01-13 0
-
如何访问Vivado Analyzer功能?2018-12-14 0
-
ISE VIO的使用2019-04-27 0
-
新手求教,怎么用vio控制输入2019-10-28 0
-
玩转Zynq连载35——基于Vivado的Virtual IO在线板级调试2019-11-18 0
-
玩转Zynq连载36——[ex55] 基于VIO在线板级调试的AXI GP总线读写实例2019-11-21 0
-
AD7982的VREF与VDD/VIO之间是否有时序要求?2023-12-14 0
-
电压比较器VIO的开环测试2010-01-15 2599
-
集成运放输入失调电压VIO的测试2011-09-10 3724
-
Vivado+Zedboard之入门实例精选2017-02-09 810
-
Vivado设计之Tcl定制化的实现流程2017-11-18 3618
-
VIO在chipscope上的使用2022-06-12 2393
全部0条评论

快来发表一下你的评论吧 !

