

Linux系统移植开发篇2:烧写linux镜像
嵌入式技术
描述
本文章为《STM32MP157 Linux系统移植开发篇》系列中的一篇,笔者使用的开发平台为华清远见FS-MP1A开发板(STM32MP157开发板)。stm32mp157是ARM双核,2个A7核,1个M4核,A7核上可以跑Linux操作系统,M4核上可以跑FreeRTOS、RT-Thread等实时操作系统,STM32MP157开发板所以既可以学嵌入式linux,也可以学stm32单片机。
针对FS-MP1A开发板,除了Linux系统移植篇外,还包括其他多系列教程,包括Cortex-A7开发篇、Cortex-M4开发篇、扩展板驱动移植篇、Linux应用开发篇、FreeRTOS系统移植篇、Linux驱动开发篇、硬件设计篇、人工智能机器视觉篇、Qt应用编程篇、Qt综合项目实战篇等。
1.系统镜像烧写
FS-MP1A支持通过STM32CubeProgrammer工具镜像镜像的烧录,此外还支持通过bootloader下的ums工具配合ubuntu操作系统进行单个镜像更新,通过使用tftp下载方式进行镜像的验证,以及使用scp方式来更新linux内核与设备树。
2.STM32CubeProgrammer烧写方式
STM32CubeProgrammer工具已经在前面的章节进行了安装,现在我们可以通过使用这个工具来烧录系统。
2.1调整拨码开关
在开发板上电之前我们需要先将开发板的拨码开关拨到【000】位置。
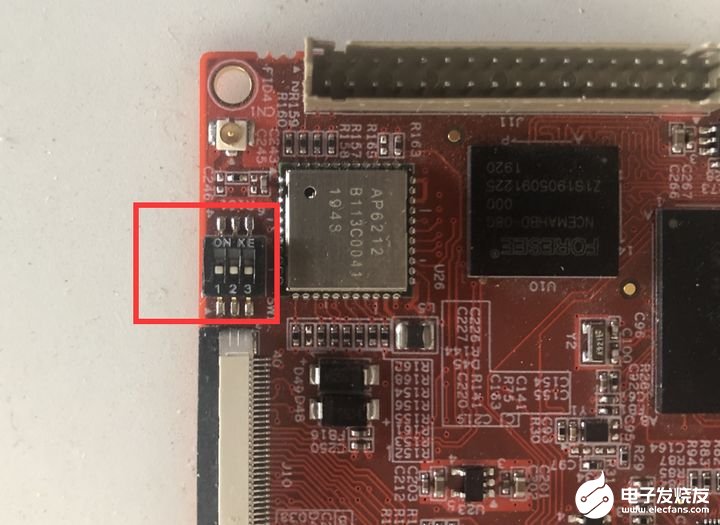
2.2硬件接线
在使用USB方式烧写镜像时,需要借助USB mini线来进行数据传输,此外还可以通过串口终端来监视烧写过程。
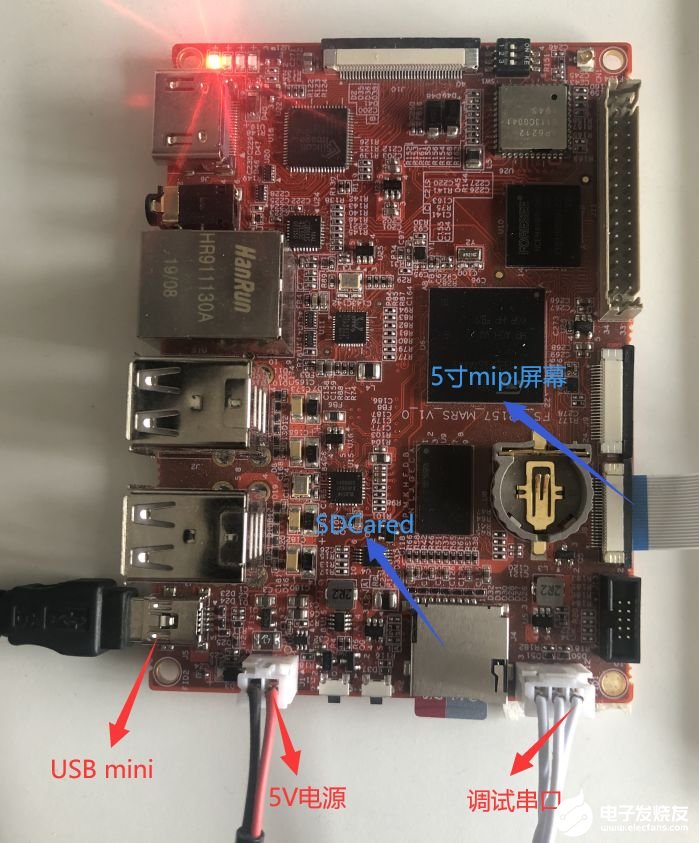
2.3调试串口配置
在烧写过程中可以通过调试串口来监控烧写过程,串口调试可以借助XSHELL来进行相关调试,XSHELL已经在前面章节安装完成,这里只需要配置一下相关串口即可。
双击桌面上的“XSHELL 6”图标打开。

开启xshell后在自动弹出的对话框中单击“新建”按钮。
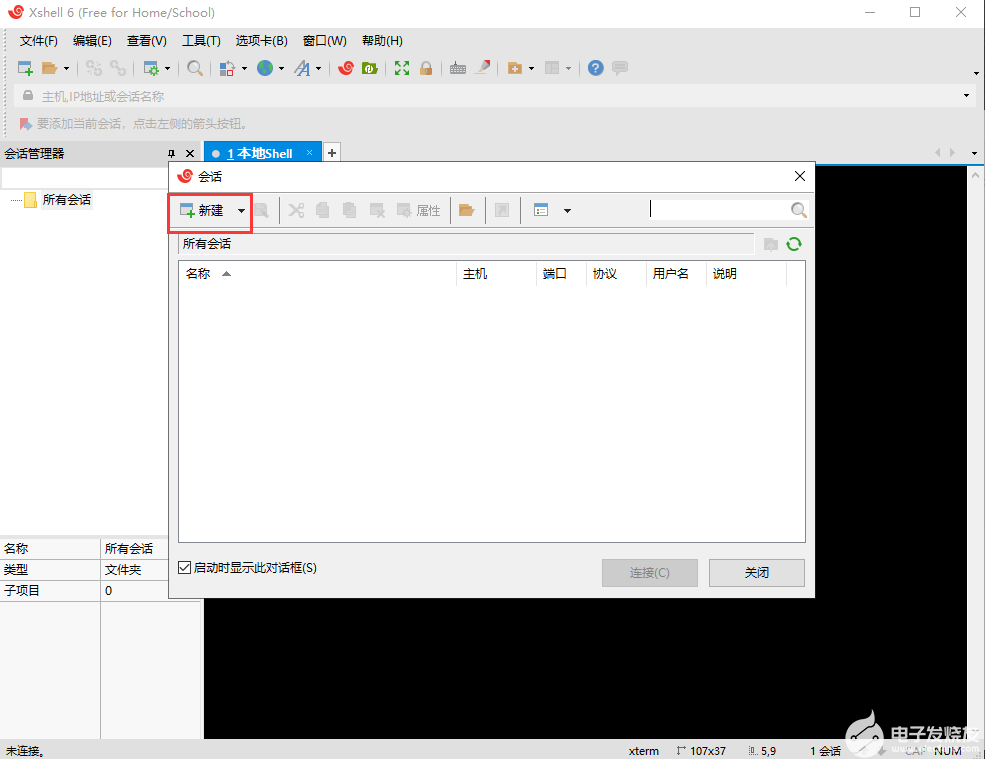
在“新建会话属性”中“协议(P)”中选择“SERIAL”,名称可以自定义。
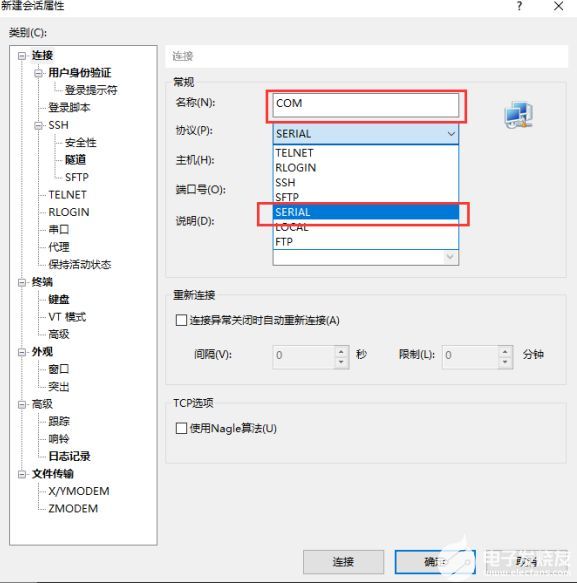
下面需要对串口进行配置。首先需要确定串口在系统中的COM口是哪个端口。可以在设备管理器中查找。
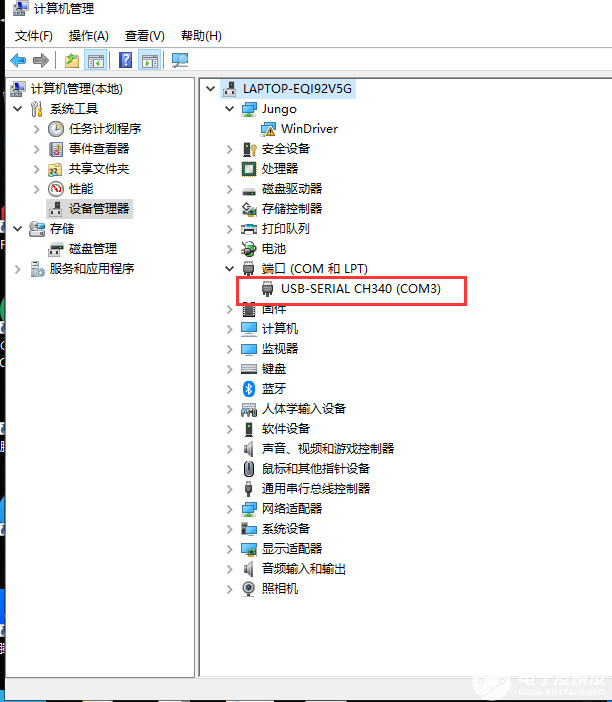
可以看到这里的串口为“COM3”
下面点击xshell界面中左侧的“串口”按钮。
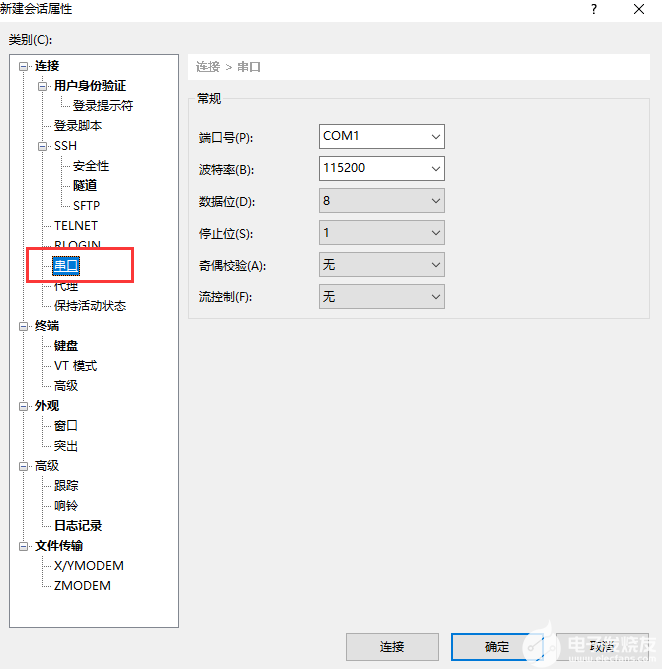
选择端口号为“COM3”(需要根据当前实际环境选择),波特率为:115200,数据位:8,停止位:1,奇偶校验:无,流控制:无。
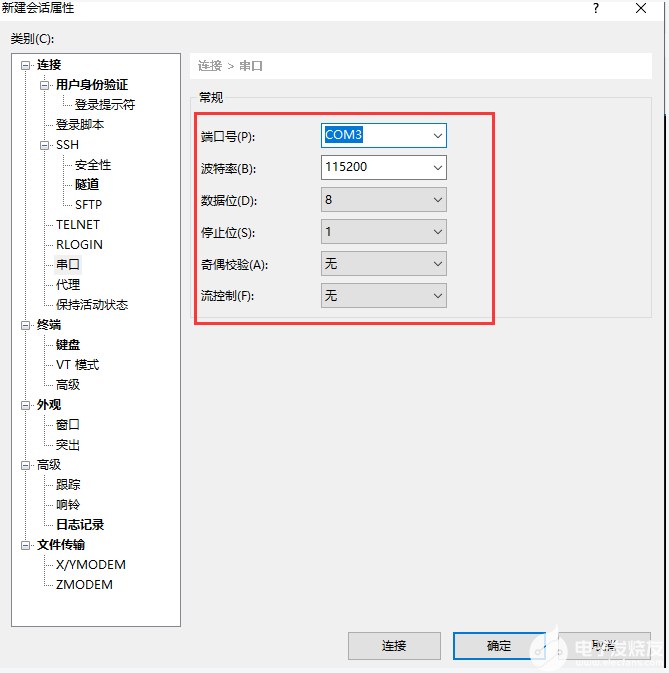
配置好之后点击“确定”按钮。将看到如下界面。
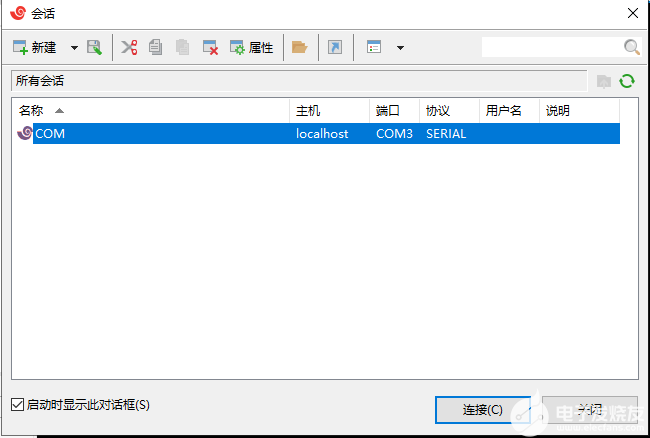
先选中刚刚新建的COM选项后点击“连接”。
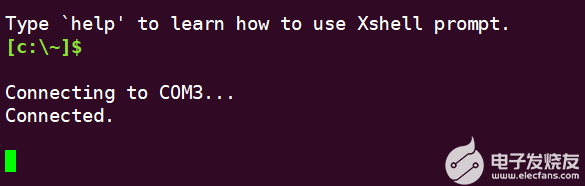
看到如上界面则说明打开成功。
2.4镜像烧写
首先打开桌面上的STM32CubeProgrammer软件

软件打开后将出现如下界面
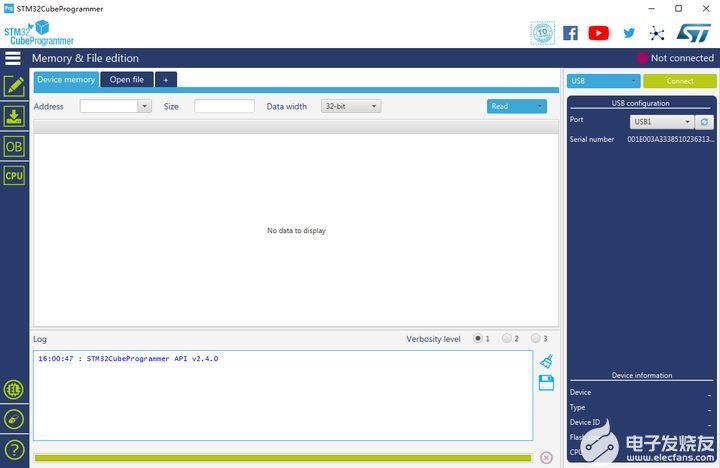
如果在打开软件之前开发板已经处于上电状则可以看到右上角的USB设备。

如果没有看到“USB1”端口,可将开发板重新上电或者按开发板的复位按钮,之后点击Port后的“刷新”按钮。
出现USB1端口后点击左上角的“Connect”按钮进行连接。
连接成功后上方原来为“Not connected”字样变为“Connect”
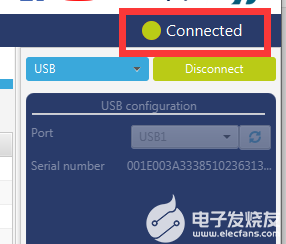
下面开始导入烧写镜像。首先需要进入到镜像所在目录【华清远见-FS-MP1A开发资料\06-系统镜像\fs-mp1a-weston-openstlinux】。
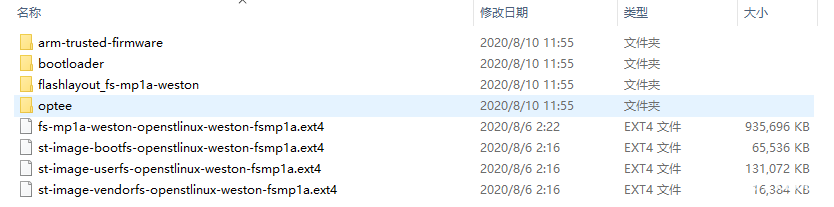
再进入“flashlayout_fs-mp1a-weston”文件夹。此文件夹中存放的是镜像烧录配置。
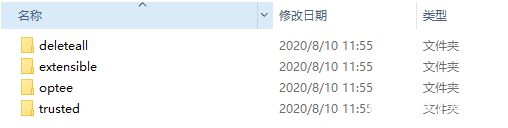
可以看到共有4个文件夹,本小节只关注optee和trusted两个文件夹。每个文件夹中都有如下两个配置文件。

其中标有 “emmc”字样的为片上flash烧录配置,“sdcard”字样的为外部TF卡烧录配置;此外还可以看到文件名最后有 “trusted”和“optee”后缀。这对应这不同的启动模式 “trusted”和“optee”为带有安全机制的启动方式。
这里以emmc的“trusted”启动为例来进行烧录。
将“flashlayout_fs-mp1a-weston\trusted”文件夹中的“FlashLayout_emmc_stm32mp157a-fsmp1a-trusted.tsv”配置文件复制一份到上层目录下。
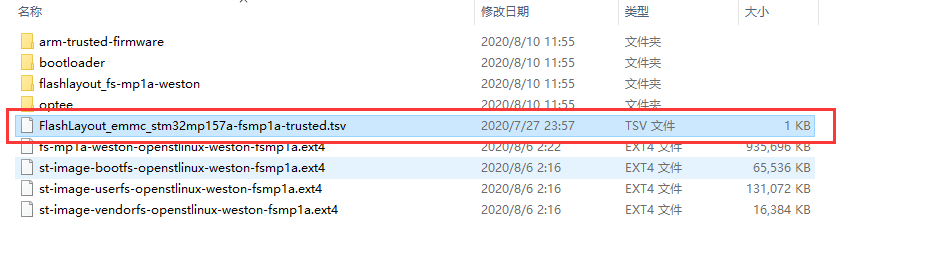
切换到STM32CubeProgrammer软件中,点击“Open file”选项卡
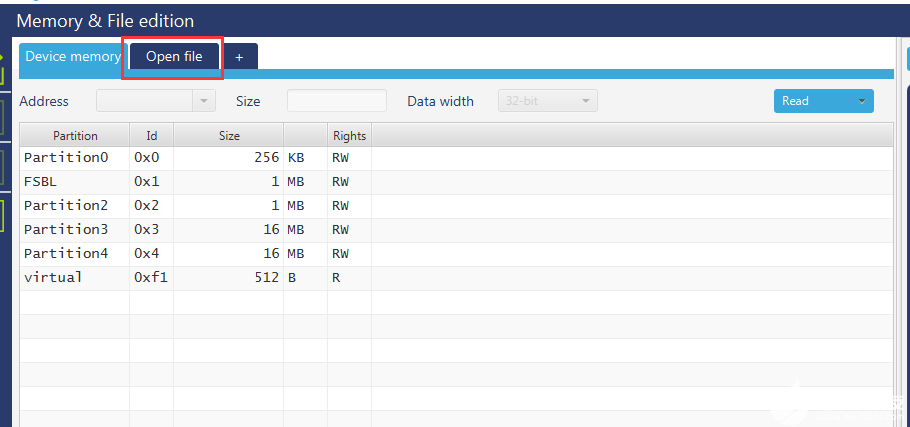
找到烧写镜像所在目录,打开刚刚复制过去的烧录配置文件。
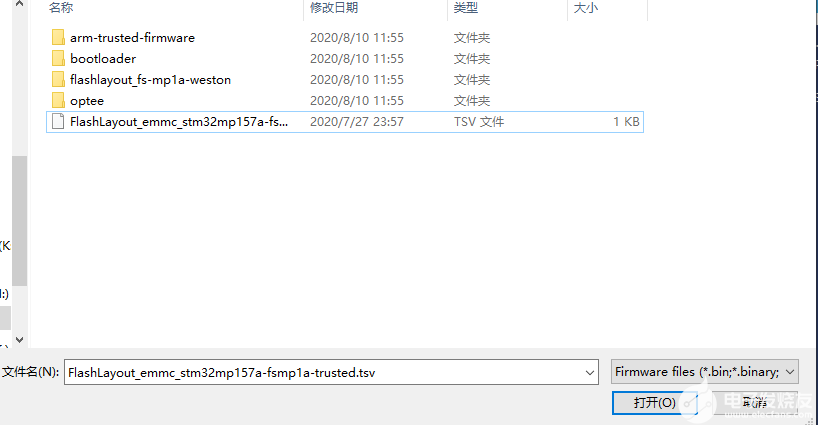
点击“打开”后界面如下
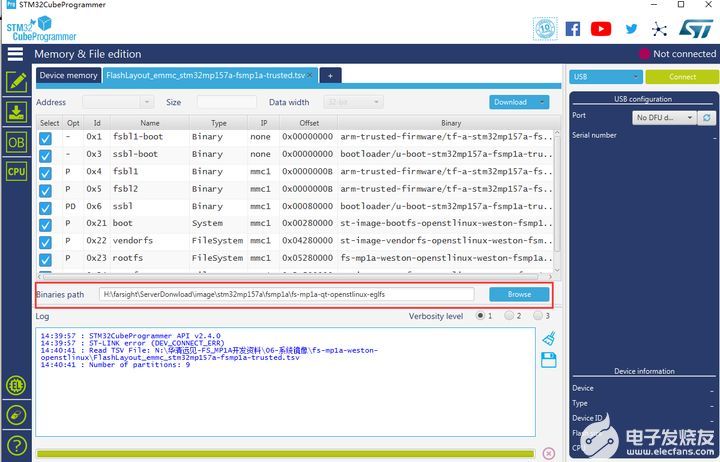
检查Binaries Path路径是否为烧录配置文件所在的路径,如果不是同一路径需要手动修改。
点击界面右上角的“Download”按钮进行烧录。在串口终端中首先将如下打印信息。
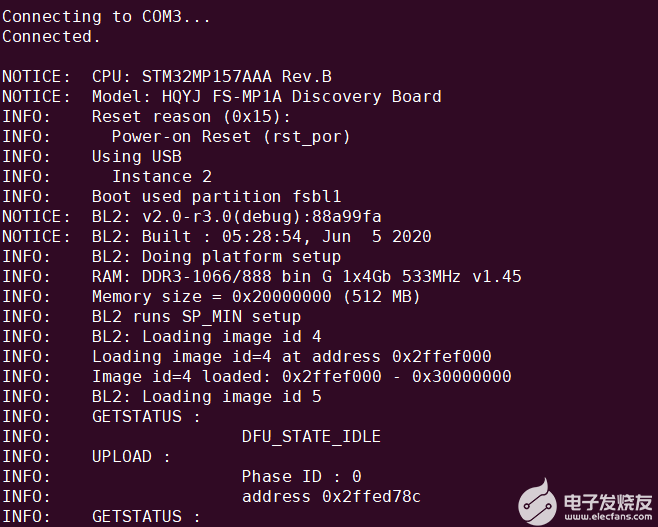
STM32CubeProgrammer软件中将会看到进度条,烧录过程会持续几分钟请耐心等待。
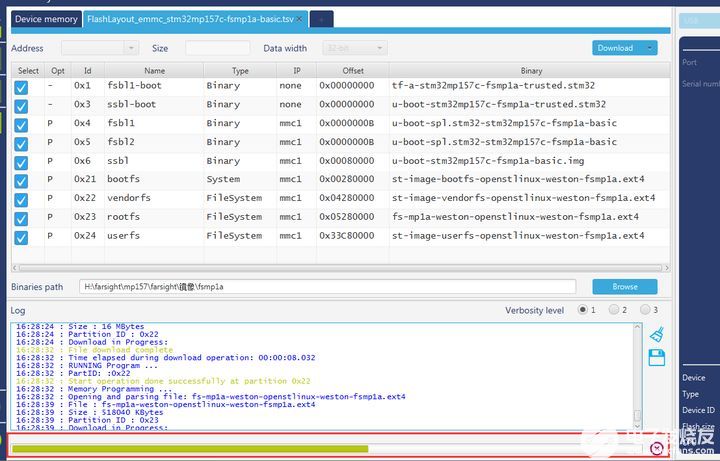
烧写成功后会出现以下提示
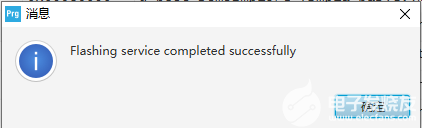
至此通过STM32CubeProgrammer方式烧录emmc trusted镜像就完成了。后面就可以通过改变拨码开关为【010】来进行系统的启动。
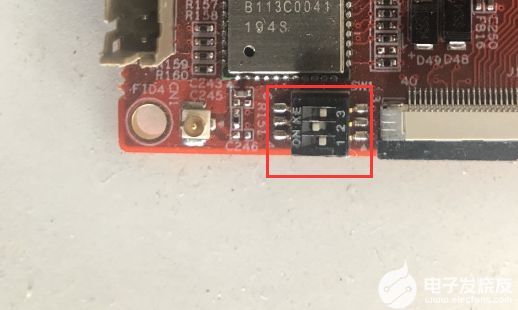
2.5烧录错误处理
如果在烧录rootfs出现如下错误
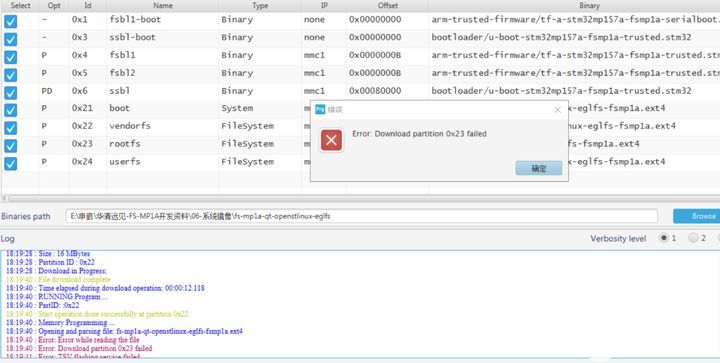
此问题是由于STM32CubeProgrammer需要使用64bit的java jre。如果系统中安装的版本为32bit则会出现此问题。
如果在控制面板中将查看方式修改为“大图标”后看到有Java(32位)则说明当前系统安装的java环境为32位。
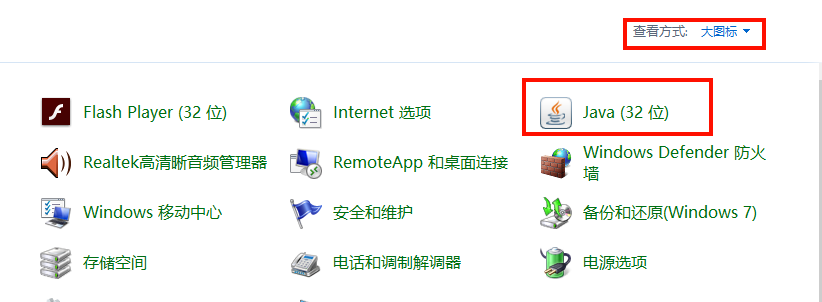
此时我们需要卸载系统中的32位的java环境,然后安装资料光盘中的【华清远见-FS-MP1A开发资料\01-工具软件】下的jre-8u261-windows-x64.exe程序。安装完成后将原来安装的STM32CubeProgrammer程序卸载,重新安装一遍STM32CubeProgrammer即可。
3.制作TF卡系统卡
前面章节已经介绍了通过STM32CubeProgrammer工具来烧录镜像,这一章节将介绍如何通过USB Image Tool工具来制作TF系统卡。
将【华清远见-FS-MP1A开发资料\01-工具软件】下的usbit.zip压缩包复制到PC的任意位置点击右键选择“解压到usbit”。
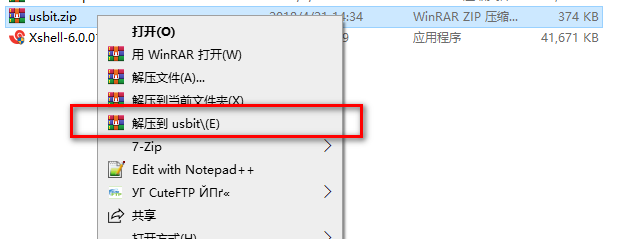
得到如下文件夹
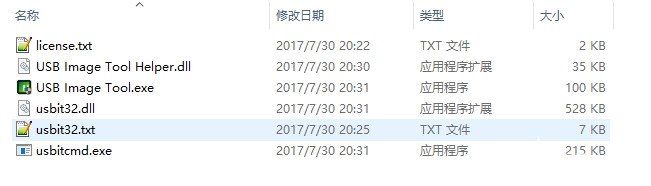
双击运行“USB Image Tool.exe”会显示如下界面
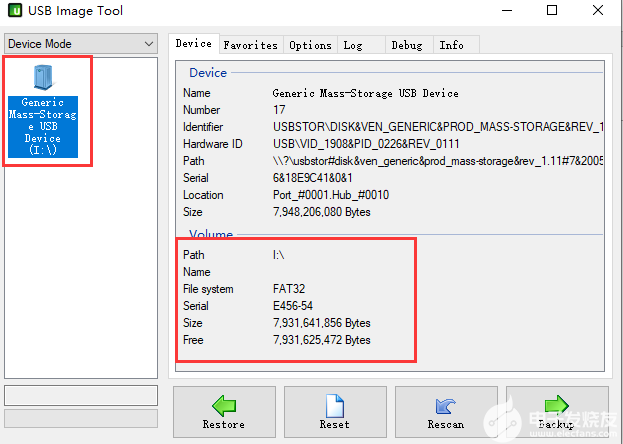
如果该界面没有正确显示出盘符,则需要参“将GPT分区转换为MBR分区”和“MBR创建分区及格式化”章节对TF进行重新分区。
资料中【华清远见-FS-MP1A开发资料\06-系统镜像】下默认提供optee、trusted两种已经编译好的weston镜像。
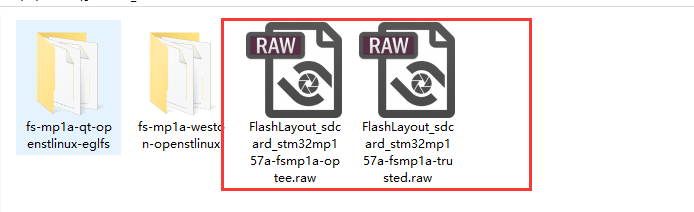
在USB Image Tool界面中选择“Favorites”选项卡
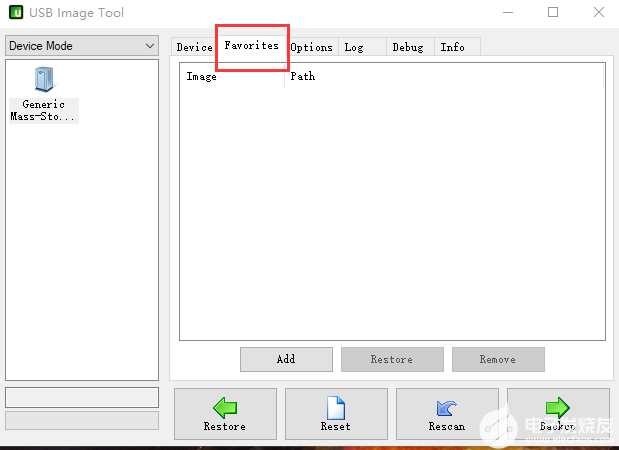
点击“Add”按钮添加一个镜像,找到镜像所在目录,文件类型选择All files(*.*)。

这里以trusted镜像为例选择flashlayout_fs-mp1a-weston_FlashLayout_sdcard_stm32mp157a-fsmp1a-trusted.raw镜像进行烧录。
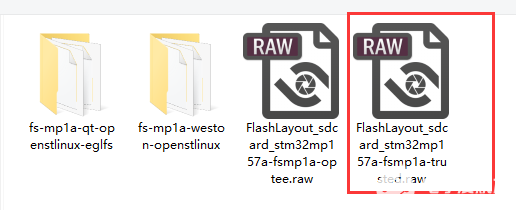
点击“打开”按钮后。在“Favorites”选项卡中选中刚刚添加的镜像。
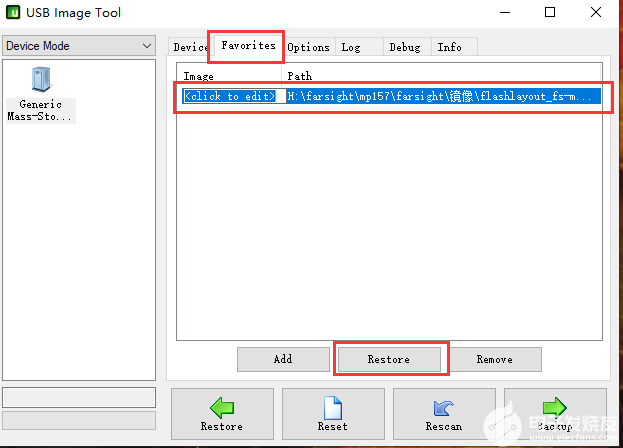
点击“Restore”按钮后会弹出对话框询问是否要继续操作,我们选择“是”
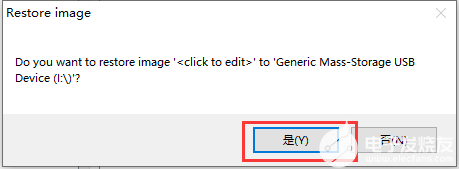
可以在界面的左下方看到当前的进度。
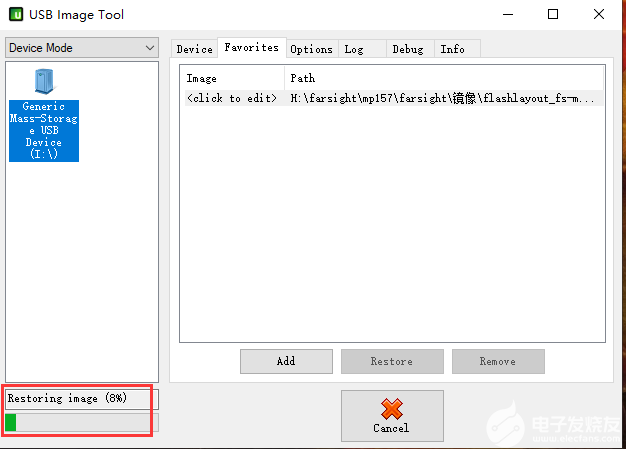
烧录完成后就可以将拨码开关拨至【101】来启动系统。

4.通过ums方式映射分区
当我们编译了自己的一些镜像后,需要将其下载到开发板中运行的时候,可以使用此方式将开发板上的分区通过USB使用ums工具映射到虚拟机中的ubuntu系统中。这里以更新bootloader和boot分区为例来介绍ums的使用方法。
首先需要使用xshell连接上调试串口,在系统的启动过程中会出现1秒的倒计时,在倒计时结束之前按下键盘任意键即可将程序停留在bootloader的控制终端。
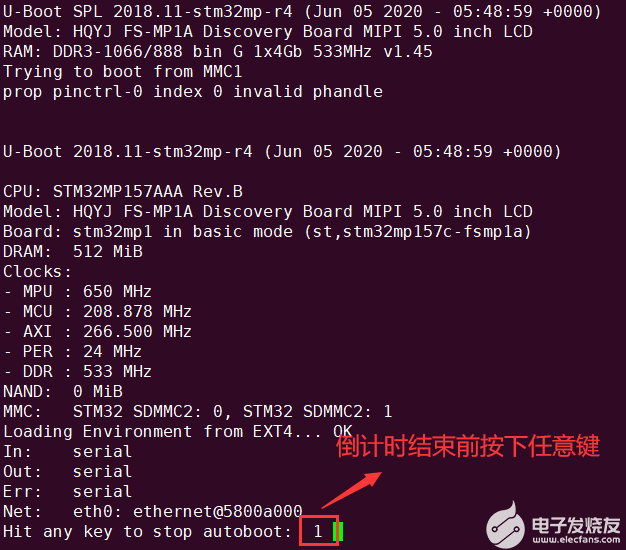
进入bootloader控制台
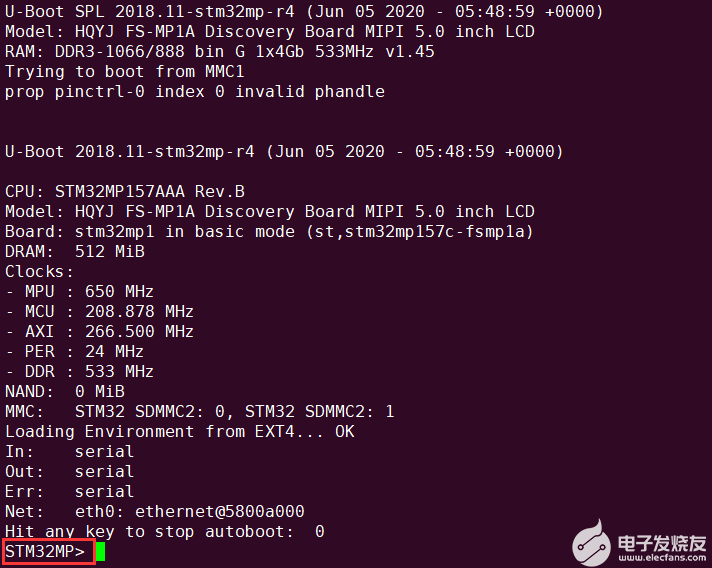
4.1使用ums更新bootloader
在控制台使用ums 0 mmc 0命令可以将开发板上的sdcard分区映射到PC上,然后再由PC将设备连接到虚拟机当中的ubuntu系统。
- 更新sdcard:
Board $> ums 0 mmc 0
- 更新emmc:
Board $> ums 0 mmc 1
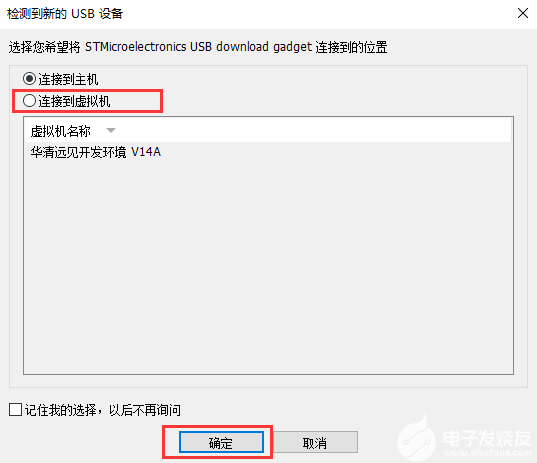
在输入命令之后虚拟机会提示检测到新的USB设备,在如上界面中选择连接到虚拟机后,在ubuntu系统中使用ls /dev/sd*命令可以看到多出了一些设备分区。

其中/dev/sdc设备就是开发板映射到系统中的,可以看到共有7个分区。使用ls -l /dev/disk/by-partlabel命令可以查看分区映射关系。需要注意的是烧录的镜像不同,分区数量也有所变化。
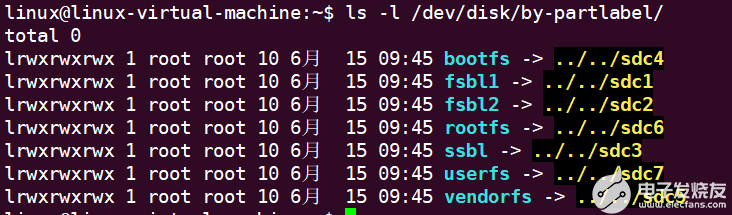
可以使用dd命令将编译好的uboot镜像或者是光盘资料的【华清远见-FS-MP1A开发资料\06-系统镜像\fs-mp1a-weston-openstlinux】下的uboot镜像下载到开发板。
- 烧录optee镜像
sudo dd if= tf-a-stm32mp157a-fsmp1a-optee.stm32 of=/dev/sdc1 conv=fdatasync
sudo dd if= tf-a-stm32mp157a-fsmp1a-optee.stm32 of=/dev/sdc2 conv=fdatasync
sudo dd if= u-boot-stm32mp157a-fsmp1a-optee.stm32 of=/dev/sdc3 conv=fdatasync
sudo dd if=tee-header_v2-stm32mp157a-fsmp1a-optee.stm32 of=/dev/sdc4 bs=1M conv=fdatasync
sudo dd if=tee-pageable_v2-stm32mp157a-fsmp1a-optee.stm32 of=/dev/sdc5 bs=1M conv=fdatasync
sudo dd if=tee-pager_v2-stm32mp157a-fsmp1a-optee.stm32 of=/dev/sdc6 bs=1M conv=fdatasync
- 烧录trusted镜像
sudo dd if=tf-a-stm32mp157a-fsmp1a-trusted.stm32 of=/dev/sdc1 conv=fdatasync
sudo dd if=tf-a-stm32mp157a-fsmp1a-trusted.stm32 of=/dev/sdc2 conv=fdatasync
sudo dd if=u-boot-stm32mp157a-fsmp1a-trusted.stm32 of=/dev/sdc3 conv=fdatasync
注意:tf-a-stm32mp157a-fsmp1a-trusted.stm32镜像是由tf-a源码生成
4.2使用ums更新bootfs
在更新bootloader分区的时候我们通过dd命令将镜像烧录的开发板中,而bootfs分区是一个ext4格式的分区,可以通过mount挂载的方式将文件系统挂载到ubuntu后直接对里面的内容进行修改。
与更新bootloader方式一样可以使用ls -l /dev/disk/by-partlabel命令可以查看分区映射关系。找到bootfs所指向的设备节点。
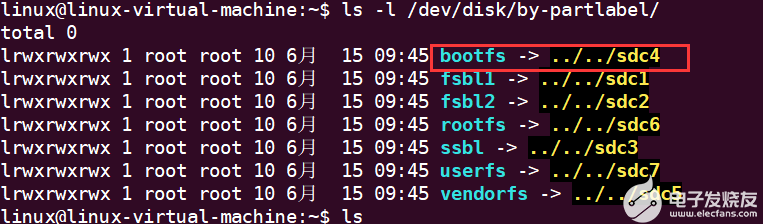
可以看到这里对应的设备节点是sdc4分区。
使用sudo mount /dev/sdc4 /mnt 将其挂载到/mnt目录下

挂载成功之后切换到/mnt目录下查看

可以看到该分区中存放了linux内核及设备树,extlinux的配置,开机logo等文件。我们可以通过替换相应的文件即可更新启动镜像。
例如我们可以将自行编译生成的uImage替换到当前目录下。

使用sudo umont /mnt 解除挂载后重启开发板即可。
5.通过tftp方式下载linux内核及设备树
除了使用ums挂载的方式进行内核及设备树的更新之外,还可以通过pxelinux功能,从tftp服务器下载镜像启动。
在u-boot中使用tftp前需要将网线接入开发板,并且要与ubuntu所在的网段相同。
将要使用tftp下载的linux内核与设备树拷贝到ubuntu系统中tftp服务器工作目录中(/tftpboot),linux内核与设备树可以从linux内核源码中编译得到。
linux@ubuntu:$ cp arch/arm/boot/uImage /tftpboot/
linux@ubuntu:$ cp arch/arm/boot/dts/stm32mp157a-fsmp1a*.dtb /tftpboot/
在tftp服务器工作目录中(/tftpboot)建立pxelinux.cfg文件夹。在该文件夹下建立01-00-80-e1-42-60-17文件。tftpboot目录结构如下
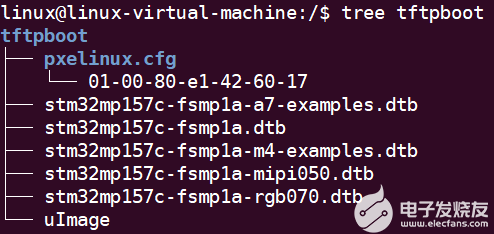
00-80-e1-42-60-17为开发板的默认mac地址,可以使用env set -f ethaddr xx:xx:xx:xx:xx:xx来修改mac地址。
如果通过sdcard启动01-00-80-e1-42-60-17文件内容与开发板上/boot/mmc0_stm32mp157a-fsmp1a_extlinux/extlinux.cfg文件相同,如下所示
extlinux.cfg
|
1 23456789101112 |
menu title Select the boot mode MENU BACKGROUND /splash.bmpTIMEOUT 20DEFAULT stm32mp157a-fsmp1a-mipi-sdcardLABEL stm32mp157a-fsmp1a-mipi-sdcard KERNEL /uImage FDT /stm32mp157a-fsmp1a-mipi050.dtb APPEND root=/dev/mmcblk1p6 rootwait rw console=ttySTM0,115200LABEL stm32mp157a-fsmp1a-rgb-sdcard KERNEL /uImage FDT /stm32mp157a-fsmp1a-rgb070.dtb APPEND root=/dev/mmcblk1p6 rootwait rw console=ttySTM0,115200 |
如果通过emmc启动01-00-80-e1-42-60-17文件内容与与开发板上/boot/mmc1_stm32mp157a-fsmp1a_extlinux/extlinux.cfg文件相同,如下所示
extlinux.cfg
|
1 23456789101112 |
menu title Select the boot mode MENU BACKGROUND /splash.bmpTIMEOUT 20DEFAULT stm32mp157a-fsmp1a-mipi-emmcLABEL stm32mp157a-fsmp1a-mipi-emmc KERNEL /uImage FDT /stm32mp157a-fsmp1a-mipi050.dtb APPEND root=/dev/mmcblk2p4 rootwait rw console=ttySTM0,115200LABEL stm32mp157a-fsmp1a-rgb-emmc KERNEL /uImage FDT /stm32mp157a-fsmp1a-rgb070.dtb APPEND root=/dev/mmcblk2p4 rootwait rw console=ttySTM0,115200 |
这里以sdcard为例,将01-00-80-e1-42-60-17内容修改为与开发板上/boot/mmc0_stm32mp157a-fsmp1a_extlinux/extlinux.cfg文件相同
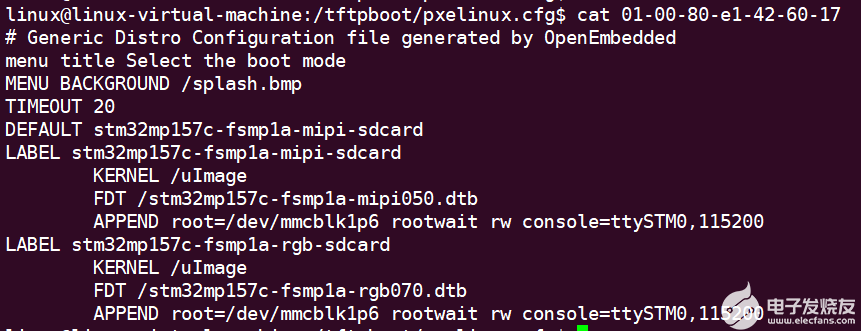
在ubuntu中使用ifconfig命令查看当前ip地址,从而确定网段。
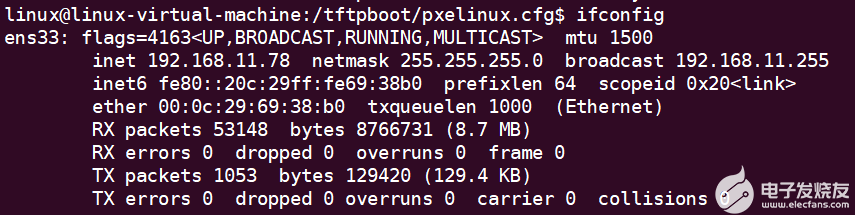
可以看到当前ubuntu的ip地址为192.168.11.78。由此得到当前网段为11网段。
开发板需要使用xshell连接上调试串口,在系统的启动过程中会出现1秒的倒计时,在倒计时结束之前按下键盘任意键即可将程序停留在bootloader的控制终端。
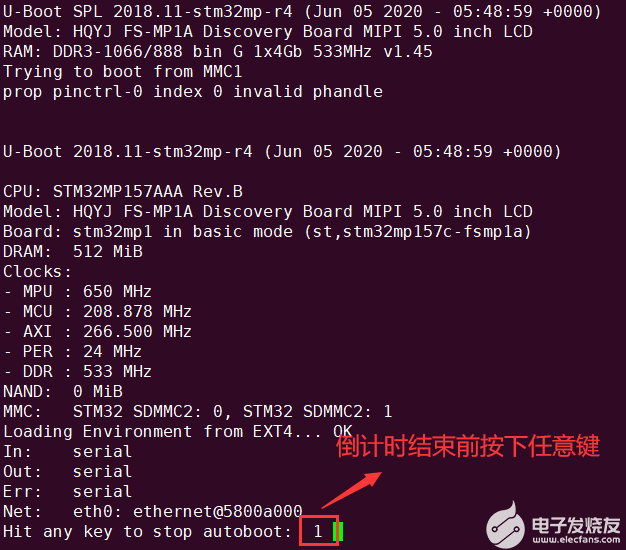
进入bootloader控制台
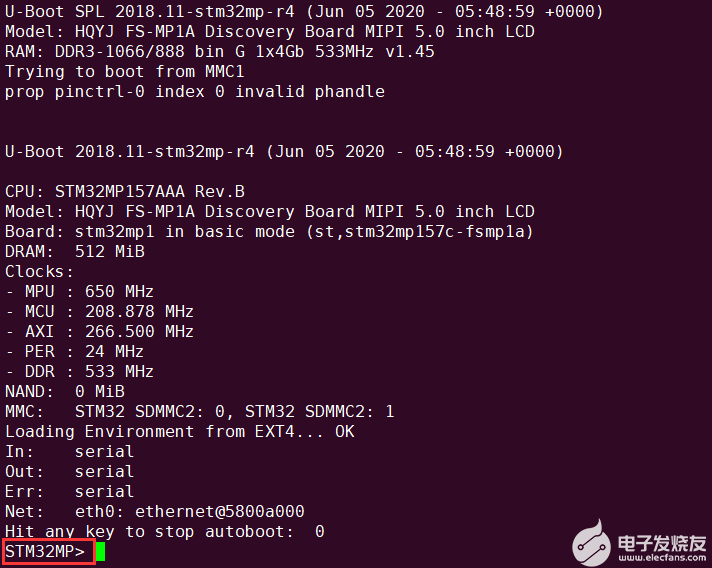
在u-boot控制台中使用dhcp命令为开发板获取一个ip地址。

可以看到获取到了一个192.168.11.68的IP地址,也是11网段。与ubuntu网段相同。为了进一步验证开发板与ubuntu的通信状况可以使用ping命令来ping ubbuntu的IP地址验证。
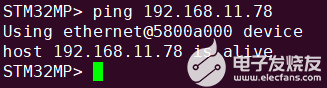
可以看到ping命令已经执行成功了。
接下来设置tftp的服务器ip,可以看到也就是ubuntu的ip地址。
root@fsmp1a:# env set serverip 192.168.11.78
这里使用到了env set命令来设置环境变量,该命令默认只修改内存中的变量,存储在sdcard或者emmc中的变量不会受到影响,也就是说调电回丢失修改,如果想要永久修改可以使用env save命令将当前内存中的环境变量更新到外部存储设备中。
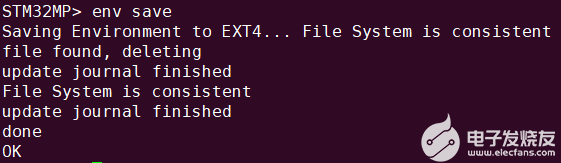
使用run bootcmd_pxe开始下载linux内核与设备树文件。看到如下提示后选择您对应的启动选项即可。
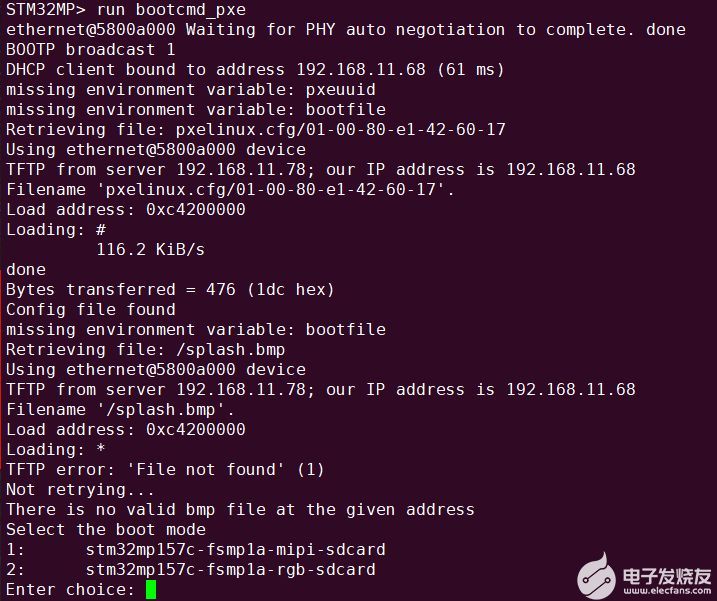
例如这里选择1,进行5寸屏幕启动。稍等片刻之后便可看到内核启动。
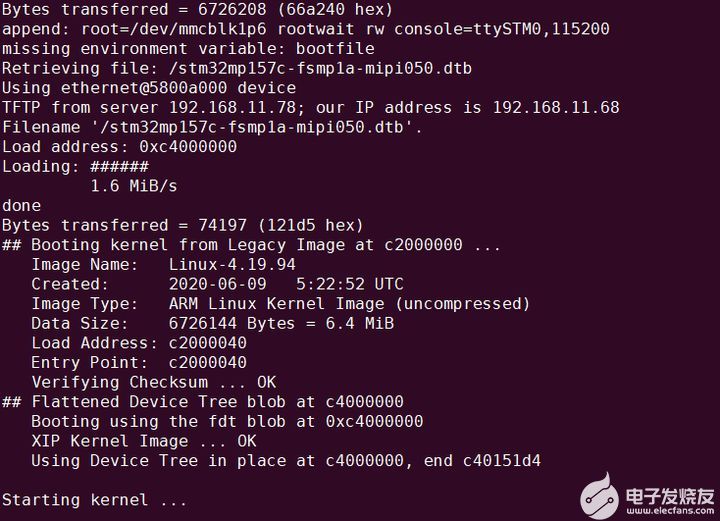
6.通过scp方式更新linux内核及设备树驱动程序
除了通过tftp方式和ums方式更新linux内核与设备树文件以外,还可以通过scp方式来更新开发板中的文件。Scp是基于ssh协议进行数据传输,在传输过程中要传输数据一端我们称之为服务器端,开发板通常作为数据接收端我们称之为客户端。当然开发板在往ubuntu发送数据的时候则会成为服务端。此方法需要开发板完整启动,并进入文件系统终端。
在使用scp前需确认与服务器端所在网络环境相同。本例中ubuntu的ip地址为192.168.11.78。开发板的ip地址需要通过串口终端下使用ifconfig命令确定。
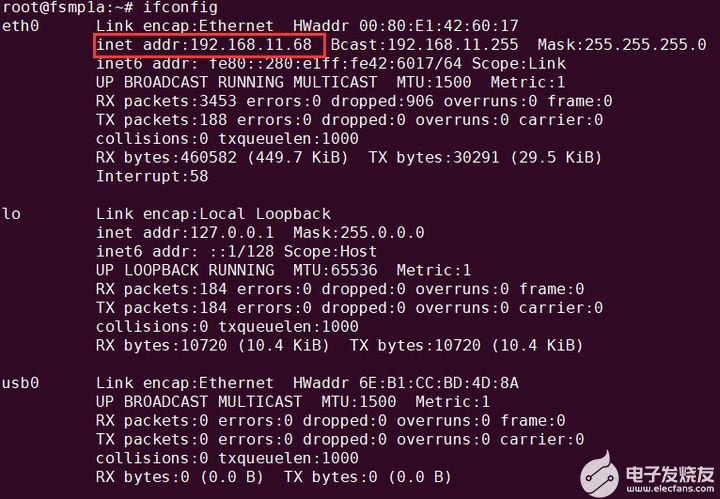
可以看到当前开发板IP地址为192.168.11.68。可以通过ping命令来测试通信情况。
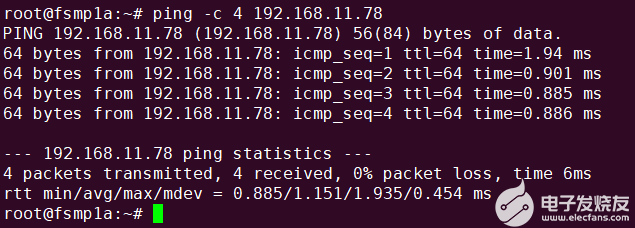
在之前章节提到过bootfs分区中存放了启动时需要的linux内核及设备树文件,extlinux的配置,开机logo等文件。bootfs分区在开发板中则对应了/boot目录,也就是说对/boot目录中的文件做出修改后,就相当于是对bootfs分区做出了修改。
在ubuntu端将需要更新的linux内核镜像和设备树文件通过scp命令的方式下发到开发板。此方式不仅支持对内核与设备树的修改,同时也支持更新驱动文件上层应用程序等文件。
- Linux内核更新
linux@ubuntu:$ scp uImage root@192.168.11.68:/boot
linux@ubuntu:$ ssh root@192.168.11.68 /sbin/depmod -a
linux@ubuntu:$ ssh root@192.168.11.68 sync
linux@ubuntu:$ ssh root@192.168.11.68 reboot
首次使用时需要记录链接密钥。

在如上界面中输入yes

- 设备树更新
linux@ubuntu:$ scp stm32mp157a-fsmp1a*.dtb root@192.168.11.68:/boot
linux@ubuntu:$ ssh root@192.168.11.68 /sbin/depmod -a
linux@ubuntu:$ ssh root@192.168.11.68 sync
linux@ubuntu:$ ssh root@192.168.11.68 reboot

- 驱动更新
本例中我们假设需要将开发板中的触摸屏驱动进行更新,触摸屏驱动对应的驱动文件名为goodix.ko。通常驱动文件存放在开发板的/lib/modules/文件夹下,将工作目录切换到/lib/ modules/使用find -name goodix.ko来搜索文件所在位置。通过搜索结果可知文件存放在./4.19.94/kernel/drivers/input/touchscreen/目录下。

在ubuntu中使用scp命令将驱动程序下发到该目录下。
linux@ubuntu:$scp goodix.ko root@192.168.11.68:/lib/modules/4.19.94/kernel/drivers/input/touchscreen/
linux@ubuntu:$ ssh root@192.168.11.68 /sbin/depmod -a
linux@ubuntu:$ ssh root@192.168.11.68 sync
linux@ubuntu:$ ssh root@192.168.11.68 reboot
如果使用scp时有以下提示,则说明之前有其他开发板使用过当前的ip地址。导致两次密钥不同,这种情况下使用圈红命令就可以移除之前的密钥。
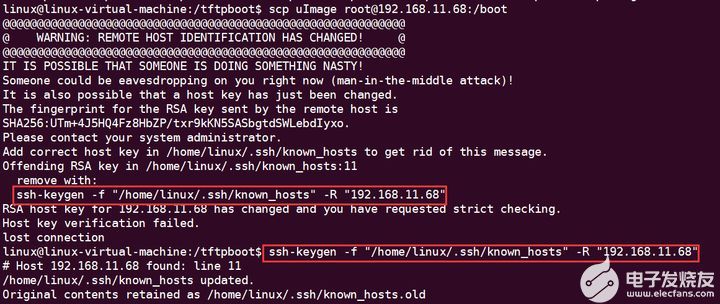
7.通过linux更新eMMC中的u-boot
此方式是通过在linux终端下更新u-boot镜像,使用此方法需确保linux可以正常启动。
本例以basic启动方式进行演示。首先需要编译u-boot源码得到u-boot-spl.stm32和u-boot.img镜像文件。
将镜像下发到开发板,这里使用scp网络下载的方式(假设开发板ip为192.168.11.81)。
linux@ubuntu:$ scp u-boot-spl.stm32 root@192.168.11.81:/home/root
linux@ubuntu:$ scp u-boot.img root@192.168.11.81:/home/root
这样就将主机的u-boot-spl.stm32和u-boot.img两个文件,下发到开发板的/home/root目录下。

更新eMMC的u-boot
root@fsmp1a:# echo 0 > /sys/class/block/mmcblk2boot0/force_ro
root@fsmp1a:# echo 0 > /sys/class/block/mmcblk2boot1/force_ro
root@fsmp1a:# dd if=u-boot-spl.stm32 of=/dev/mmcblk2boot0 conv=fdatasync
root@fsmp1a:# dd if=u-boot-spl.stm32 of=/dev/mmcblk2boot1 conv=fdatasync
root@fsmp1a:# echo 1 > /sys/class/block/mmcblk2boot0/force_ro
root@fsmp1a:# echo 1 > /sys/class/block/mmcblk2boot1/force_ro
root@fsmp1a:# dd if=u-boot.img of=/dev/mmcblk2p1 conv=fdatasync
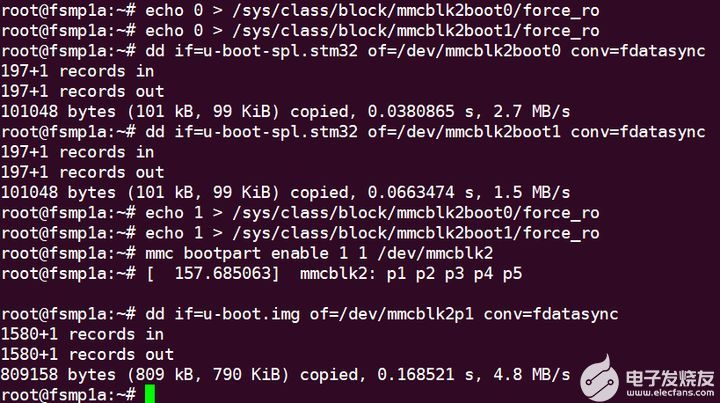
在开发板上运行,执行错误或文件写入错误,会导致开发板无法启动。如出现无法启动的情况,请重新烧写开发板即可。
8.使用STM32CubeProgrammer读取OTP配置
注意:如果非必要操作务必不要修改OPT配置。如果修改错误会导致CPU无法启动。
将开发板拨码开关设置成【000】USB模式,将USB线连接到PC中。
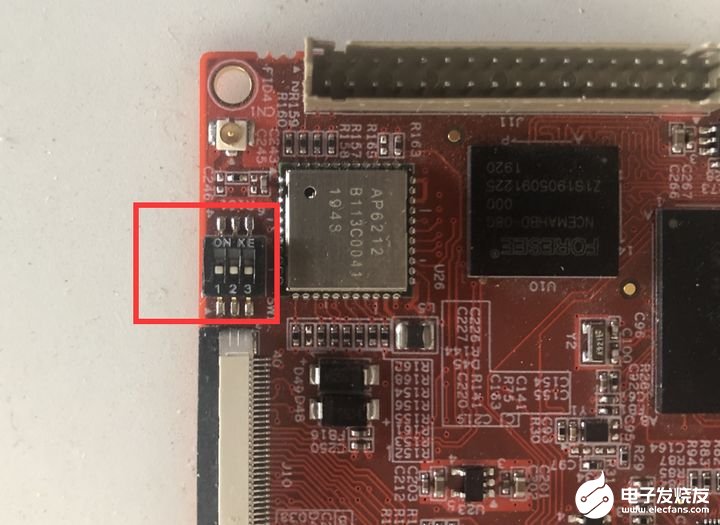
运行STM32CubeProgrammer软件。
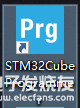
连接USB并导入烧写镜像。
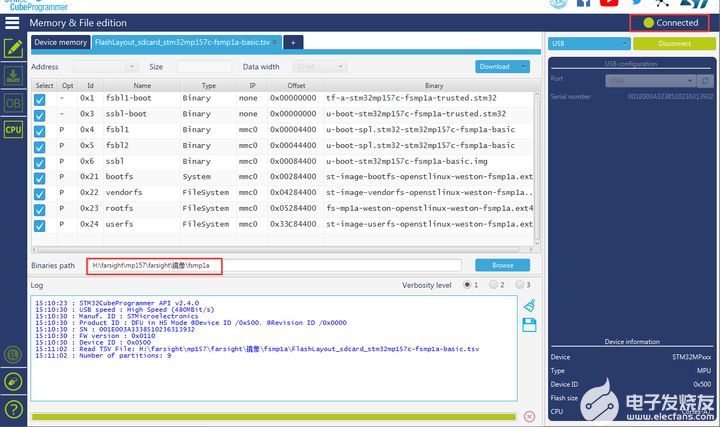
这里只需要勾选前两个分区进行下载
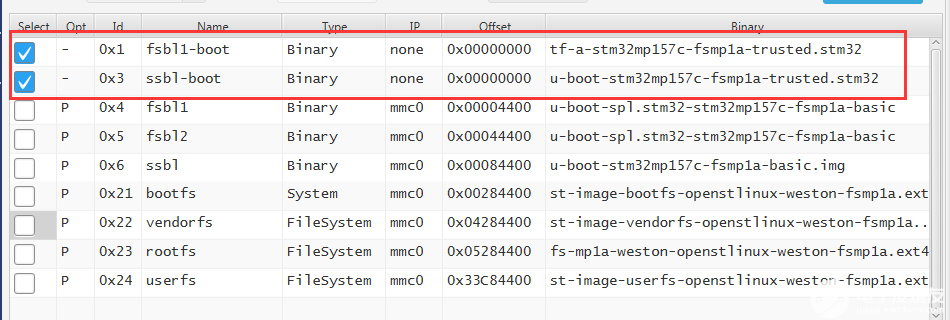
下载成功后断开USB连接
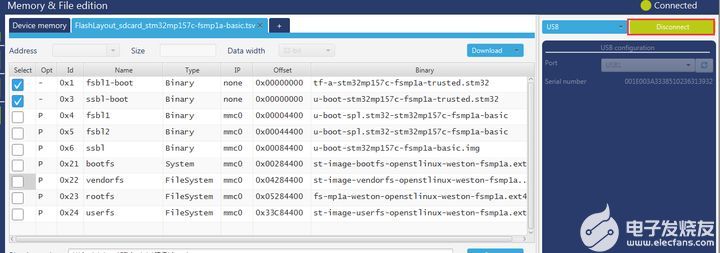
之后使用win+r键打开运行窗口。运行cmd窗口。
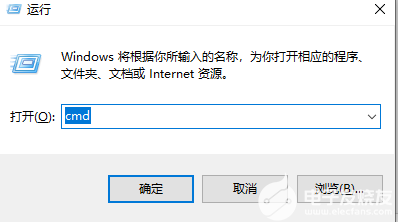
在cmd窗口中将当前工作目录切换到STM32CubeProgrammer软件的安装目录下的bin目录。

使用STM32_Programmer_CLI -c port=usb1命令查看USB连接情况
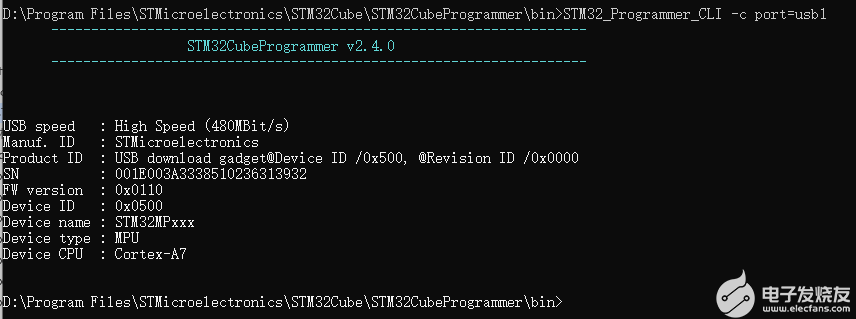
使用STM32_Programmer_CLI -c port=usb1 -otp displ命令可以读取OPT配置
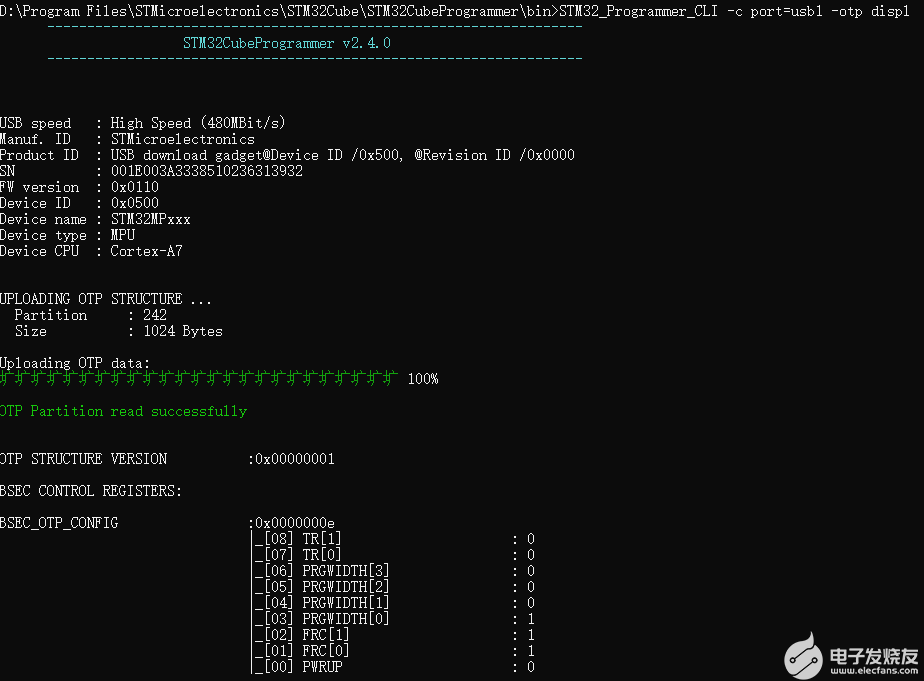
可以使用STM32_Programmer_CLI -c port=usb1 -otp program wordID=0xXX value=0xXXXXXXXX命令来更新wordID的值。此方法在开发板断电后值不会被保存如果想要永久生效需要在命令最后添加pl=1。
注意:如果非必要操作务必不要修改OPT配置。如果修改错误会导致CPU无法启动。
-
基于TMS320C6678的Linux镜像烧写演示2020-09-17 0
-
STM32MP157 Linux系统移植开发篇2:烧写linux镜像2021-12-17 737
-
迅为4412开发板Linux设备树的镜像烧写和源码简单优化教程2019-05-09 0
-
3399 开发板Linux 系统烧写2020-02-14 0
-
Linux镜像烧写详解2020-12-28 0
-
Linux系统移植篇2:STM32MP1微处理器之系统镜像烧写2021-08-25 0
-
STM32MP157 Linux系统移植开发篇15:Linux内核7寸触摸屏驱动移植2021-09-29 0
-
如何烧写linux镜像2022-02-16 0
-
STM32MP1系统镜像烧写的过程2022-02-16 0
-
如何对基于RK3399开发板的Linux镜像进行烧写呢2022-03-07 0
-
Linux系统移植开发篇1:系统移植前说明及源码编译2021-08-19 5714
-
STM32MP157系列教程连载-Linux系统移植篇2:STM32MP1微处理器之系统镜像烧写2021-12-17 676
-
技术分享|如何单独烧写镜像、分区、设备树2023-04-13 2387
-
Linux系统烧写实操2023-04-18 1249
-
Linux系统烧写初探2023-04-18 958
全部0条评论

快来发表一下你的评论吧 !

