

鸿蒙滑动拼图验证组件分享 已开源
描述
基于安卓平台的滑动拼图验证组件 SwipeCaptcha,实现了鸿蒙化迁移和重构,代码已经开源,目前已经获得了很多人的 Star 和 Fork ,欢迎各位下载使用并提出宝贵意见!
开源地址:
https://gitee.com/isrc_ohos/swipe-captcha_ohos
在页面登录或者注册的时候,为了确保不是机器人操作,会让用户手动验证。
验证方式分为滑动拼图验证和滑动验证两种:
-
滑动拼图验证:有图片作为背景,通过图块拼接实现安全验证。
-
滑动验证:无图片背景,只拖动滑块便可实现安全验证。
本文的 SwipeCaptcha_ohos2.0 组件属于滑动拼图验证,操作简单,安全性强,可被应用于各种网站的登录、注册、找回密码或投票等场景中。
我们之前已经实现了滑动拼图验证组件 SwipeCaptcha_ohos,相关文章可查看《鸿蒙页面滑动组件,代码已开源!》 。
本次 SwipeCaptcha_ohos2.0 是基于之前移植的项目进行了相关功能的优化,具体优化内容将在下文中详细介绍。
组件效果展示
SwipeCaptcha_ohos2.0 的主要功能和之前的 SwipeCaptcha_ohos 基本一致,组件在使用时,有两个较为重要的元素:滑块和原图。
二者被放置于同一水平线上,用户拖动滑块至原图处使二者重合,误差小于提前设定的验证阈值,即可验证成功。每次调用组件,滑块和原图的位置都会发生随机变化。
SwipeCaptcha_ohos2.0 相较于之前的版本,大幅提升了组件功能的完整性以及使用体验。
下面将依次从组件验证失败和验证成功两个状态,展示 SwipeCaptcha_ohos2.0 与之前版本的效果对比。
①验证失败
新版本移除了旧版本中“当前进度值预览”的不必要功能以及下方的状态栏。
取而代之的功能如下:
-
验证滑块由正方形小块升级为“拼图块”样式。
-
待验证背景图块增加了阴影遮罩效果。
-
验证失败后增加了滑块闪烁效果以及“验证失败,请重新验证!”的弹窗提醒。
②验证成功
通过图 2(a) 和图 2(b) 的对比可以看出,新版本移除了旧版本中“当前进度值预览”的不必要功能以及下方的状态栏。
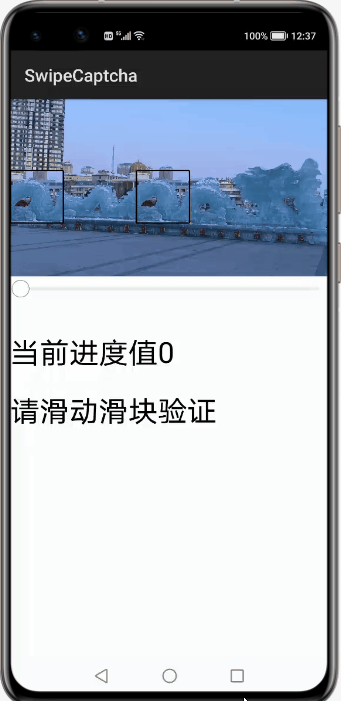
图 2:(a)旧版本组件验证成功效果
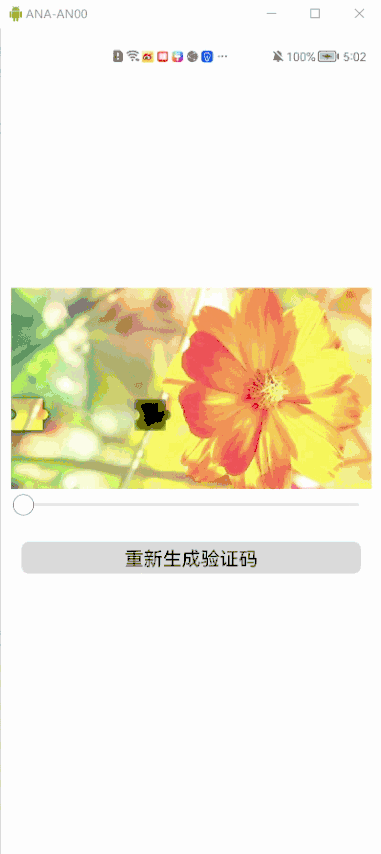 图 2:(b)新版本组件验证成功效果
图 2:(b)新版本组件验证成功效果取而代之的功能如下:
-
点击“重新生成验证码”按钮后,滑块和原图的位置都会发生随机变化。
-
验证成功后增加了反光条划过的动画效果以及“验证成功!”的弹窗提醒。
除了上述直观的功能优化外,SwipeCaptcha_ohos2.0 还实现了以下功能:
-
滑块大小和容错阈值的用户自定义:滑块大小自定义是指用户可以通过代码自定义滑块的宽高;容错阈值自定义是指用户可以通过代码自定义匹配时的容错率,即相差多少视作匹配成功。
-
拼图背景在指定范围内的自适应填充:原组件的图片不能在指定组件宽高的前提下自动填充图片,如果强行适配宽高会出现拼图块内容错位的情况;经过改进后,验证图片已经能够适配布局中规定的组件宽高。
Sample 解析
通过上文相信大家已经了解 SwipeCaptcha_ohos2.0 组件的使用效果,下面将具体讲解 SwipeCaptcha_ohos2.0 组件的使用方法。
共分为如下 5 个步骤:
-
步骤 1:导入 SwipeCaptchaView 类并声明类对象。
-
步骤 2:在 xml 文件中添加 SwipeCaptchaView 控件。
-
步骤 3:绑定 SwipeCaptchaView 控件。
-
步骤 4:设置回调处理函数。
-
步骤 5:设置 Button 控件监听事件,重新生成验证区域。
在 MainAbilitySlice.java 文件中,通过 import 关键字导入 SwipeCaptchaView 类。
//导入SwipeCaptchaView类
import com.huawei.swipecaptchaview.lib.SwipeCaptchaView;
public class MainAbilitySlice extends AbilitySlice {
//声明SwipeCaptchaView类对象
SwipeCaptchaView swipeCaptchaView;
......
}
②在 xml 文件中添加 SwipeCaptchaView 控件
在 xml 文件中添加 SwipeCaptchaView 控件,用于显示滑动验证的背景图和动态效果。设置控件高和宽、滑块的高和宽以及验证阈值等属性。
"http://schemas.huawei.com/res/ohos-auto" //声明一个用于传输自定义参数的命名空间
ohos:id="$+id:swipeCaptchaView" //规定控件id
ohos:height="220vp" //控件的高
ohos:width="330vp" //控件的宽
captcha:captchaHeight="30vp" //拼图滑块高
captcha:captchaWidth="30vp" //拼图滑块宽
captcha:matchDeviation="9"/> //验证失败的阈值
③绑定 SwipeCaptchaView 控件
在 MainAbilitySlice.java 的 onStart() 方法中,使用 findComponentById() 方法将 xml 文件中 SwipeCaptchaView 控件与 SwipeCaptchaView 类对象绑定;再调用 setImageId() 方法设置组件的背景图片。
//根据id找到相应的控件
swipeCaptchaView = (SwipeCaptchaView) findComponentById(ResourceTable.Id_swipeCaptchaView);
...
button = (Button) findComponentById(ResourceTable.Id_btn_change);
//设置背景图片
swipeCaptchaView.setImageId(ResourceTable.Media_pic01);
④设置回调处理函数
设置 SwipeCaptchaView 组件的回调处理函数,来提示用户滑动验证结果。
以提示用户验证成功为例:首先重写 matchSuccess() 方法,设置验证成功后的提示信息,然后实例化一个 ToastDialog 提示框对象,使用 setText() 方法设置显示文字为“验证成功!”。
setAlignment() 方法设置提示框的布局位置在整体布局的中央;show() 方法用于显示提示框。
设置验证失败的情况和验证成功同理,只需重写 matchFailed() 方法将文字信息设置为“验证失败!”即可。
//每次滑动结束后会根据判定结果回调
swipeCaptchaView.setOnCaptchaMatchCallback(new SwipeCaptchaView.OnCaptchaMatchCallback() {
@Override
public void matchSuccess(SwipeCaptchaView swipeCaptchaView) {
new ToastDialog(getContext())
.setText(" 验证成功!")
.setAlignment(LayoutAlignment.CENTER)
.show();
}
});
⑤设置 Button 控件监听事件,重新生成验证区域
绑定 button 对象和 xml 文件中“重新生成验证码”Button控件;为 button 设置监听事件,每次点击按钮,都会调用 createCaptcha() 方法随机生成滑块和原图的位置。
button = (Button) findComponentById(ResourceTable.Id_btn_change);//绑定Button
button.setClickedListener(new Component.ClickedListener() {//设置监听
@Override
public void onClick(Component component) {
swipeCaptchaView.createCaptcha();//随机生成滑块和原图的位置
...
}
});
Library 解析
本部分将要重点介绍的类是图 3 中框出的 2 个类,分别是 DrawHelperUtils 和 SwipeCaptchaView。
它们向开发者提供设置 SwipeCaptcha_ohos2.0 组件相关属性的具体执行方法,其中 DrawHelperUtils 是工具类,SwipeCaptchaView 是具体实现滑块滑动效果的类,本节将分别讲解这两个类的内部逻辑实现。
①DrawHelperUtils 类
Swipeptcha_ohos2.0 升级实现的拼图滑块的原理是在方块的左、右两条竖边中点处分别绘制一个凸半圆或凹半圆(随机),可参考图 4。
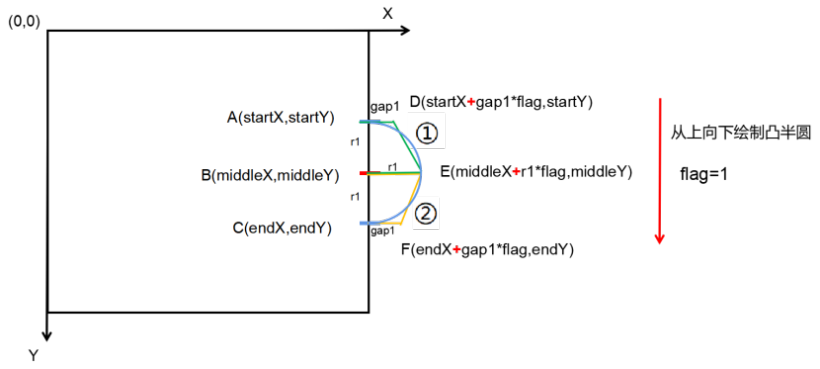
图 4-1:凸半圆绘制原理图
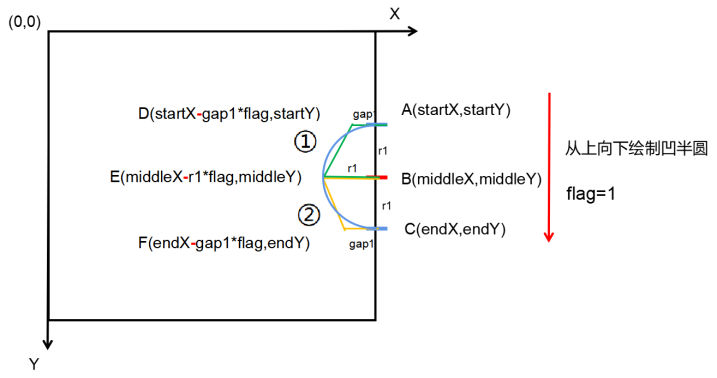
DrawHelperUtils 类的 drawPartCircle() 方法具体用于绘制拼图滑块两条竖边上的半圆。
先来解释一下该方法涉及变量和参数的含义:
-
起点坐标:开始绘制半圆的起点坐标,在图中由A表示,规定为方块竖边的前 1/3 处,由入参传入。
-
终点坐标:开始绘制半圆的起点坐标,在图中由 C 表示,规定为方块竖边的后 1/3 处,由入参传入。
-
中点坐标:半圆直径的中点坐标,在图中由 B 表示,由起点 A 和终点 C 的 X、Y 坐标计算得到。
-
r1:半圆半径 = AB 长度 = AC 长度/2 = 1/6 方块竖边长度。
-
gap1:由 r1 乘以贝塞尔曲线(cubicTo() 方法)系数 c 得到,用于确定控制点 D 和 F 的坐标,控制点作用是控制半圆绘制的轨迹。
-
flag:半圆的旋转系数,用来控制凹、凸半圆的绘制。当为 1 时,A、B、C 坐标与变量相加,绘制向外的凸半圆;当为 -1 时,其坐标与变量相减,得到向内的凹半圆。
以竖直绘制一个凸半圆为例,根据 A、B、C 点计算得到上述变量后,调用两次贝塞尔曲线 cubicTo(x1,y1,x2,y2,x3,y3)分别绘制前 1/2 和后 1/2 半圆。
此方法中需要使用到两个控制点,共有 6 个参数,分别表示控制点 1(x1,y1)、控制点 2(x2,y2)和绘制终点(x3,y3)。
如图 4-1,绘制前 1/2 半圆时以起点 A 右侧平行 gap1flag1 距离处作为第一个控制点 D、中点 B 右侧平行 r1 距离的半圆顶点第二个控制点 E、中点 B 作为绘制终点。
绘制后 1/2 半圆同理,以 E 点作为第一个控制点,终点 C 右侧平行 gap1flag1 距离处作为第二个控制点 F、终点 C 作为绘制终点。
其他绘制方向同理,若为从下向上绘制,则将 flag 设为 -1;若绘制凹半圆,则在计算坐标时横坐标反方向计算即可可参考图 4-2。
public static void drawPartCircle(Point start, Point end, Path path, boolean outer) {
float c = 0.551915024494f;
Point middle = new Point(start.getPointX() + (end.getPointX() - start.getPointX()) / 2,start.getPointY() + (end.getPointY() - start.getPointY()) / 2);//根据起点坐标A和终点坐标C算出中点B坐标
//半径
float r1 = (float) Math.sqrt(Math.pow((middle.getPointX() - start.getPointX()), 2) + Math.pow((middle.getPointY() - start.getPointY()), 2));
float gap1 = r1 * c;//距离gap
if (start.getPointX() == end.getPointX()) {//绘制竖直方向
boolean topToBottom = end.getPointY() - start.getPointY() > 0;
int flag;//旋转系数
if (topToBottom) { //若从上到下绘制
flag = 1;//旋转系数设为1
} else { flag = -1; }//若从下到上绘制,设为-1
if (outer) {//若为凸半圆,相加
path.cubicTo(start.getPointX() + gap1 * flag, start.getPointY(),middle.getPointX() + r1 * flag, middle.getPointY() - gap1 * flag,middle.getPointX() + r1 * flag, middle.getPointY());
path.cubicTo(middle.getPointX() + r1 * flag, middle.getPointY() + gap1 * flag,end.getPointX() + gap1 * flag, end.getPointY(), end.getPointX(), end.getPointY());
}... }//若为凹半圆,则相减
}
②SwipteCaptchaView 类
SwipeCaptchaView 是具体实现滑块滑动效果的类,下文将从初始化滑动条并设置滑动条监听、初始化验证区域背景、设置验证后的动画效果、生成滑动验证区域四个方面具体讲解实现逻辑。
接下来将按类型讲解类中各方法间的调用逻辑,可参考图 4:
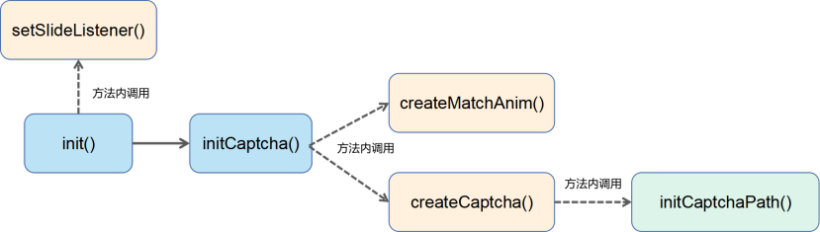
①初始化滑动条并设置滑动条监听
在 SwipteCaptchaView 类的构造函数中,调用 init() 方法进行初始化。其中,获取 xml 文件中控件参数即宽、高和系统屏幕宽度;通过 switch-case 判断来获取滑块的宽、高和滑动误差值。
mHeight = getHeight();//获取控件高和款
mWidth = getWidth();//获取系统屏幕宽度
if (mWidth == 0) {//mWidth=0为设置了match_parent的情况
mWidth = DisplayManager.getInstance().getDefaultDisplay(context).get().getAttributes().width;
}
for (int i = 0; i < attrSet.getLength(); i++) {
Optional attr = attrSet.getAttr(i);
if (attr.isPresent()) {
switch (attr.get().getName()) {
case "captchaHeight"://获取滑块高度
mCaptchaHeight = attr.get().getDimensionValue();
break;
case "captchaWidth"://获取滑块宽度
...
case "matchDeviation"://获取滑动误差值
...
}
}
}
实例化 Image 类得到验证区域图片对象,并为其设置图片缩放模式以及位图格式等属性;实例化 Slider 类得到拖动条对象,为其设置宽、高、进度值、进度颜色等属性,以及监听事件。
mImage = new Image(context);//表示验证区域图片
...
mImage.setScaleMode(Image.ScaleMode.CLIP_CENTER);
mImage.setPixelMap(ResourceTable.Media_no_resource);
...
mSlider = new Slider(mLayout.getContext());//实例化Slider类表示拖动条
mSlider.setWidth(mWidth); //设置宽、高
mSlider.setHeight(SLIDER_HEIGHT);
mSlider.setMarginTop(mHeight - SLIDER_HEIGHT);
mSlider.setMinValue(0); //进度最小、最大值、当前进度值、进度颜色
mSlider.setMaxValue(10000);
mSlider.setProgressValue(0)
mSlider.setProgressColor(Color.BLACK);
setSlideListener(); //设置拖动条的监听事件
...
在拖动条监听事件 setSlideListener() 方法中,重写 onTouchEnd() 方法,判断滑动结束后滑块位置的误差值是否小于规定误差值。
若小于则验证成功,取消滑块的阴影并设置回调;否则验证失败,直接设置回调。
@Override
public void onTouchEnd(Slider slider) {
if (onCaptchaMatchCallback != null) {
if (Math.abs(mSlider.getProgress() * (mWidth - mCaptchaWidth) / 10000 - mCaptchaX) < mMatchDeviation) {//滑动结束后滑块位置误差值小于规定误差值验证成功
mCaptchaPaint.setMaskFilter(null); //取消滑块的阴影
slider.setEnabled(false);
onCaptchaMatchCallback.matchSuccess(SwipeCaptchaView.this);//设置验证成功后的回调
mSuccessAnim.start();//播放验证成功动画
} else {//滑动误差值大于规定误差值验证失败
slider.setProgressValue(0);
onCaptchaMatchCallback.matchFailed(SwipeCaptchaView.this);//设置验证失败后的回调
mFailAnim.start();//播放验证失败动画
}
}
}
②初始化滑动验证区域
在通过 Image 类对象调用 setPixelMap() 方法设置完验证图片后,由 initCaptcha() 方法完成验证区域的初始化。 实例化两个 Paint 类分别得到画笔对象和滑块目标区域对象,为其设置画笔抗锯齿和阴影、滑块样式和颜色等属性。
再分别调用 createMatchAnim() 和 createCaptcha() 方法设置验证后的动画效果和生成滑动验证区域。
private void initCaptcha() {
mRandom = new Random(System.nanoTime());
//设置画笔
mCaptchaPaint = new Paint();//画笔对象
mCaptchaPaint.setAntiAlias(true); //抗锯齿
mCaptchaPaint.setDither(true); //使位图进行有利的抖动的位掩码标志
mCaptchaPaint.setStyle(Paint.Style.FILL_STYLE);
mCaptchaPaint.setMaskFilter(new MaskFilter(10, MaskFilter.Blur.SOLID));//阴影
//滑块目标区域
mMaskPaint = new Paint();//滑块目标区域对象
mMaskPaint.setAntiAlias(true);
mMaskPaint.setDither(true);
mMaskPaint.setStyle(Paint.Style.FILL_STYLE); //填充样式
mMaskPaint.setColor(new Color(Color.argb(188, 0, 0, 0))); //填充颜色
mMaskPaint.setMaskFilter(new MaskFilter(20, MaskFilter.Blur.INNER)); //阴影
mCaptchaPath = new Path();
createMatchAnim();//设置验证后的动画效果
createCaptcha();//生成验证码区域
}
③设置验证后的动画效果
由 createMatchAnim() 方法实现,能够设置验证成功或失败后的动画效果。
验证成功:通过 AnimatorValue 类对象设置动画间隔时间为 500 毫秒;并为其设置当值更新时的监听事件,重写 onUpdate() 方法,设置成功动画中拼图的偏移量。
//成功动画
int width = AttrHelper.vp2px(60, mLayout.getContext());
mSuccessAnim = new AnimatorValue();
mSuccessAnim.setDuration(500);//间隔时间为500毫秒
mSuccessAnim.setValueUpdateListener(new AnimatorValue.ValueUpdateListener() {
@Override//设置监听
public void onUpdate(AnimatorValue animatorValue, float v) {
mSuccessAnimOffset = (int) (v * (mWidth + width));//拼图偏移量
invalidate();
}
});
通过 Paint 类和 Path 类对象分别调用相关函数来完成阴影效果和动画路径的绘制。
mSuccessPaint = new Paint();
mSuccessPaint.setShader(new LinearShader(//设置阴影
new Point[]{new Point(0, 0), new Point(width * 3 / 2, mHeight)},
new float[]{0, 0.5f},
new Color[]{new Color(0x00FFFFFF), new Color(0x66FFFFFF)},
Shader.TileMode.MIRROR_TILEMODE), Paint.ShaderType.LINEAR_SHADER);
mSuccessPath = new Path();//绘制动画路径
mSuccessPath.moveTo(0, 0);
mSuccessPath.rLineTo(width, 0);
mSuccessPath.rLineTo(width / 2, mHeight - SLIDER_HEIGHT);
mSuccessPath.rLineTo(-width, 0);
mSuccessPath.close();//关闭
验证失败:与设置验证成功的前半部分流程相似,不同之处是将动画间隔设为 200 毫秒、还要设置画圈次数为 2 次。
在值更新时的监听事件中,需要判断当更新值小于 0.5f 时,将 isDrawMask 置为 false 即不绘制滑块,反之为 true 则绘制。
//设置验证失败动画
mFailAnim = new AnimatorValue();//实例化验证失败的动画对象
mFailAnim.setDuration(200);//设置间隔时间为200毫秒
mFailAnim.setLoopedCount(2);//设置画圈次数为2次
mFailAnim.setValueUpdateListener(new AnimatorValue.ValueUpdateListener() {
@Override
public void onUpdate(AnimatorValue animatorValue, float v) {
if (v < 0.5f) {
isDrawMask = false;//不绘制滑块
} else { isDrawMask = true; }//绘制滑块
invalidate();
}});
}
④生成滑动验证区域
由 createCaptcha() 方法实现。先调用 createCaptchaPath() 方法绘制拼图块的轮廓路径。其中通过 Random 类的 nextInt() 方法随机生成验证区域坐标,使滑块和原图位置随机变化。
再使用工具类 DrawHelperUtils 的 DrawPartCircle() 方法绘制拼图块左上角、右上角、右下角和左下角的图形。
private void createCaptchaPath() {//绘制拼图块轮廓路径path
int gap = mCaptchaWidth / 3; //拼图缺口的位置,设置在中间 1/3 处
mCaptchaX = mRandom.nextInt(mWidth - (mCaptchaWidth * 3) - gap) + (mCaptchaWidth * 2); //随机生成验证区域左上角的坐标
mCaptchaY = mRandom.nextInt(mHeight - SLIDER_HEIGHT - mCaptchaHeight - gap);
mCaptchaPath.reset();
mCaptchaPath.lineTo(0, 0);
//开始绘制图形
mCaptchaPath.moveTo(mCaptchaX, mCaptchaY); //左上角
mCaptchaPath.lineTo(mCaptchaX + gap, mCaptchaY);
drawPartCircle(new Point(mCaptchaX + gap, mCaptchaY),new Point(mCaptchaX + gap * 2, mCaptchaY),
mCaptchaPath, mRandom.nextBoolean());
...//右上角、右下角和左下角同理
mCaptchaPath.close();//绘制完成后及时关闭
}
接着生成滑动验证区域,前面介绍过,SwipeCaptcha_ohos2.0 版升级实现了验证区域背景图片自适应填充的效果。其实现原理是先获取位图;根据图片的宽高和控件实际的宽高分别计算出水平方向和竖直方向上的缩放比例,两者中较大的是图片真实的缩放比例。
这是由于上文介绍的 Image 控件将图片缩放模式设为了 CLIP_CENTER,该模式会将图片的短边缩放至合适的大小并对长边进行裁剪。
因此较小的缩放比例代表被裁剪的边,较大的即在填充进控件时的真实缩放比例;接着绘制滑块目标区域的阴影,其不随拖动条的移动而更新。
最后绘制滑块区域,根据拖动条的数值计算画布偏移量,调用 drawPath() 方法绘制边框,获取图片 PixelMapHolder。
根据路径裁剪并将画布缩放至跟图片缩放程度一致,根据比例计算出垂直方向上由于 CLIP_CENTER 裁剪掉的图片的高度以及水平方向上被裁掉的宽度,即可绘制内容。
public void createCaptcha() {//生成验证区域
if (mImage.getPixelMap() != null) {
createCaptchaPath();//绘制拼图块轮廓路径Path
...}
PixelMap mCaptchaPixelMap = mImage.getPixelMap();//getPixelMap(mLayout.getContext(),ResourceTable.Media_pic01);
//根据图片的原宽度和控件宽度算出缩放比例
int originWidth = mCaptchaPixelMap.getImageInfo().size.width;
int originHeight = mCaptchaPixelMap.getImageInfo().size.height;
float ratioWidth = (float) mWidth / originWidth;
float ratioHeight = (float) (mHeight - SLIDER_HEIGHT) / originHeight;
float ratio = Math.max(ratioWidth, ratioHeight);//更大的ratio
mImage.addDrawTask((component, canvas) -> { //滑块目标区域阴影的绘制
canvas.drawPath(mCaptchaPath, mMaskPaint);
});
mLayout.addDrawTask((component, canvas) -> {//滑块区域的绘制
if (isDrawMask) {
canvas.translate(mSlider.getProgress() * (mWidth - mCaptchaWidth) / 10000 - mCaptchaX, 0); //根据拖动条的数值计算画布的偏移量
canvas.drawPath(mCaptchaPath, mCaptchaPaint);//绘制边框
PixelMapHolder mCaptchaPixelMapHolder = new PixelMapHolder(mCaptchaPixelMap); //获取图片的 PixelMapHolder
canvas.clipPath(mCaptchaPath, Canvas.ClipOp.INTERSECT);//根据路径裁剪
canvas.scale(ratio, ratio);//画布缩放至跟图片缩放程度一致
if(ratio == ratioWidth) {
float heightErr = (originHeight * ratio - (mHeight - SLIDER_HEIGHT)) / 2;//根据比例计算出垂直方向上由于 CLIP_CENTER 裁剪掉的图片的高度
canvas.drawPixelMapHolder(mCaptchaPixelMapHolder, 0, - heightErr / ratio, mCaptchaPaint);//绘制内容
}
else {
float widthErr = (originWidth * ratio - mWidth) / 2;//根据比例计算出水平方向上由于 CLIP_CENTER 裁剪掉的图片的宽度
canvas.drawPixelMapHolder(mCaptchaPixelMapHolder, - widthErr / ratio, 0, mCaptchaPaint);//绘制内容
}
}});
}
项目贡献人:王时予、李珂、朱伟、郑森文、陈美汝、刘羽琦
-
最新开源代码证实!“鸿蒙原生版”微信正在积极开发中2024-05-08 0
-
#2020征文-手机#地图组件TinyMap来啦!鸿蒙上第一个开源地图组件2020-12-21 0
-
介绍几种OpenHarmony 开源软件设计2022-03-15 0
-
鸿蒙开源组件的资料合集2022-03-16 0
-
鸿蒙开源第三方组件资料合集2022-03-23 0
-
鸿蒙系统的手势操控组件代码现已开源2021-06-24 2810
-
基于安卓的滑动拼图验证组件实现鸿蒙化迁移和重构2021-11-01 1698
-
基于AndroidCrop进行鸿蒙化的开源图片裁剪组件2022-03-23 446
-
基于开源项目SlidingMenu进行鸿蒙化的滑动菜单组件2022-03-25 361
-
openharmony第三方组件适配移植的滑块拼图验证码控件2022-04-02 536
-
鸿蒙第三方组件适配移植的滑动验证码教程2022-04-02 658
-
使用MKR IoT Bundle中组件和纸板创建拼图盒2022-11-01 526
-
Turning Lock转锁拼图开源分享2022-11-04 341
-
滑动LED信号开源分享2023-06-08 204
-
PyBadge和PyBadge LC的滑动拼图2023-07-10 201
全部0条评论

快来发表一下你的评论吧 !

