

HarmonyOS基于 ArkUI 中 TS 扩展声明式开发范式
描述
本来计划要做一个本地数据库存储相关的项目,但是官方的小伙伴给我说,ArkUI 数据库目前不支持最新的模拟器,所以只能另想其他的。
想了大概一周,期间也在调研技术能否实现,最终定了这个项目,真正的敲代码开发大概就用了一天,最难的就是想法和界面设计。
不得不感慨新框架真的方便、真的好用!期待下个版本能完善组件和 API 的细节。也希望 HarmonyOS 越来越好。
界面搭建基于 ArkUI 中 TS 扩展的声明式开发范式,关于语法和概念直接看官网官方文档地址。
基于 TS 扩展的声明式开发范式 1:
https://developer.harmonyos.com/cn/docs/documentation/doc-guides/ui-ts-overview-0000001192705715基于 TS 扩展的声明式开发范式 2:
https://developer.harmonyos.com/cn/docs/documentation/doc-references/ts-framework-directory-0000001111581264
项目说明
使用系统自带的网络请求框架,根据 Tab 的类型切换请求对应的数据。列表支持下拉刷新、上拉加载更多。
模拟登录效果,根据输入框来确定按钮是否启用,登录成功后,显示登录头像和用户信息。
①数据请求:聚合免费 API-新闻头条
https://www.juhe.cn/docs/api/id/235②网络请求:1-官方文档、2-ArkUI 开发基础:网络请求
https://developer.harmonyos.com/cn/docs/documentation/doc-references/js-apis-net-http-0000001168304341 https://developer.huawei.com/consumer/cn/forum/topic/0203723866728880326?fid=0101591351254000314③列表刷新:ArkUI(TS)声明式开发:列表下拉刷新、上拉加载更多
https://developer.huawei.com/consumer/cn/forum/topic/0203729154661360497?fid=0101591351254000314
效果演示
在远程模拟器录制的,效果不佳:
功能解析
①首页
首页从上至下分为三个部分:
标题栏
Tab 标签
数据列表
标题栏:布局很简单,使用 Row 布局包裹:Image 和 Swiper(搜索框中文字上下切换)。
部分代码:
......
// 标题栏
@Builder CustomTitleBar() {
Row() {
// 头像
Image(this.isLogin ? $r('app.media.ic_ldd_headpic') : $r('app.media.ic_default_headpic'))
.width(30)
.height(30)
.borderRadius(15)
.margin({ right: 10 })
.onClick(() => {
this.openSideMenu()
})
// 搜索框
Row() {
// 搜索图标
Image($r('app.media.ic_search'))
.width(15).height(15)
.margin({ left: 10 })
// 视图上下切换
Swiper() {
ForEach(this.listSearch, item => {
Text(item)
.height('100%')
.fontSize(12)
.fontColor('#505050')
.margin({ left: 10 })
}, item => item)
}
.vertical(true) // 方向:纵向
.autoPlay(true) // 自动播放
.indicator(false) // 隐藏指示器
.interval(3000) // 切换间隔时间3秒
}
.layoutWeight(1)
.height('100%')
.backgroundColor('#F1F1F1')
.borderRadius(15)
}
.width('100%')
.height(50)
.backgroundColor(Color.White)
.padding({ top: 10, bottom: 10, left: 15, right: 15 })
}
......
Tab 标签:这个也比较简单,根据屏幕宽度、tab 标签的总数量,就能得出 tabItem 的宽度。
底部设置的指示器,点击 tab 根据 index(当前索引) * itemWithd(每个 tab 的宽度)设置属性动画,切换效果就可以了。
import { TabModel,getTabList} from '../../model/tabModel.ets';
import display from '@ohos.display';
@Component
export struct HomeTabs {
// Tab数据
private listTab = getTabList()
// tabItem平均宽度
@State tabIndicatorWidth: number = 152
// 指示器
@State tabIndex: number = 0
// 对外暴露的方法
private tabClick: (item: TabModel) => void
private aboutToAppear() {
display.getDefaultDisplay((err, data) => {
if (!err) {
// 获取tabItem平均宽度
this.tabIndicatorWidth = data.width / this.listTab.length
}
})
}
build() {
Column(){
Stack({ alignContent: Alignment.Bottom }) {
// tab内容
Row() {
ForEach(this.listTab, item => {
Button() {
Text(item.name)
.fontSize(this.tabIndex == item.id ? 15 : 13) // 根据当前选中改变字体大小
.fontColor(this.tabIndex == item.id ? $r('app.color.app_theme') : '#000000')// 根据当前选中改变字体颜色
}
.layoutWeight(1)
.height(35)
.type(ButtonType.Normal)
.backgroundColor(Color.White)
.onClick(() => {
this.tabIndex = item.id // 更新索引
this.tabClick(item) // 提供给外部调用
})
}, item => item.tabType)
}.height(35)
// 指示器
Row() {
Divider()
.width(`${this.tabIndicatorWidth}px`) // 平均宽度
.strokeWidth(3)
.color($r('app.color.app_theme'))
.lineCap(LineCapStyle.Round) // 圆角
.padding({ left: 10, right: 10 })
.offset({ x: `${this.tabIndex * this.tabIndicatorWidth}px`, y: 0 }) // 改变偏移量
.animation({ duration: 300 })// 属性动画
}.width('100%')
}.backgroundColor(Color.White)
Divider().color('#e8e8e8')
}
}
}
数据列表:根据数据的不同,展示的 item 的布局样式也不同,分为两种情况:单张图片和多张图片,下拉刷新和加载更多功能看我之前的写的帖子。
部分代码:
......
List() {
ForEach(this.listNews, (item: NewsData) => {
ListItem() {
Column(){
// 根据数据,展示不同的布局样式
if (item.thumbnail_pic_s02 == undefined) {
// 单张图片样式
this.ItemSinglePic(item)
} else {
// 多张图片样式
this.ItemMorePic(item)
}
}.width('100%')
}.padding(10)
}, item => item.uniquekey)
}
.divider({ strokeWidth: 1, color: '#f5f5f5' })
......
②侧边栏
侧边栏没有加入手势控制,只是简单的点击头像动画打开、点击阴影部分动画关闭,默认关闭状态。
从以下代码看下,只需要设置值,设置属性动画之后,侧边栏动画效果就出来了,也是很方便的。
@Entry
@Component
struct MainPage {
// 屏幕宽度
private screenWidth = 0
// 侧边栏的x位置
@State sideBarX: number = -2000
// 侧边栏背景的透明度
@State sideBarBgopacity: number = 0
// 侧边栏背景显示值
@State sideBarBgVisibility: Visibility = Visibility.Hidden
private aboutToAppear() {
display.getDefaultDisplay((err, data) => {
if (!err) {
// 获取屏幕宽度
this.screenWidth = data.width
// 设置侧边栏偏移量:负屏幕宽度
this.sideBarX = -this.screenWidth
}
})
}
// 打开侧边栏
private openSideMenu() {
this.sideBarX = 0
this.sideBarBgopacity = 1
this.sideBarBgVisibility = Visibility.Visible
}
// 关闭侧边栏
private closeSideMenu() {
this.sideBarX = -this.screenWidth
this.sideBarBgopacity = 0
}
build() {
Stack() {
Column() {
// 主页界面
}
// 半透明背景
Stack()
.width('100%')
.height('100%')
.backgroundColor('#80000000')
.opacity(this.sideBarBgopacity)
.animation({ // 属性动画,当透明度为0,隐藏背景
duration: 300,
onFinish:()=>{
if(this.sideBarBgopacity == 0){
this.sideBarBgVisibility = Visibility.Hidden
}
}
})
.visibility(this.sideBarBgVisibility)
// 侧边栏
Row() {
Column() {
SideMenu({ isLogin: $isLogin, closeMenu: () => {
this.closeSideMenu()// 侧边栏布局
} })
}
.width('70%')
.height('100%')
.backgroundColor(Color.White)
Blank().onClick(() => {
this.closeSideMenu()
})
}
.width('100%')
.height('100%')
.position({ x: `${this.sideBarX}px`, y: 0 })// 动态改变位置
.animation({ duration: 300 })// 属性动画
}
.width('100%')
.height('100%')
}
}
③登录
登录也比较简单,只不过目前官网没有输入框的文档资料,这个输入框还是我从 Codelabs:流式布局(eTS) 上面看到的。根据输入框是否有内容判断按钮的启用状态。
虽然粘贴到编辑器中代码提示有错,但是可以正常运行和预览。密码框的类型还是我猜的!哈哈,就猜对了。
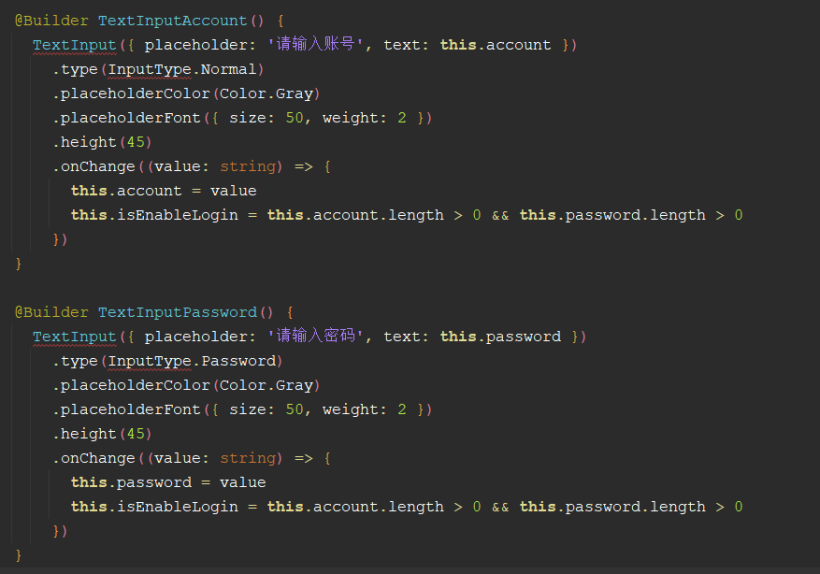
④保存登录状态
根据官网资料:轻量级存储、官网示例还是有问题。
https://developer.harmonyos.com/cn/docs/documentation/doc-references/js-apis-data-storage-0000001117163542
我是问了华为的小伙伴,他给我说这个路径需要在 /data/data/,但是目前模拟器对这块功能还兼容的不完善,不能持久化,如果把程序后台杀死,数据就没了。
import dataStorage from '@ohos.data.storage';
// 设置存储的路径,路径必须在/data/data/下
const STORAGE_PATH = '/data/data/info'
export class InfoStorage {
// 保存用户ID
setUserId(userId: string) {
let store = dataStorage.getStorageSync(STORAGE_PATH)
store.putSync('userId', userId)
}
// 获取用户ID
getUserId() {
let store = dataStorage.getStorageSync(STORAGE_PATH)
return store.getSync('userId', '').toString()
}
}
项目地址如下(需要登录才能看到演示图):
https://gitee.com/liangdidi/NewsDemo.git
作者:梁青松
原文标题:HarmonyOS版“新闻头条”APP开发实战
文章出处:【微信公众号:HarmonyOS技术社区】欢迎添加关注!文章转载请注明出处。
-
HarmonyOS应用开发-关于TS语言的整体理解2021-11-30 0
-
HarmonyOS应用开发-ArkUI声明式UI工程体验与分享2021-12-08 0
-
课程预告丨12月15日官方直播带你领略ArkUI的声明式开发范式之美2021-12-10 0
-
HarmonyOS快速入门资料分享2022-03-11 0
-
Hello HarmonyOS学习笔记:分布式新闻客户端实战(JS、eTS)2022-06-23 0
-
HDD杭州站•ArkUI让开发更灵活2022-08-05 0
-
4天带你上手HarmonyOS ArkUI开发2022-09-09 0
-
4天带你上手HarmonyOS ArkUI开发——《HarmonyOS ArkUI入门训练营之健康生活实战》2023-01-05 0
-
HarmonyOS/OpenHarmony应用开发-ArkTS的声明式开发范式2023-01-17 0
-
HarmonyOS/OpenHarmony应用开发-声明式开发范式组件汇总2023-01-19 0
-
OpenHarmony应用开发-ArkUI方舟开发框架简析2023-04-23 0
-
HarmonyOS优选主力应用开发语言-ArkTS概述2023-06-09 0
-
ETS是否适合金融界面的开发2022-04-21 1297
-
HarmonyOS开发ArkUI案例:【常用布局容器对齐方式】2024-05-08 1635
全部0条评论

快来发表一下你的评论吧 !

