

S7-300集成PN口的应用研究
描述
Profinet IO组态
PROFINET IO的IO现场设备在PROFINET上有着相同的等级,在网络组态时分配给一个IO控制器。现场IO设备的文件描述定义在GSD(XML)文件。
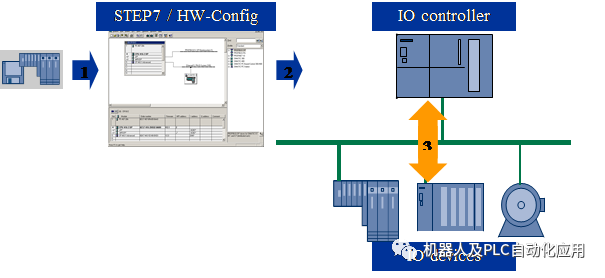
组态的IO设备分如下几种情况:
第三方设备:
导入GSD文件(GSD文件需找第三方设备厂商索要),并在Step7中进行硬件组态,后续组态方式与本例相同。
第三设备GSD文件的导入,请参看文档:什么是GSD文件/如何安装
西门子I device设备:
西门子I device设备的GSD文件生成及组态,请参看文档:
S7-300集成PN口作为Profinet智能设备使用(不同项目STEP7)
S7-300集成PN口作为Profinet智能设备使用(不同项目TIA)
西门子标准IO设备:
如本例中的ET200S,其组态可直接在Step7或TIA软件,硬件列表中找到。
网络拓扑结构
如图1所示,S7-300 PLC(192.168.0.1/24)与 ET200 SP (192.168.0.2/24)通过交换机进行Profinet IO通信。

图 1 网络拓扑结构
硬件与软件组成:
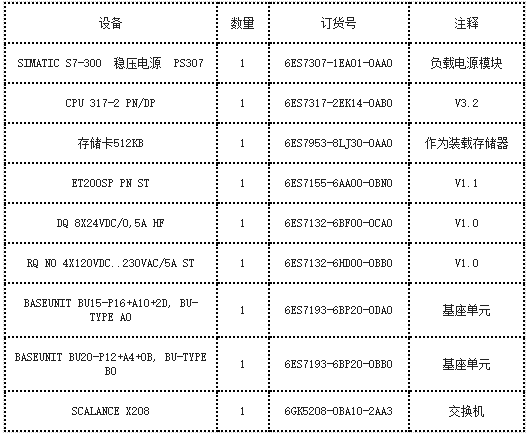
表 1硬件列表
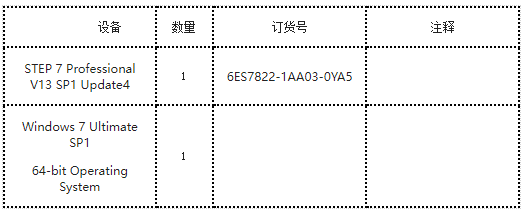
表 2软件环境
PN IO的组态步骤
分配 IP地址
通过如下的步骤配置 PC的 IP地址:
选择电脑的“ 控制面板 > 网络和共享 > 本地连接>属性”打开 Internet Protocol Version 4(TCP/IPv4),设置PC的 IP 地址。
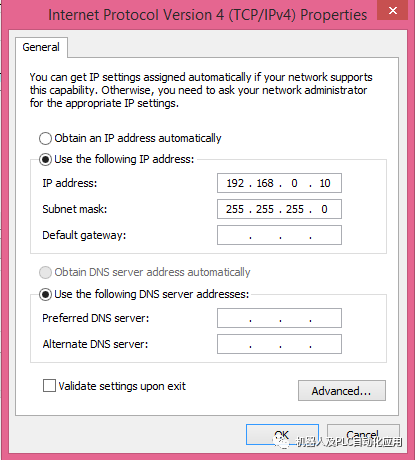
图 2 设置IP地址
创建 PLC 项目
在 STEP7 V13中创建一个项目并插入CPU 317 站。操作步骤如下:
1. 双击桌面的TIA快捷图标打开TIA Portal V13 软件:
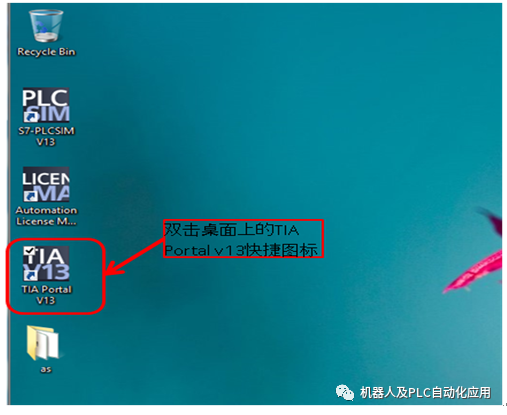
图 3 TIA快捷图标
2. 进入TIA Portal的Portal视图
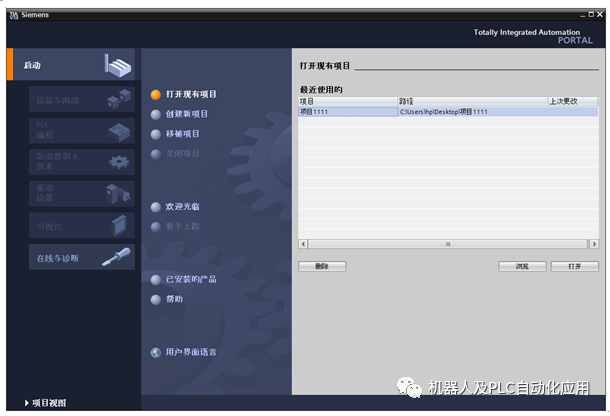
图 4 Portal 视图
3. 选择创建新项目,并填写项目名称和项目保存的路径,并点击“创建”按钮。
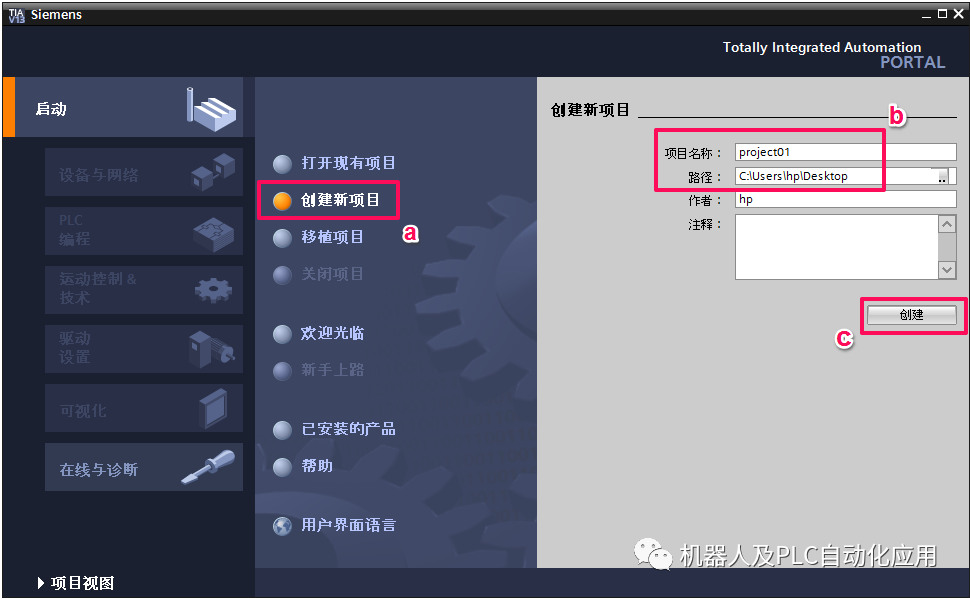
图 5 创建项目
4. 进入“新手上路”,选择“组态设备”菜单
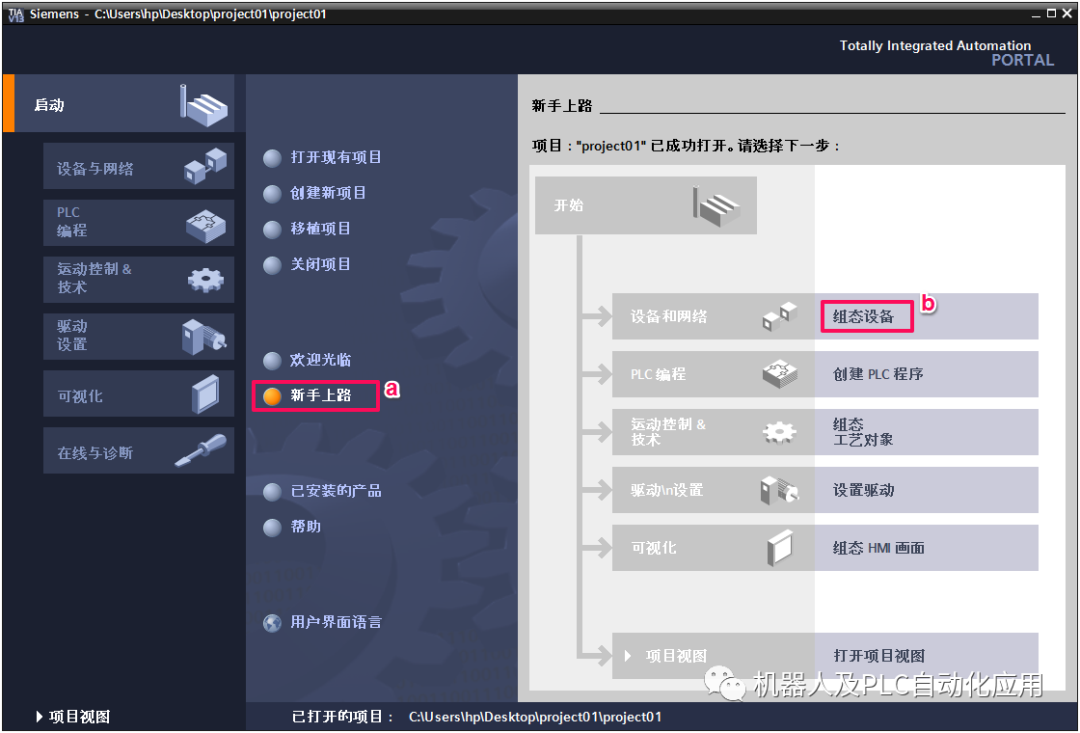
图 6 新手上路
5. 进入设备与网络菜单,选择添加新设备菜单,填写设备名称,并依据产品订货号选择相应控制器(同时要注意设备的版本号),点击“添加”按钮进入设备视图。
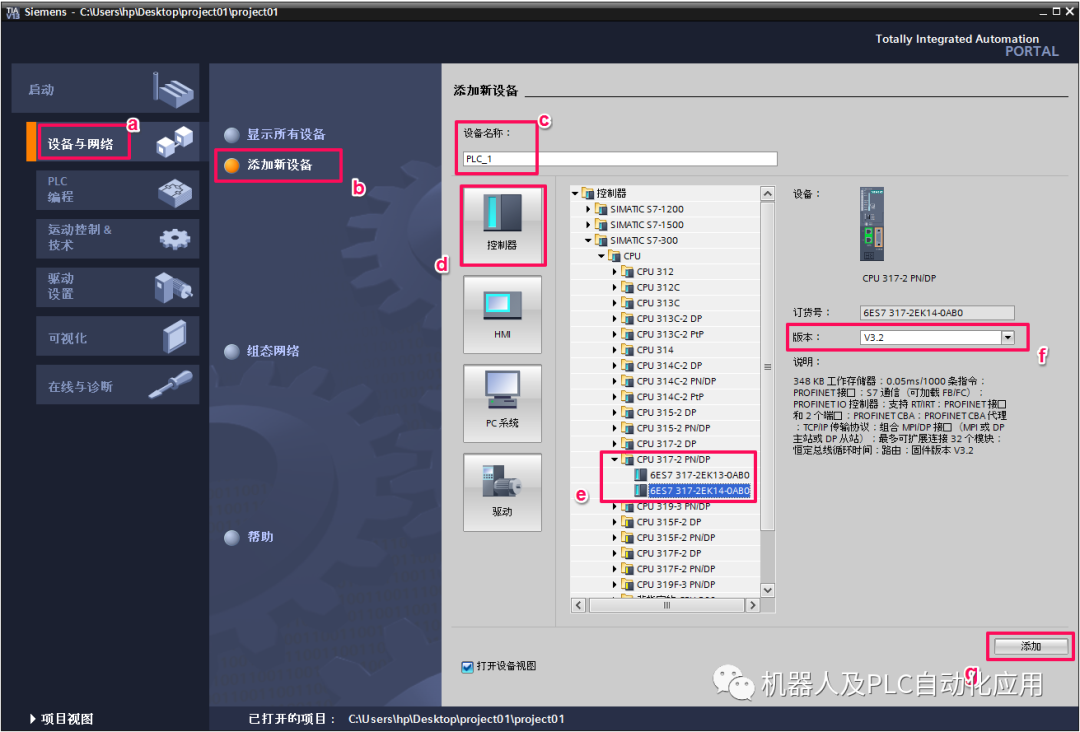
图 7 添加设备
6. 在工作区的设备视图下选中控制器的Profinet接口,在其属性窗口下常规选项卡内的“以太网地址”项内,添加接口的以太网子网 PN/IE_1 和填写接口的IP地址192.168.0.1/255.255.255.0 。
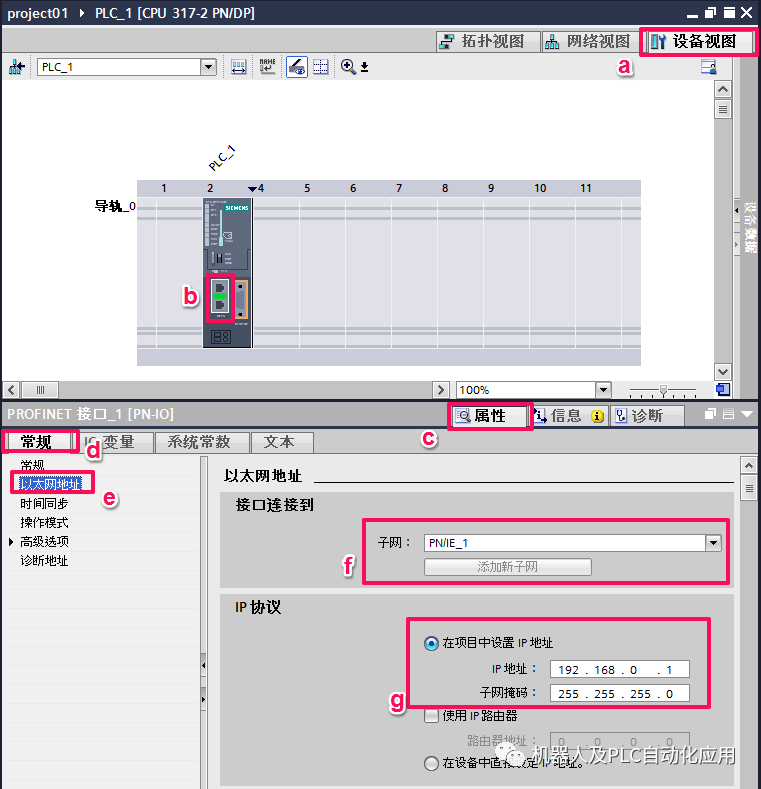
图 8 参数设置
7. 进入工作区的网络视图,在右侧硬件目录下根据产品订货号和版本号选择需要添加进项目的ET200 SP接口模块,并将其拖拽到网络视图中。根据本例中使用的接口模块,选择 6ES7155-6AU00-0BN0 产品。
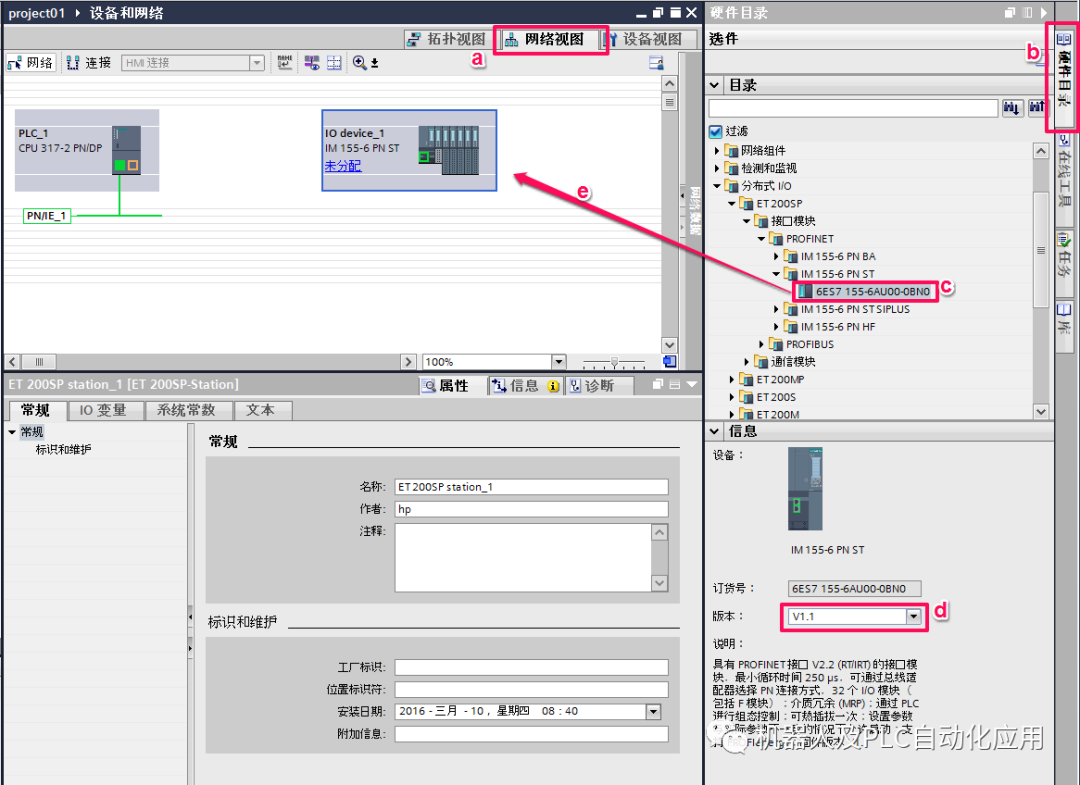
图 9 添加设备
8. 在网络视图下,点击ET200SP站的“未分配”按钮,为ET200SP站点分配IO控制器 “PLC_1.PROFINET 接口_1” 。
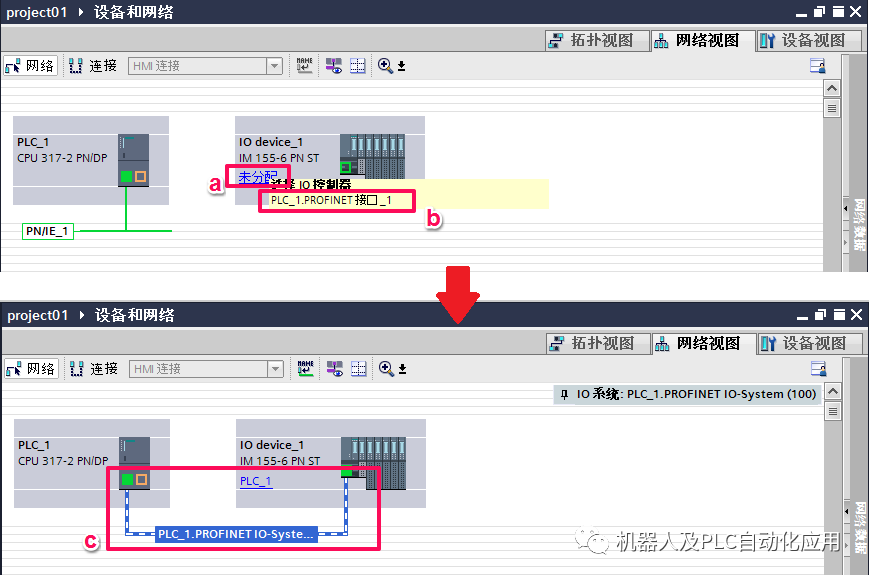
图 10 网络分配
9. 双击ET200SP站点,进入ET200SP设备组态状态
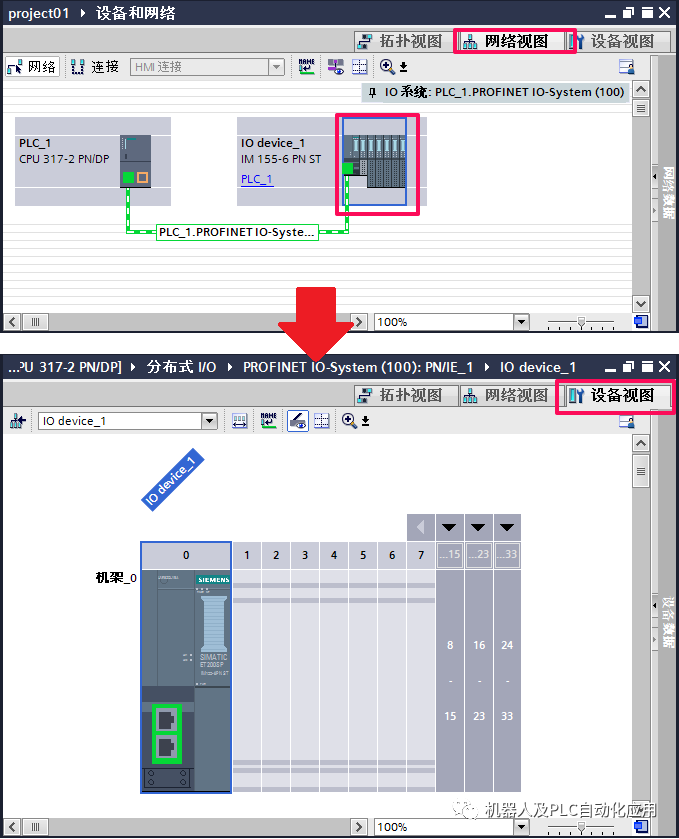
图 11 设备组态(一)
10. 在设备视图下,组态ET200SP站点,选择模块6ES7132-6BF00-0CA0和其相应版本并将其拖拽到机架上。
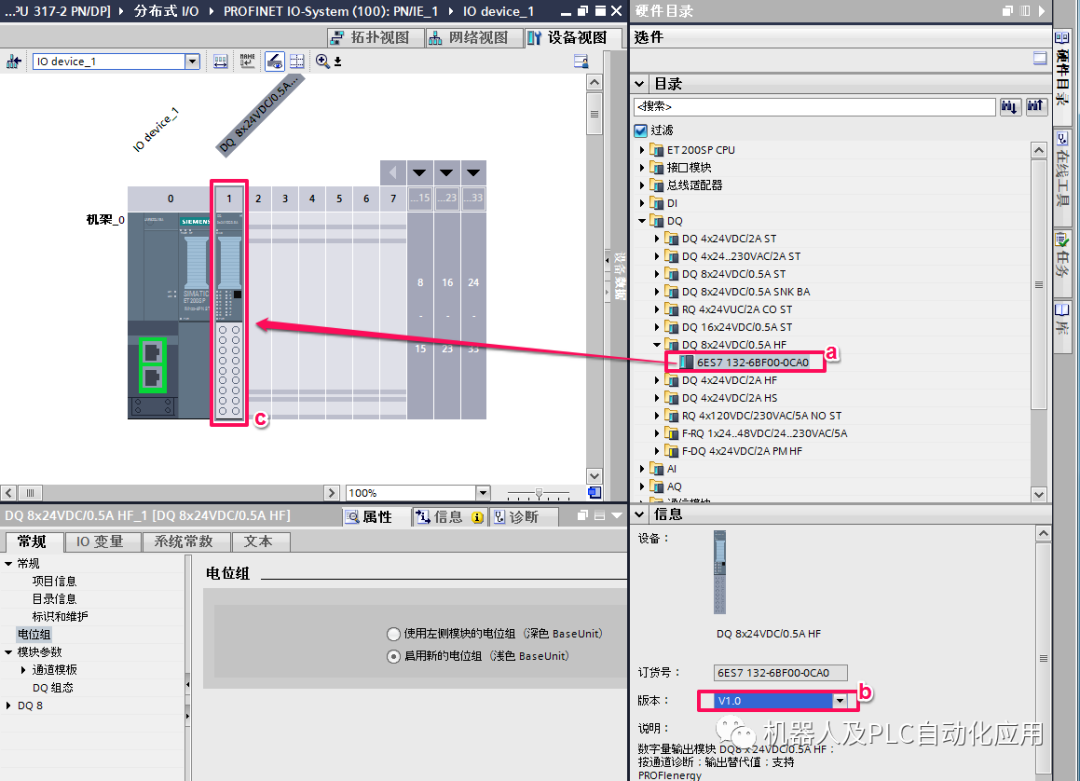
图 12 设备组态(二)
11. 在设备视图下,组态ET200SP站点,选择模块6ES7132-6HD00-0BB0和其相应版本并将其拖拽到机架上。
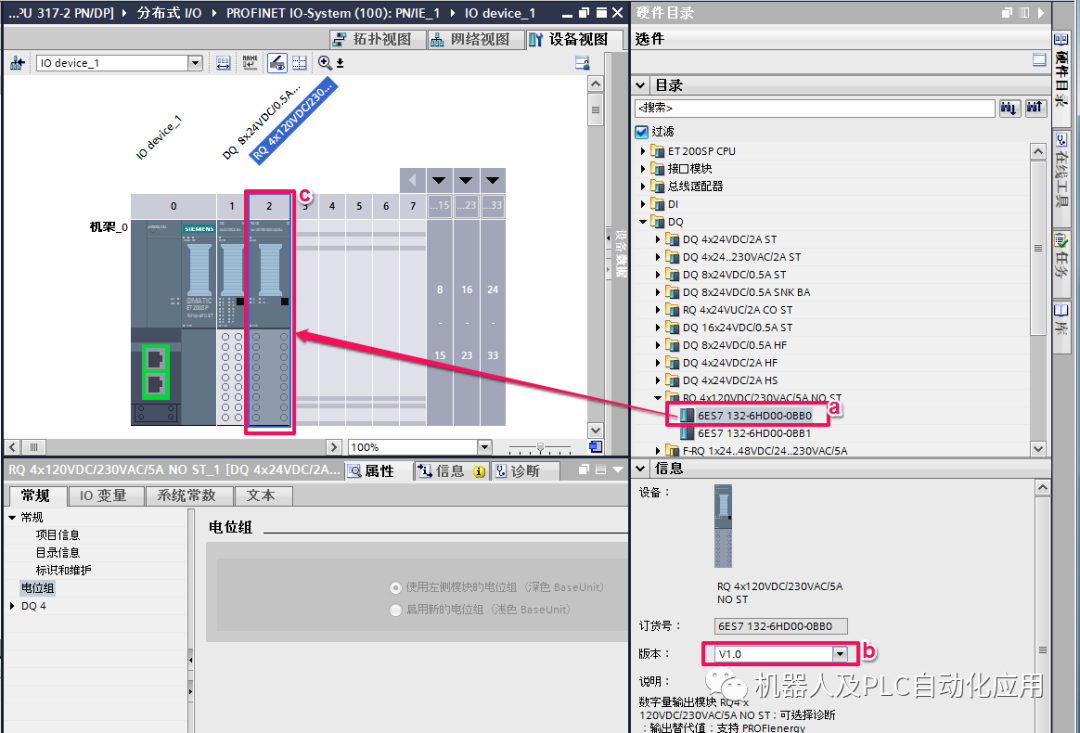
图 13 设备组态(三)
12. 在设备视图下,组态ET200SP站点,选择服务器模块并将其拖拽到机架上。

图 14 设备组态(四)
13. 在设备视图下,检查站点的基座单元,要与实物一致。尤其注意颜色。
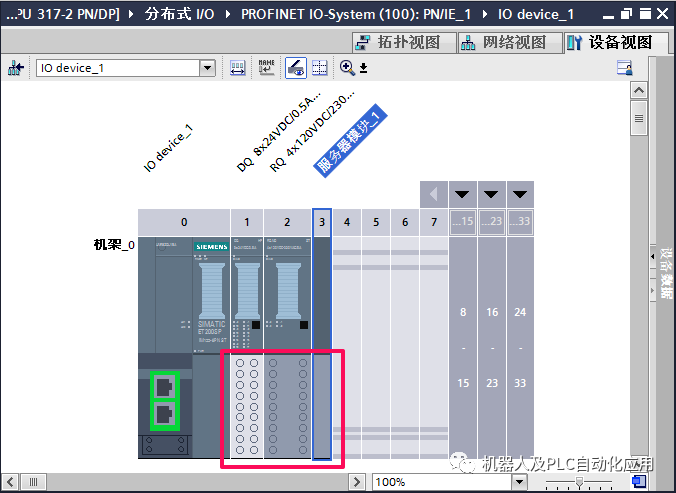
图 15 设备组态(五)
14. 项目编译,点击编译按钮,完成编译,注意要没有编译错误。

图 16 项目编译
下载组态到站点
将已组态好的项目下载到设备中,步骤如下:
1. 在左侧的项目树中选中名称为PLC_1的PLC,点选下载按钮,进入下载界面。
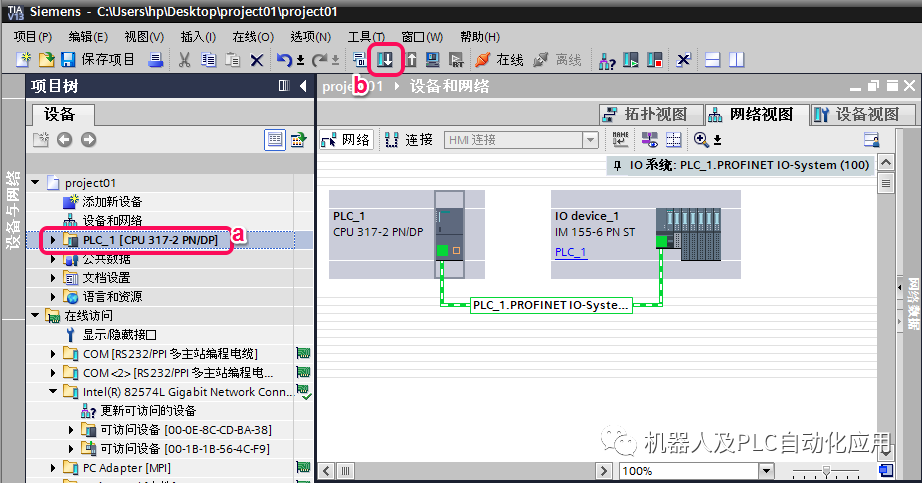
图 17 组态下载(一)
2. 在扩展的下载到设备界面中,顺序选择参数,在PG/PC接口的类型下拉框中选择PN/IE,PG/PC接口下拉框中选择连接CPU的实际以太网卡,接口/子网的连接下拉框选择CPU连接的子网PN/IE_1,勾选显示所有兼容的设备,点击“开始搜索”按钮,搜索网络连接的兼容设备。
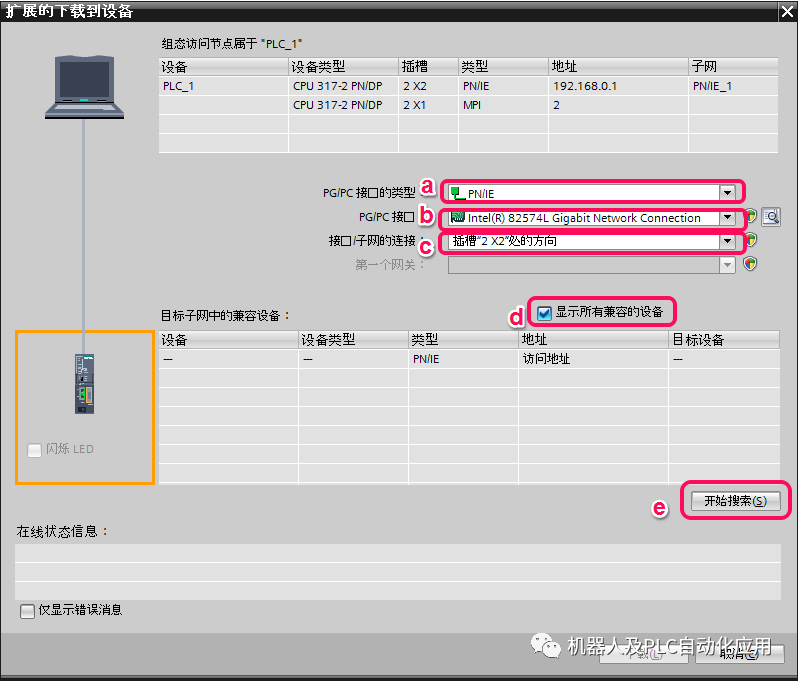
图 18 组态下载(二)
3.在扩展的下载到设备界面中,从可访问设备中选中对应的设备,点击下载按钮进行下载组态。
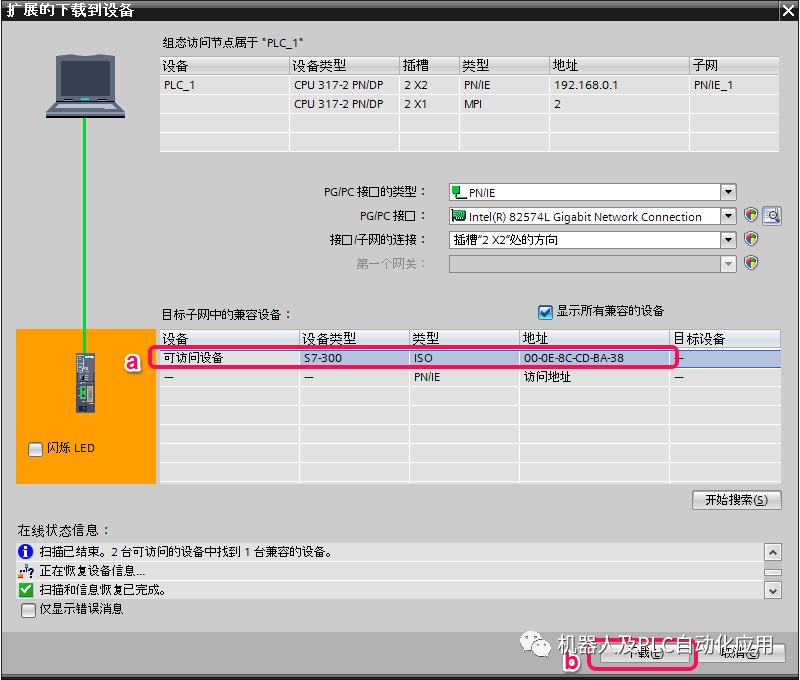
图 19 组态下载(三)
4.在下载预览界面下,选择一致性下载,出现下载准备就绪的提示后点击下载按钮。
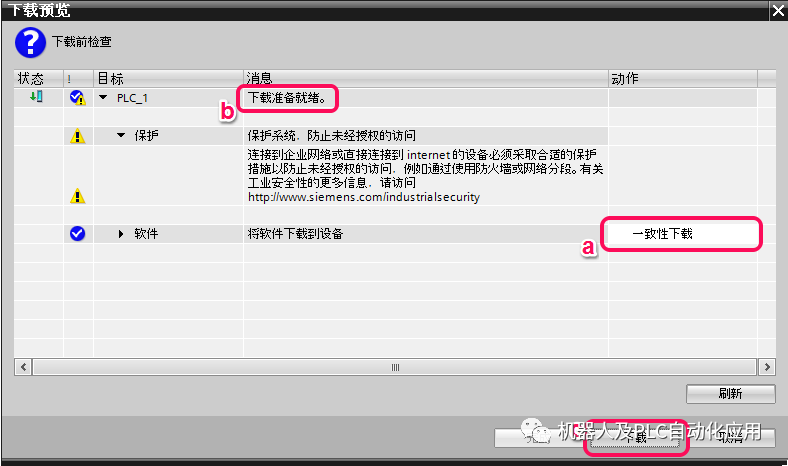
图 20 组态下载(四)
5.在完成下载后,如需启动模块则在下载结果窗口内选择“全部启动”选项,然后点击完成按钮关闭窗口,同时在信息栏内看到下载完成的提示。
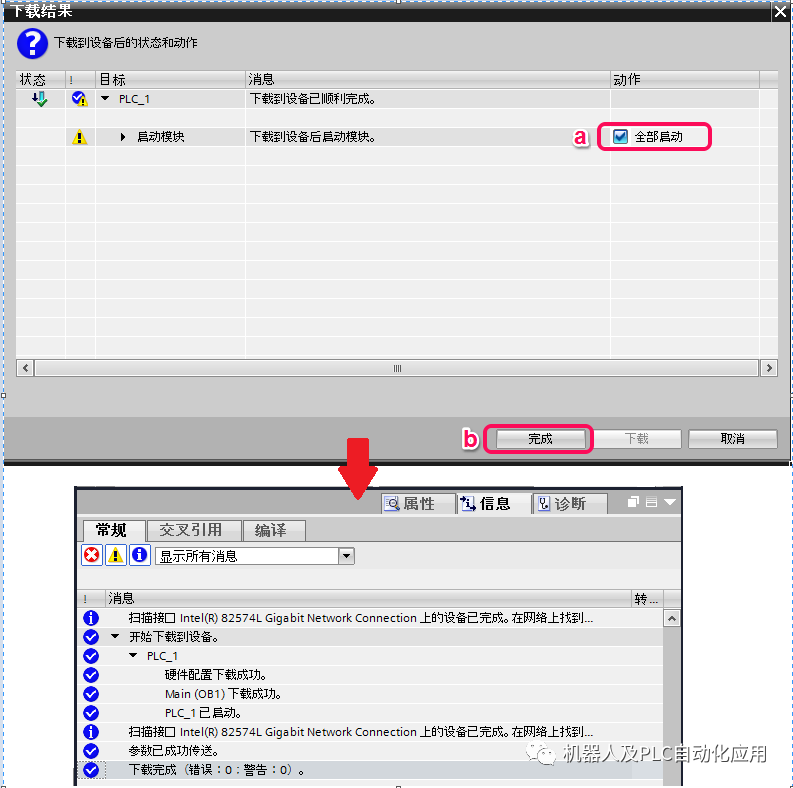
图 21 组态下载(五)
分配从站的设备名
做Profinet通讯的站点需要通过设备名来识别,于是需要对相关站点分配相应的设备名,操作如下。
1.在网络视图下,用右键点击PN网络,在弹处的菜单中选择分配设备名称选项。
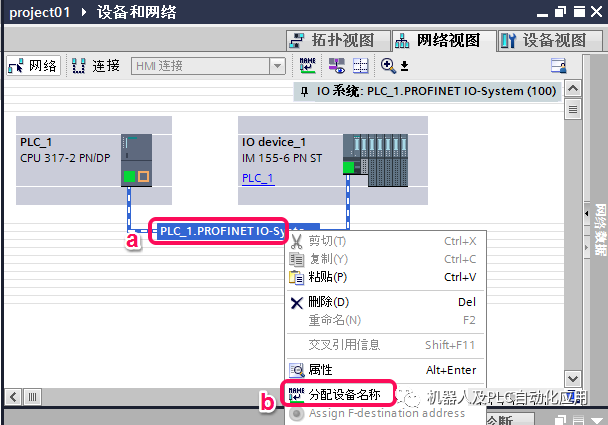
图 22 分配设备名称(一)
2. 在弹出的分配PROFINET设备名称窗口内,依次选择要分配的设备名称、PG/PC接口的类型、PG/PC接口,并点击更新列表按钮,在更新出来的可访问节点中选择需要被分配的相应设备,点击分配名称按钮。
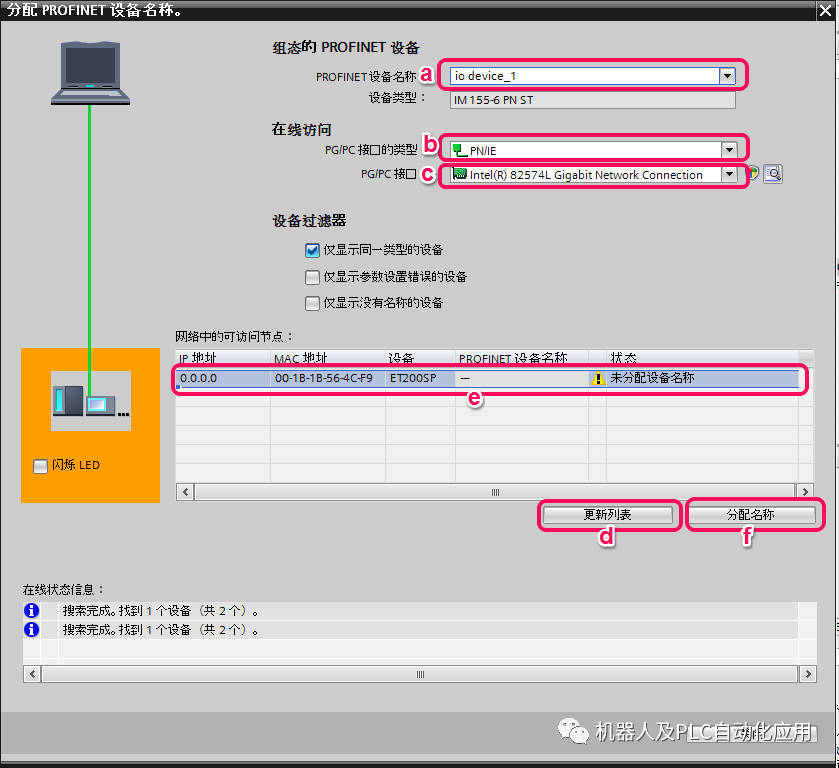
图 23分配设备名称(二)
3. 分配设备名称操作完成后,在可访问节点中可见到确定的状态,并在在线状态信息栏中可见到相应信息,然后点击关闭按钮关闭本窗口。
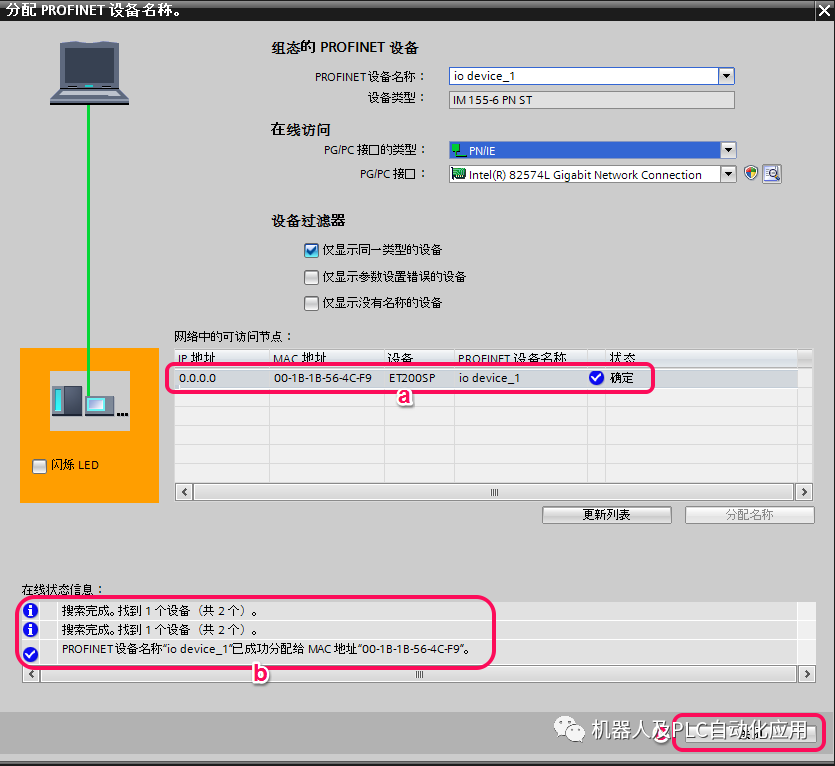
图 24分配设备名称(三)
Profinet通信状态检查
在网络视图下,选中PLC,点击在线按钮,进入在线状态,提示都为绿色对勾状态,表示Profinet网络通讯正常。
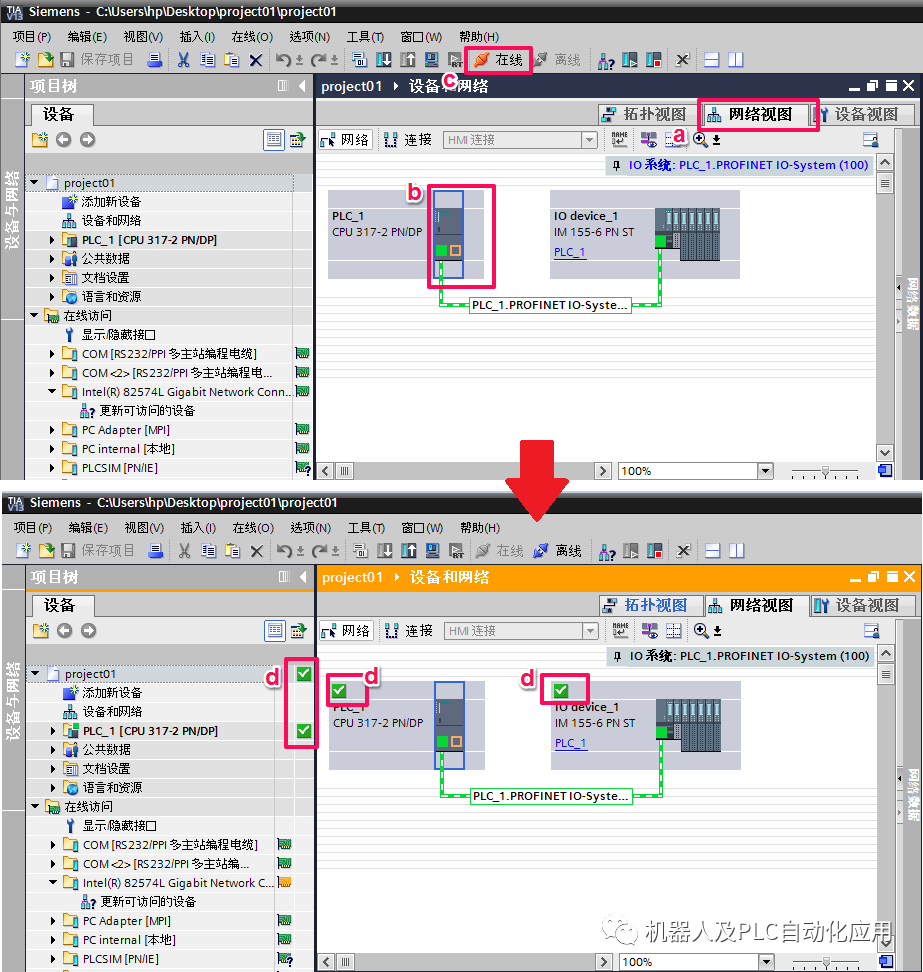
图 25 网络检查
审核编辑:郭婷
- 相关推荐
- �
-
S7-300入门指南2015-11-13 577
-
S7-300模块数据(中文)2016-06-16 715
-
西门子s7-300和s7-400集成PN口的s7通信2017-10-11 1414
-
S7-300程序加密方法2021-04-30 674
-
S7-300通过以太网模块和S7-1200数据交换案例2021-05-30 2535
-
S7-1200与S7-300 PN口之间的以太网通信方法2022-04-11 6958
-
S7-1200与S7-300 PN/S7-400 PN UDP STEP7通信2022-04-11 4501
-
S7-300集成DP口与S7-200的DP主从通信设计实现2023-01-29 4449
-
S7-300集成PN口作为Profinet智能设备2023-01-30 1450
-
S7-1200和S7-300集成DP口的主从通信(1200做主站,300做从站)2023-02-06 4810
-
S7-300/400集成PN口 MODBUS TCP通讯(TIA)2023-03-08 7045
-
S7-1200与S7-300的选型区别2023-05-04 1653
-
S7-300/400集成PN口MODBUS TCP通讯(STEP7)2023-05-29 5461
-
浅谈S7-300 CPU集成PN口配置的Modbus TCP通讯技术2023-10-17 2804
全部0条评论

快来发表一下你的评论吧 !

