

S7-200智能设备组态的运行模式分析
描述
智能设备组态
1、新建空白项目,打开系统块,选择CPU ST40,CPU的固件选择V2.5,设置选择CPU启动后的模式为运行。如图1.所示。

图1.系统块添加CPU
2、打开PROFINET 向导,有两种方法,任选其中一种打开向导。如图2.所示。
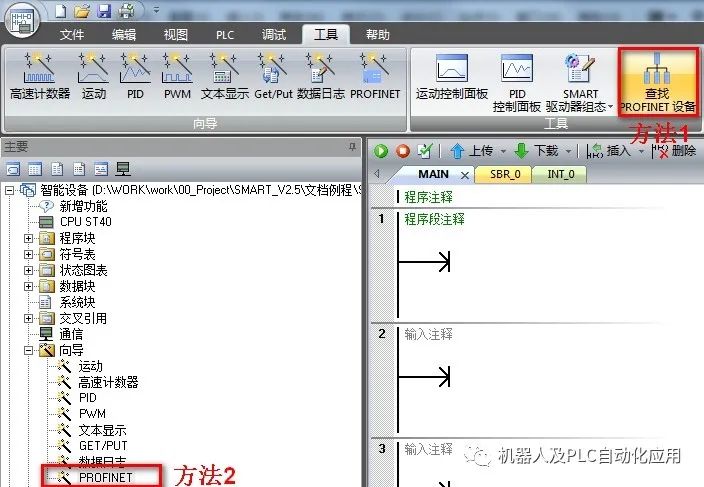
图2.打开PROFINET向导
3、勾选PLC角色为智能设备;以太网端口选择固定IP地址及站名:IP地址是192.168.0.40,子网掩码是255.255.255.0,设备名称是st40。如图3.所示。
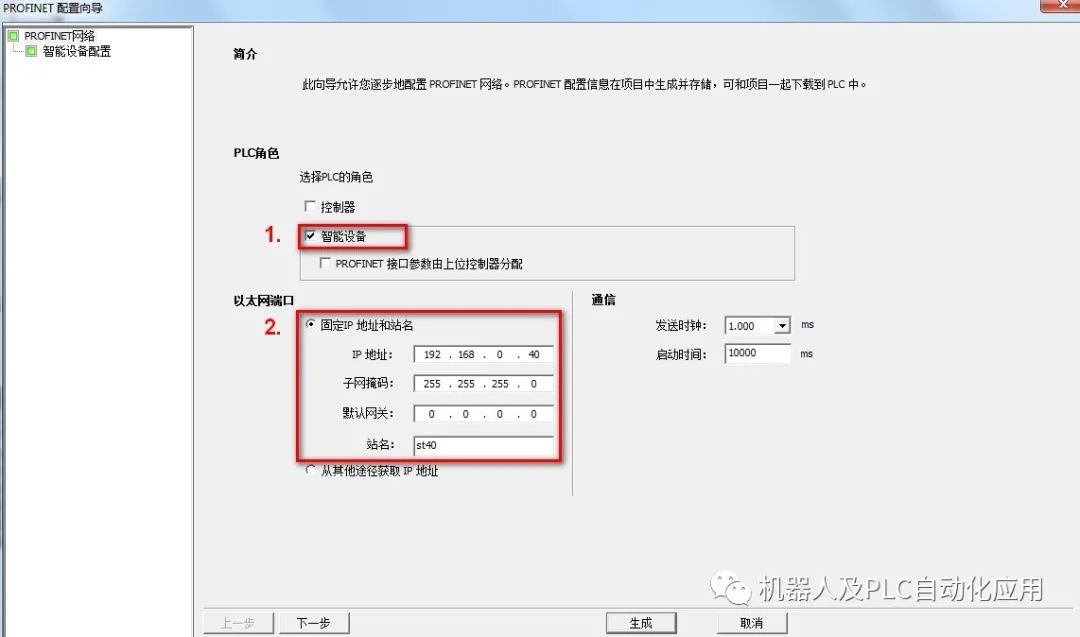
图3.设置PLC角色IP地址及设备名称
4、添加传输区,第一个条目是从IB1152开始的10个字节区域,第二个条目是从QB1152开始的10个字节区域,如图4.所示。
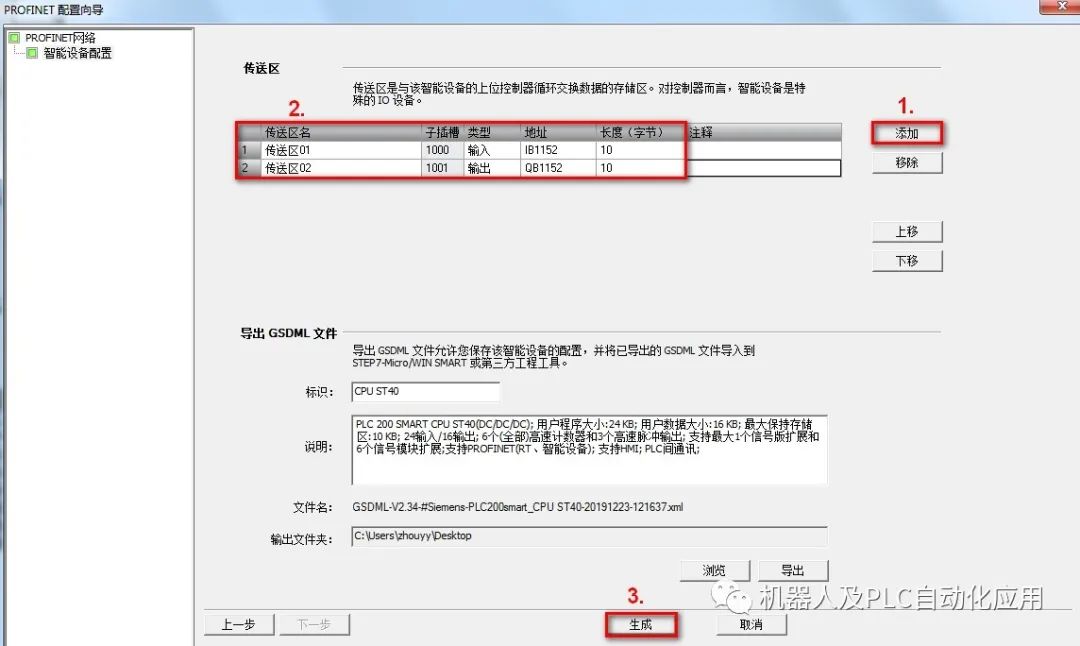
图4.添加传输区并生成向导
控制器侧组态
1、新建空白项目,打开系统块,选择CPU ST20,CPU的固件选择V2.5,设置选择CPU启动后的模式为运行,如图5.所示。
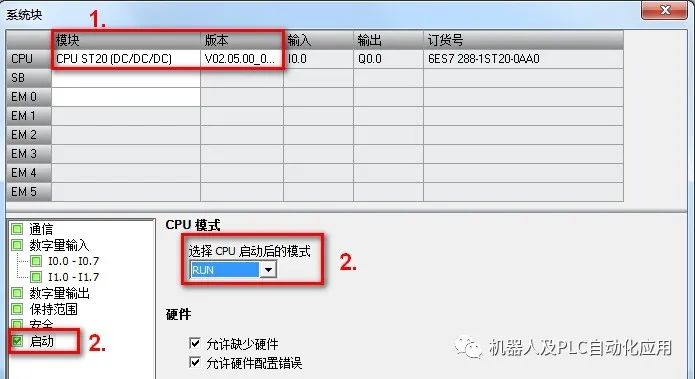
图5.系统块添加CPU
2、打开PROFINET 向导,有两种方法,任远其中一种打开向导,如图2.所示。
3、在向导中选择PLC角色为控制器,并且设置控制器的IP地址,如图6.所示。
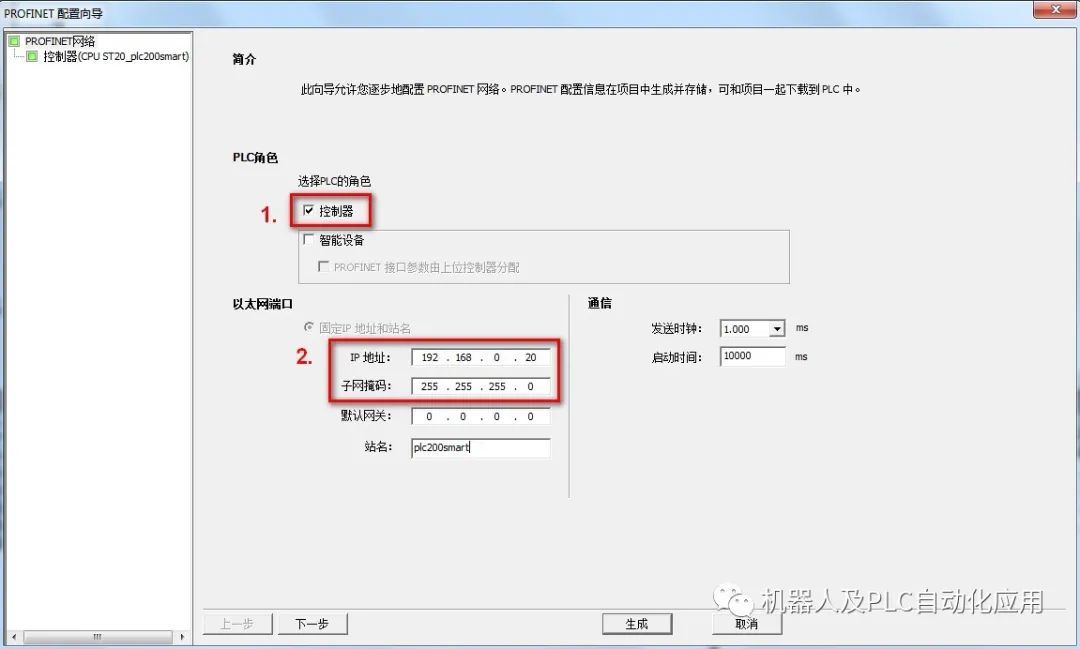
图6.设置PLC角色和IP地址
4、从硬件目录中选择作为智能设备的ST40CPU,可直接拖拽至设备列表中,手动修改设备名称为st40与智能设备侧组态的设备名称保持一致,IP地址选择固定。如图7.所示。
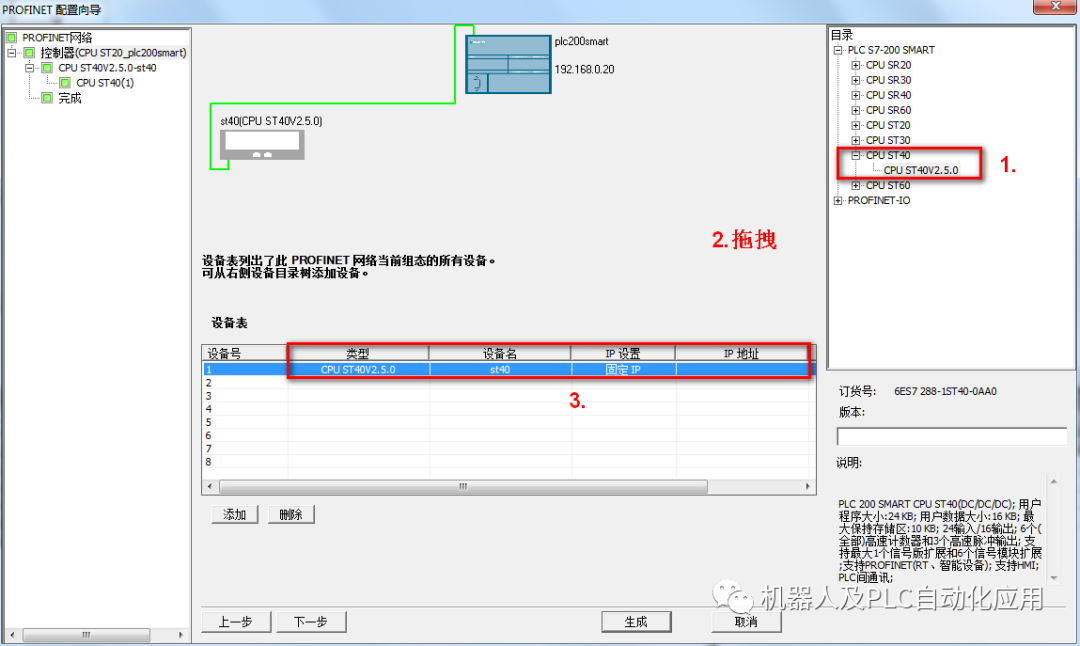
图7.硬件目录中添加智能设备
5、从控制器侧组态添加传输区,与智能设备侧组态条目交叉对应(智能设备侧组态Q区,控制器侧组态I区),设置合适的更新时间及数据保持,如图8.所示。
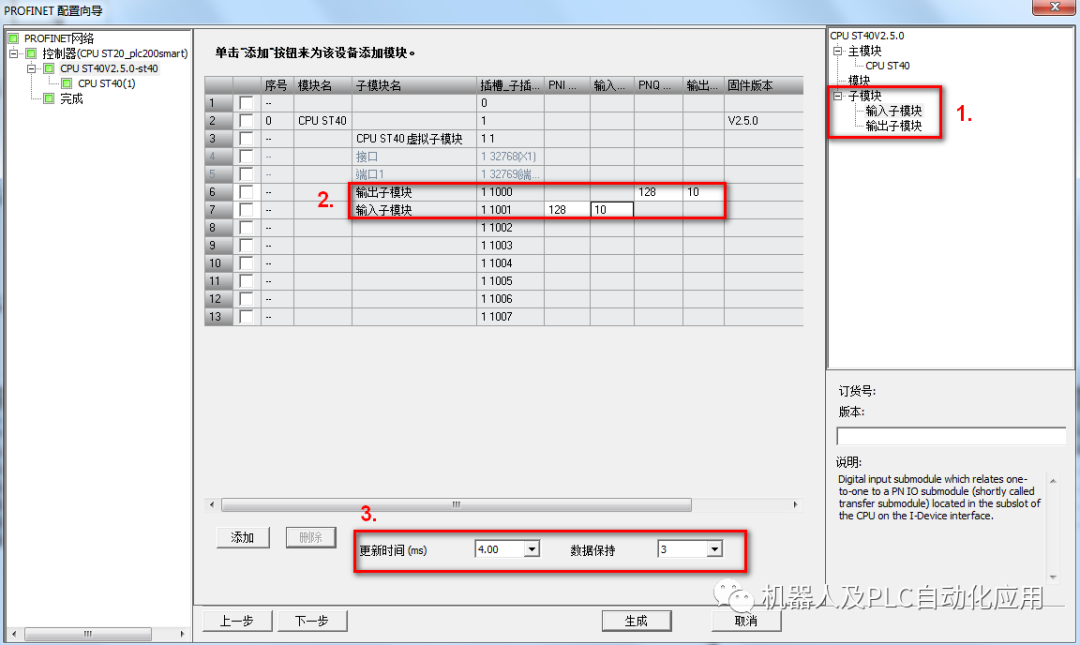
图8.添加传输区
6、无特殊需求,可以一直点击下一步,然后点击生成。
通信测试
分别下载控制器和智能设备的程序,在状态图表中添加相应的地址区域观察数据交换情况,如图9.所示。
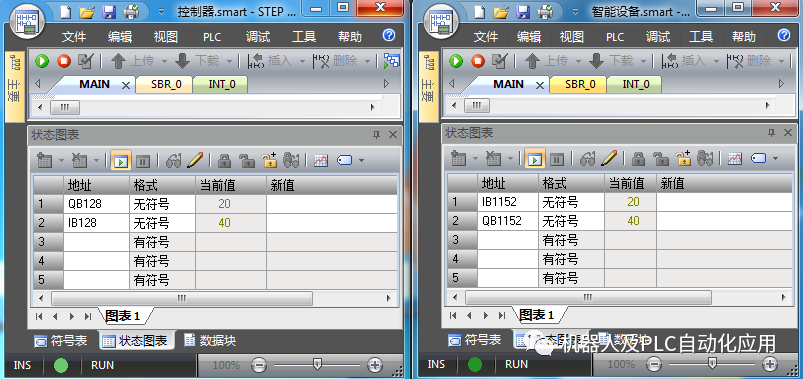
图9.测试结果
例程
为了更好地理解 PROFINET通信配置,可参考下面的例程。
 注意:
注意:
1. 该例程使用 STEP 7-Micro/WIN SMART 编写。
2. 下载前核实实际使用的CPU是否与例程中一致,不一致的话需要修改系统块中组态的CPU,并前往PROFINET向导重新点击生成,然后再下载。
 控制器
控制器
 智能设备
智能设备
 注意:
注意:
此指令库/程序的作者和拥有者对于该软件的功能性和兼容性不负任何责任。使用该软件的风险完全由用户自行承担。由于它是免费的,所以不提供任何担保,错误纠正和热线支持,用户不必为 此联系西门子技术支持与服务部门。
审核编辑:郭婷
-
017跟我学:S7-200 SMART PLC 设备组态和通信组态#硬声创作季或许 2023-06-07
-
S7-200问题2016-04-28 818
-
西门子S7-200使用教程2016-05-06 1824
-
基于S7-200文本显示TD安装及操作2017-09-29 974
-
S7-200 PLC编程软件通讯方式2017-10-13 1051
-
s7-200可以直接通讯modbus吗_s7-200的特点与解密方法2018-04-18 18653
-
详细介绍S7-200 SMART运动向导的组态2018-10-04 17204
-
S7-200 SMART运动向导组态详解2018-10-27 3444
-
S7-200应用快速入门集锦(精)2021-04-22 709
-
S7-200 SMART与调试助手之间TCP通信2022-03-14 5133
-
S7-200编程软件的安装及使用2022-06-16 584
-
S7-300集成DP口与S7-200的DP主从通信设计实现2023-01-29 4576
-
如何导入S7-200 Smart变量2023-02-07 6670
-
组态王软件与S7-200SMART无线MODBUS通信2023-04-04 1716
-
S7-1500与S7-200 SMART的PROFINET IO通信配置2023-07-02 10134
全部0条评论

快来发表一下你的评论吧 !

