

如何在Docker构建出来的系统镜像中进行热点测试
今日头条
描述
飞凌嵌入式FETA40i-C核心板、FETT3-C核心板支持Docker容器技术,本节将展示使用Docker容器技术构建出来的Ubuntu 16.04系统镜像进行热点测试。本文基于飞凌 OKT3 平台 Linux3.10 操作系统编写,其他平台也可以参考,但是不同平台之间会存在差异,需用户自行修改以适应自己的使用。
首先简单介绍一下Docker容器技术:
Docker容器分为三部分:镜像、容器、仓库。
镜像(Image)——一个特殊的文件系统
操作系统分为内核和用户空间。对于Linux而言,内核启动后,会挂载ROOT 文件系统为其提供用户空间支持。而Docker镜像(Image),就相当于是一个ROOT 文件系统。
Docker镜像是一个特殊的文件系统,除了提供容器运行时所需的程序、库、资源、配置等文件外,还包含了一些为运行时准备的一些配置参数(如匿名卷、环境变量、用户等)。 镜像不包含任何动态数据,其内容在构建之后也不会被改变。
容器(Container)——镜像运行时的实体
镜像(Image)和容器(Container)的关系,就像是面向对象程序设计中的类和实例一样,镜像是静态的定义,容器是镜像运行时的实体。容器可以被创建、启动、停止、删除、暂停等。
容器的实质是进程,但与直接在宿主执行的进程不同,容器进程运行于属于自己的独立的命名空间。
仓库(Repository)——集中存放镜像文件的地方
镜像构建完成后,可以很容易的在当前宿主上运行,但是,如果需要在其它服务器上使用这个镜像,我们就需要一个集中的存储、分发镜像的服务,Docker Registry就是这样的服务。
一个Docker Registry中可以包含多个仓库(Repository);每个仓库可以包含多个标签(Tag);每个标签对应一个镜像。所以说:镜像仓库是Docker用来集中存放镜像文件的地方类似于我们常用的代码仓库。
通常,一个仓库会包含同一个软件不同版本的镜像,而标签就常用于对应该软件的各个版本 。我们可以通过<仓库名>:<标签>的格式来指定具体是这个软件哪个版本的镜像。如果不给出标签,将以latest作为默认标签。
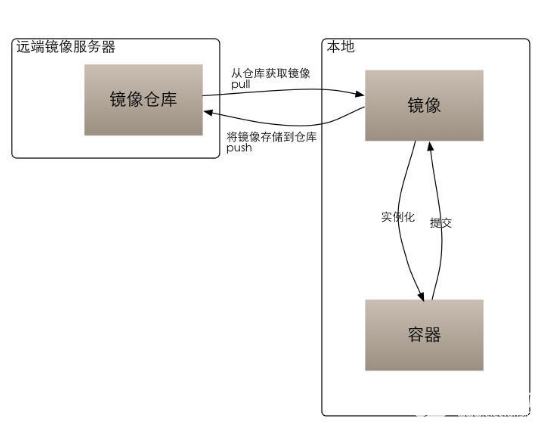
下面在Docker构建出来的系统镜像中进行热点测试
1.首先需要下载Ubuntu16.04桌面。(安装前,先配置可上外网)
apt-get update
apt-get install ubuntu-mate-core ubuntu-mate-desktop lightdm
安装的库比较多,需要等待
2.下载iw工具,查看是否支持AP
apt-get install iw
iw list
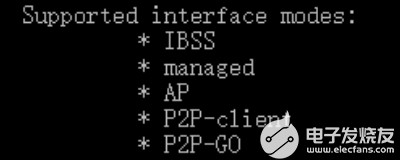
3.创建热点前,需先加载驱动:
insmod /lib/modules/3.10.65/8723du.ko
4.创建热点:
首先点击右上角的网络图标,然后拉到最下面,点击编辑连接(Edit Connections),
得到如下界面,选择ADD 增加配置:
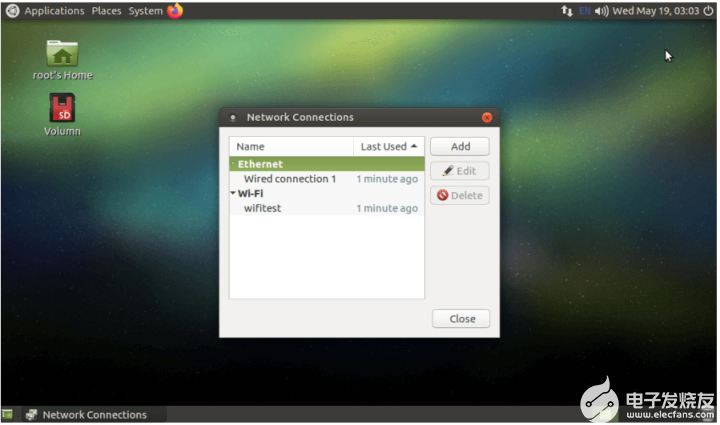
设置name,ssid,mode为hotspot 方式。
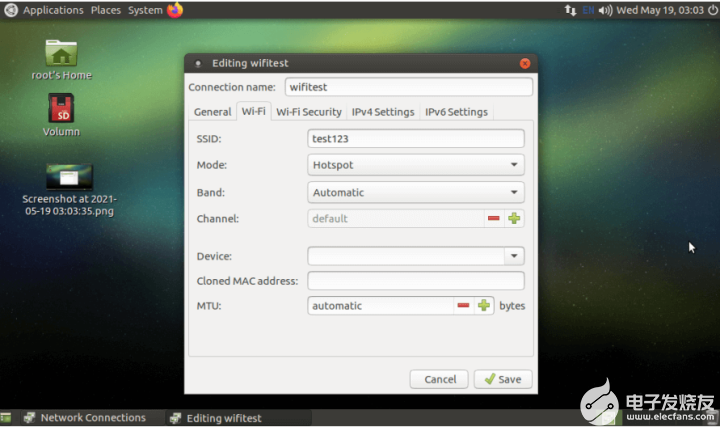
然后点击Wi-Fi安全性选项卡,在安全下拉框中选择WPA及WPA个人。注意WEP已
经不安全,而且手机连接WiFi基本使用WPA PSK 模式来验证。如下:
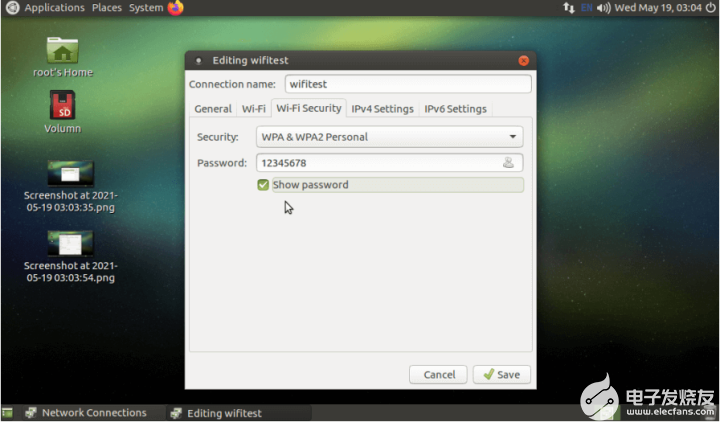
然后在切到IPv4设置选项卡,在方法里选择”与其他计算机共享“:
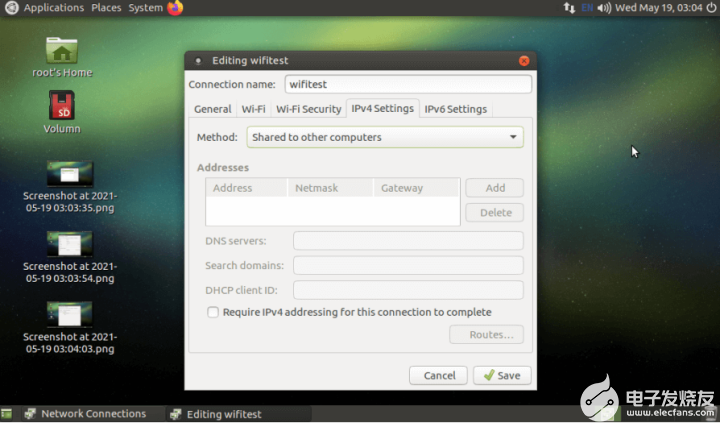
最后切到IPv6设置选项卡,在方法下拉框选择忽略:
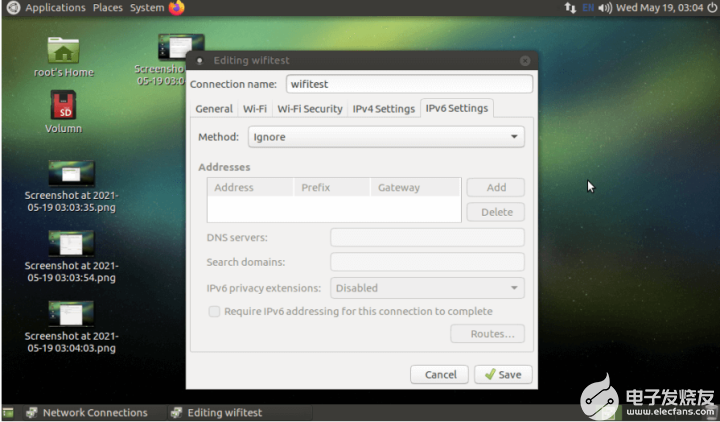
点击保存后,可以在/etc/NetworkManager/system-connections/下看到刚创建的连接
对应的wifitest 文件:
[connection]
id=wifitest
uuid=731d7604-bf1b-44ff-a8f0-7c36e3d2fa7f
type=wifi
permissions=
secondaries=
[wifi]
mac-address-blacklist=
mac-address-randomization=0
mode=ap /*模式为AP*/
seen-bssids=
ssid=test123 /*热点名称*/
[wifi-security]
group=
key-mgmt=wpa-psk /*加密方式*/
pairwise=
proto=
psk=12345678 /*密码*/
[ipv4]
dns-search=
method=shared
[ipv6]
addr-gen-mode=stable-privacy
dns-search=
ip6-privacy=0
method=ignore
最后先让计算机连接有线网,然后点击右上角的网络图标点击连接到隐藏网络选项
(如果已经连接先断开),选择刚才创建的wifitest。这时点击右上角网络图标下拉框
选择连接信息,可以得到如下,表示连接成功:
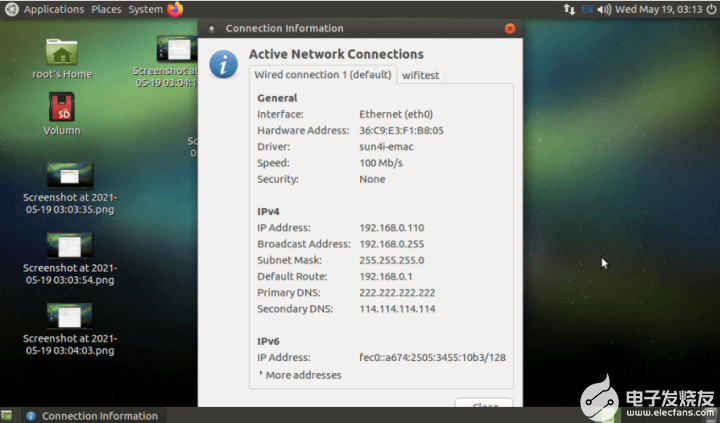
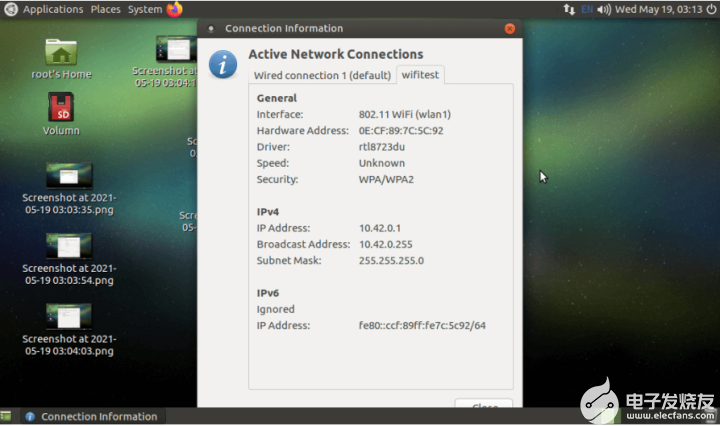
审核编辑:汤梓红
-
对Ubuntu16.04系统镜像进行热点测试2024-05-27 0
-
怎么构建docker镜像仓库软件2019-08-13 0
-
采用CentOS7的JDK Docker镜像构建2020-04-02 0
-
Docker加持 - A40i Ubuntu16.04系统镜像进行热点测试2022-04-21 0
-
构建ARM64版本nacos docker镜像2022-06-16 0
-
介绍一款非常方便的java领域docker镜像构建工具2022-07-19 0
-
如何在RDKx3部署docker镜像?2023-08-02 0
-
Ubuntu16.04系统镜像进行热点测试2023-11-22 0
-
Docker:微容器的优势与构建教程2017-10-10 750
-
Docker镜像的详细讲解2022-08-02 2221
-
docker 搜索镜像,docker查看镜像详细信息(docker下载镜像命令)2023-07-19 1897
-
Dockerfile定义Docker镜像的构建过程2023-09-30 2590
-
如何在Windows系统上设置Docker镜像源2023-10-24 6082
-
构建docker镜像应该遵循哪些原则2023-11-23 1076
-
手动构建Docker镜像的方法2024-08-05 570
全部0条评论

快来发表一下你的评论吧 !

