

如何从网页控制arduino?
描述
当我们完成一些Arduino项目后,比如Arduino控制灯的项目或者Arduino控制舵机的项目,等等。这时你或许会思考一个问题,是否可以通过网页实现对灯或舵机的控制。当然,自带网络版本的Arduino是首选,比如Arduino Yun。下面来看看怎么去实现它。首先,我们需要创建一个简单的网页,使它可以与Arduino通信。在本文中将逐一讨论。
如何从网页控制arduino
在本文中,我们将通过一块以太网功能的扩展板和Arduino共同完成,目的是使我们能通过web浏览器控制蓝色LED的开关(当然,如果你愿意,你可以使用其他颜色的LED)。
首先,当然是将网络功能扩展板与Arduino UNO连接。在这个项目中使用的是Ethernet W5100 网络扩展板模块。
电路连接
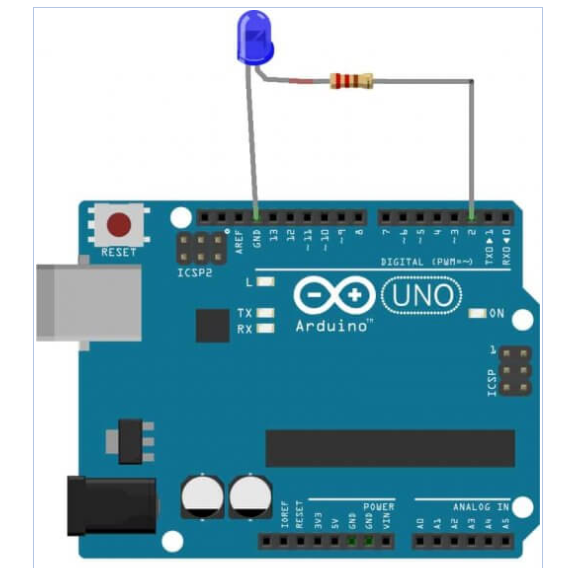
对于控制LED这种项目,其实只使用Arduino 引脚13的板载LED也可以实现。但是如果要考虑添加W5100扩展板,这种方法就存在一些问题。首先,由于LED会被扩展板覆盖住,想看到LED颈椎受不了!第二个更严重的问题是,W5100以太网扩展板本身使用了引脚13。所以在本文中,我们将一个蓝色LED接一个10K欧姆的电阻后,再将它连接到Arduino的第二个引脚上。
Arduino连接LED
这就是电路的全部内容,是不是超级简单。当然这里的引脚均需要从W5100扩展板上对应连接,连接OK后,通过USB将Arduino插到PC机上。将以下代码上传到Arduino。现在就可以开始从网页控制Arduino了!
注意:需要将下面代码中的IP地址(192.168.1.212)更改为适合你自己家中局域网的IP地址。除此之外,不需要调整其他任何东西。
// Basemu - Controlling an Arduino Pin from a WebPage
// link to www.basemu.com
#include "SPI.h"
#include "Ethernet.h"
byte mac[] = { 0xDE, 0xAD, 0xBE, 0xAD, 0xEE, 0xBE }; //physical mac address
byte ip[] = { 192, 168, 1, 212 }; // IP address in LAN – need to change according to your Network address
byte gateway[] = { 192, 168, 1, 1 }; // internet access via router
byte subnet[] = { 255, 255, 255, 0 }; //subnet mask
EthernetServer server(80); //server port
String controlString; // Captures out URI querystring;;
int blueLEDPin = 2; // pin where our blue LED is connected
void setup(){
pinMode(blueLEDPin, OUTPUT); // change pin 2 to OUTPUT pin
// Initialize the Ethernet
Ethernet.begin(mac, ip, gateway, subnet);
server.begin();
}
void loop(){
// Create a client connection
EthernetClient client = server.available();
if (client) {
while (client.connected()) {
if (client.available()) {
char c = client.read();
//read the HTTP request
if (controlString.length() < 100) {
// write characters to string
controlString += c;
}
//if HTTP request has ended– 0x0D is Carriage Return \n ASCII
if (c == 0x0D) {
client.println("HTTP/1.1 200 OK"); //send new page
client.println("Content-Type: text/html");
client.println();
client.println("
");
client.println("
");
client.println("
");
client.println("");
client.println("
");
client.println("
");
client.println("
LED ON/OFF FROM WEBPAGE
");
client.println("
");
client.println("
);
client.println("");
client.println("");
delay(10);
//stopping client
client.stop();
// control arduino pin
if(controlString.indexOf("?GPLED2ON") > -1) //checks for LEDON
{
digitalWrite(blueLEDPin, HIGH); // set pin high
}
else{
if(controlString.indexOf("?GPLED2OFF") > -1) //checks for LEDOFF
{
digitalWrite(blueLEDPin, LOW); // set pin low
}
}
//clearing string for next read
controlString="";
}
}
}
}
}
下面打开Windows的命令窗口(WIN键+R,打开后输入CMD即可),输入ping 192.168.1.212(对应你的IP地址),应该看到以下内容,这里可以验证你的Arduino是否已正确连接到网络:
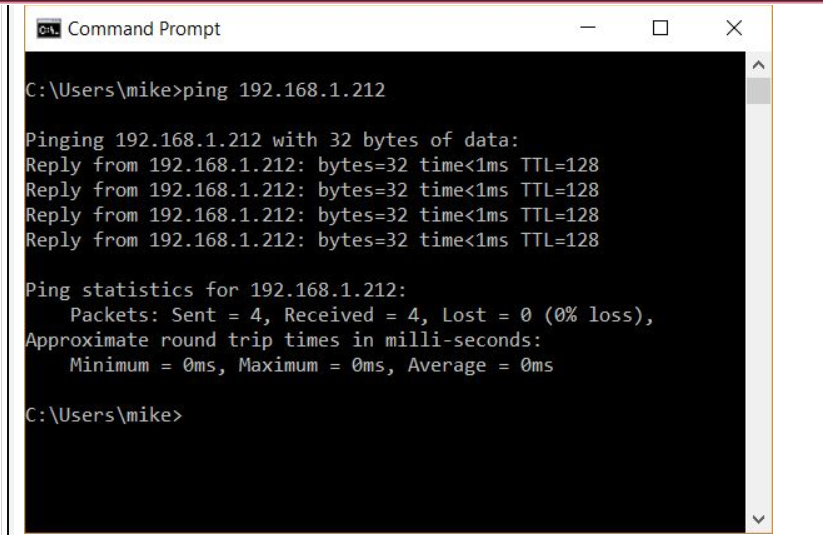
Windows的命令窗口(WIN键+R,打开后输入CMD即可)
如果成功Ping通,下面打开浏览器,输入http://192.168.1.212((对应你的IP地址),应该看到以下屏幕:
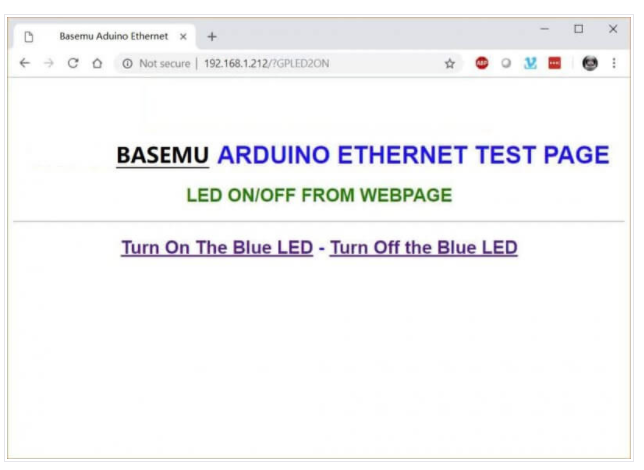
Arduino WEB控制LED
这时,点击”Turn On The Blue LED”应该会点亮LED,点击“Turn Off the Blue LED”应该会关闭LED。
代码解释
W5100以太网扩展板与Arduino是通过SPI接口进行通信的,因此,使用W5100扩展板需要将“SPI.h”和“Ethernet.h”都include到项目中。
#include "SPI.h"
#include "Ethernet.h"
代码的下一部分是将MAC地址和IP地址分配给W5100,并配置服务器端口80,这是标准的web服务器端口。
byte mac[] = { 0xDE, 0xAD, 0xBE, 0xAD, 0xEE, 0xBE };
byte ip[] = { 192, 168, 1, 212 };
byte gateway[] = { 192, 168, 1, 1 };
byte subnet[] = { 255, 255, 255, 0 };
EthernetServer server(80);
接下来,需要一个用于蓝色LED引脚的变量,以及一个用于捕获URI查询字符串数据的“控制”变量。我们将发送“?GPLED2ON”到网页上来关闭LED,发送“?GPLED2OFF”来关闭LED。controlString将捕获这些命令。
String controlString;
int blueLEDPin = 2;
代码的设置部分,设置引脚2为输出,以便当我们设置引脚2为高电平时,可以为LED供电。Ethernet.begin 启动W5100并给它分配前面指定的MAC地址和IP地址。server.begin 启动在端口80上侦听web服务器。
pinMode(blueLEDPin, OUTPUT);
Ethernet.begin(mac, ip, gateway, subnet);
server.begin();
-
转:开源制作Arduino智能小车( WiFi远程监控+网页控制)2016-07-26 0
-
运用labview 实现对网页的控制2016-12-02 0
-
【项目分享】教你如何运用Arduino通过网页实时控制伺服电机2019-09-26 0
-
如何使用Arduino和ESP8266实现网页控制伺服电机2021-06-28 0
-
如何使用Arduino和ESP8266实现网页控制伺服电机?2021-09-28 0
-
什么叫Arduino?Arduino怎么玩2022-01-17 0
-
如何从arduino发送文本到arduino?2023-05-04 0
-
如何使用网页简单控制LED?2023-05-24 0
-
求分享Arduino与ESP8266-12E的连接图和Arduino发送号码到网页的代码?2023-05-29 0
-
如何使用Arduino Manager从移动设备或平板电脑控制Arduino2019-12-05 4332
-
ESP8266+网页控制LED2021-12-06 1266
-
最简单DIY基于ESP8266的智能彩灯②(在网页用按键和滑动条控制RGB灯)2021-12-29 974
-
从BT到WiFi:创建WiFi控制的Arduino机器人车2022-10-27 491
-
如何从Arduino取回代码/程序2023-06-09 3866
-
从Azure Percept中的docker容器控制Arduino2023-06-27 328
全部0条评论

快来发表一下你的评论吧 !

