

博途:PC端访问Web服务器
描述
PC 端访问 Web 服务器
从 PC 端访问 Web 服务器,一般情况下 PC 和 PLC 在同一个局域网中,否则就需要设置路由,这里不对路由访问进行介绍。
需要在浏览器地址栏中输入 HTTP://ww.xx.yy.zz 或者 HTTPS://ww.xx.yy.zz。其中,HTTP 表示非安全访问,HTTPS 表示安全访问;ww.xx.yy.zz 表示 S7-1200 CPU 的 IP 地址。
不同的浏览器证书的下载以及证书管理器的位置有可能会有不同,本文档使用的是 IE11 浏览器。
PC 端访问 S7-1200 Web 服务器有以下几种情况,按需使用即可:
HTTP://访问(不安全,不推荐)
HTTPS://访问,浏览器中添加例外
HTTPS://访问,在浏览器中下载 / 另存证书并导入到浏览器证书管理器中
HTTPS://访问,博途中导出证书并且导入到浏览器证书管理器中
手机端访问 Web 服务器的方法,可以参考:手机端访问 Web 服务器
硬件和软件版本
以下是本文档中所使用的硬件和软件:
PLC:
S7-1200 V4.5 及以上 (本文档使用硬件:6ES7 214-1AG40-0XB0 V4.5 版本)
编程软件:
TIA Portal V17 及以上(本文档使用软件:STEP7 Professional V17)
交换机:
SCALANCE X308
PC 和 PLC 分别连接到交换机上,IP 地址设置如下:
PC:192.168.0.222
PLC:192.168.0.124
情况一:HTTP://访问
1. 要使用 HTTP 访问 Web 服务器,需要保证在组态 1200Web 服务器时,取消勾选仅允许通过 HTTPS 访问,如图 1 所示。
 建议勾选仅允许通过 HTTPS 访问!
建议勾选仅允许通过 HTTPS 访问!
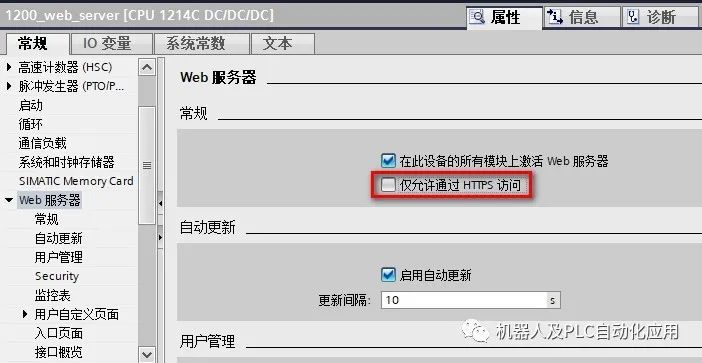
图 1.取消仅允许通过 HTTPS 访问
2. 打开 IE11 浏览器,地址栏中输入 HTTP://192.168.0.124,可以进入到 1200Web 服务器的简介页面,如图 2 所示。
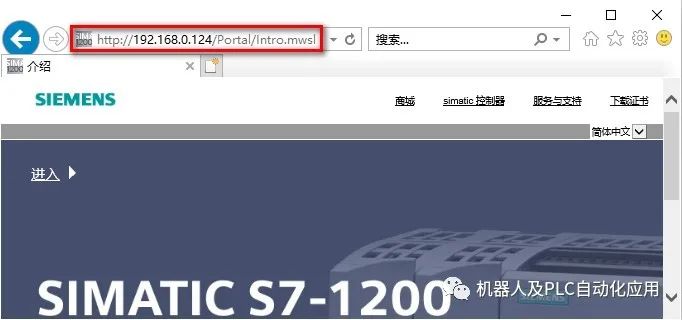
图 2.HTTP 访问简介页面
3. 图 2 中点击进入,可以进入到 1200Web 服务器的标准页面,包含起始页面和介绍页面。如图 3 所示。
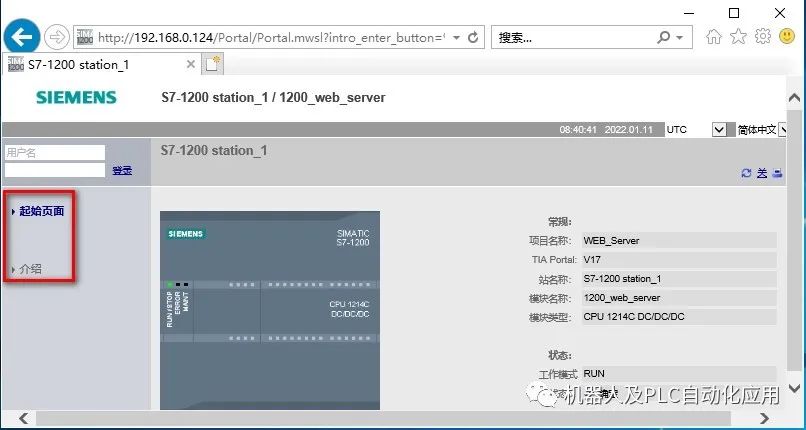
图 3.HTTP 访问标准页面
4. 如果在图 3 中,输入用户名和密码,用户登录以获取相应的访问权限,可以观察到访问自动切换至 HTTPS。如图 4 所示。
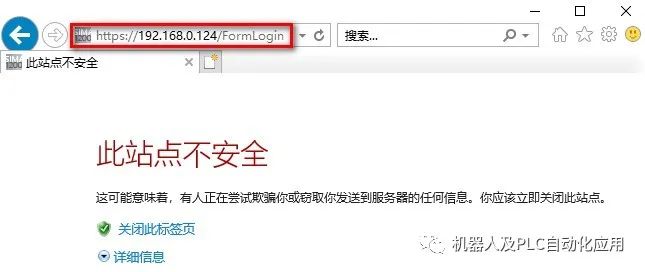
图 4.HTTP 访问用户登录
情况二:HTTPS://访问,浏览器中添加例外
使用 HTTPS:// 连接 S7-1200 时,网站将通过数字证书对会话进行加密。Web 服务器将安全地发送数据,不会被任何人看到。
1. 打开 IE11 浏览器,在地址栏中应输入 HTTPS://192.168.0.124。弹出安全警告窗口提示此站点不安全。点击详细信息,然后,点击转至此网页(不推荐)。如图 5 所示。点击转至此网页(不推荐)的操作,相当于为浏览器将此访问作为一个安全例外。
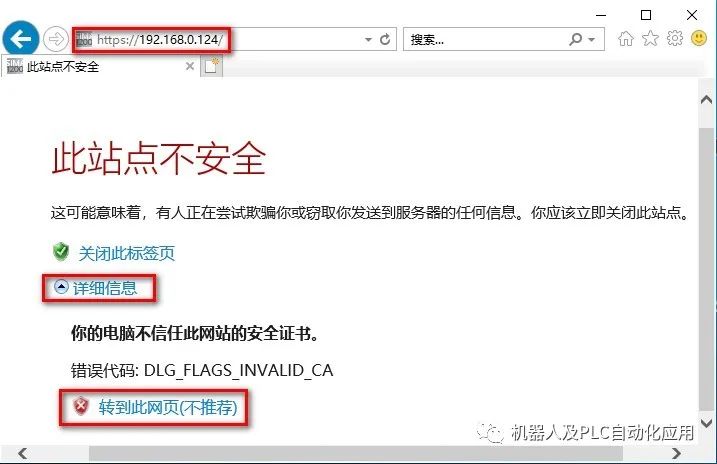
图 5.HTTPS 访问点击转至此网页
3. 点击转到此网页(不推荐)后,可访问简介页面,但是,地址栏会提示证书出错,颜色变为红色以作警告。如图 6 所示。
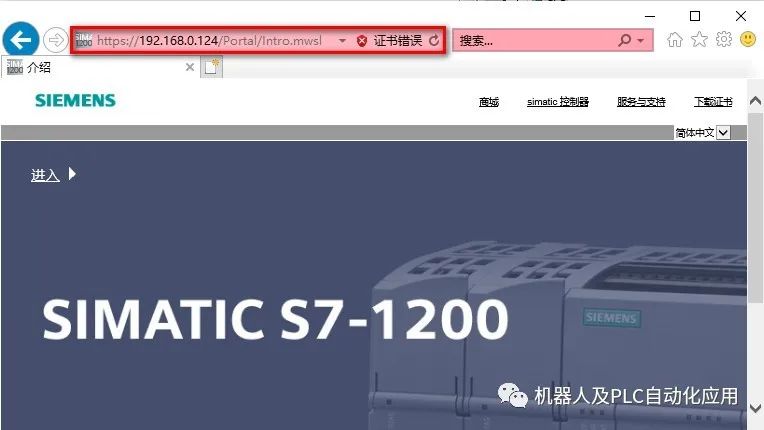
图 6.添加例外并访问简介页面
4. 图 6 中点击进入,进入标准页面后在左上角输入用户明和密码,可成功登陆,获取到该用户所拥有的访问权限。如图 7 所示。
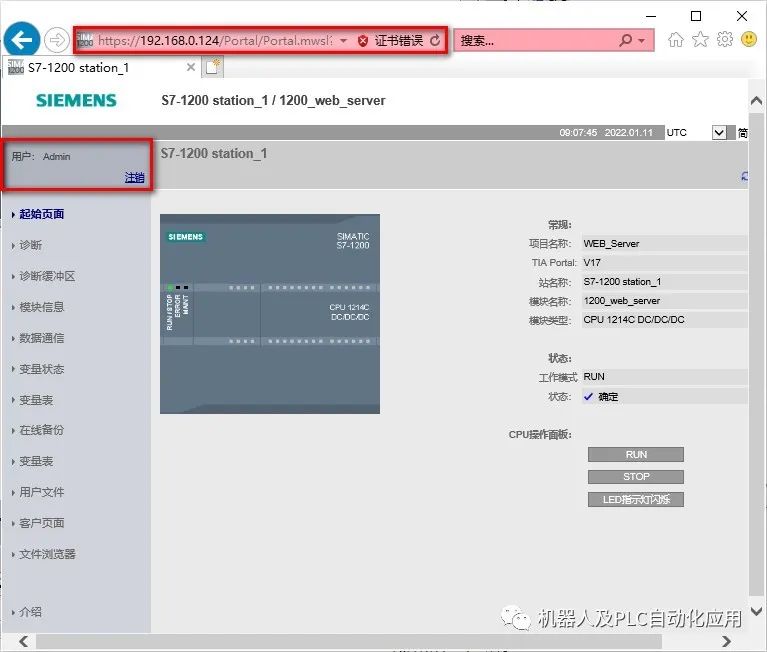
图 7.添加例外后用户登陆
 使用添加例外的方式访问 Web 服务器,有可能在关闭浏览器后再重新访问 Web 服务器时,依然出现安全警告,在地址栏显示证书错误!
使用添加例外的方式访问 Web 服务器,有可能在关闭浏览器后再重新访问 Web 服务器时,依然出现安全警告,在地址栏显示证书错误!
情况三:在浏览器中下载 / 另存证书并导入到浏览器证书管理器中
使用 HTTPS:// 连接 S7-1200 时,需要进行证书的验证以确定身份。为了避免添加例外的方式,重新访问时总是提示安全警告,可以在浏览器的证书管理器中安装证书。
1. 打开 IE11 浏览器,输入 HTTPS://192.168.0.124
弹出安全警告窗口提示此站点不安全。点击详细信息,然后,点击转至此网页(不推荐),参考图 5。
跳转到 Web 服务器的简介页面,在浏览器地址栏中点击证书错误然后点击查看证书,如图 8 所示。或者在简介页面右上角点击“下载证书”,然后点击打开,如图 9 所示。
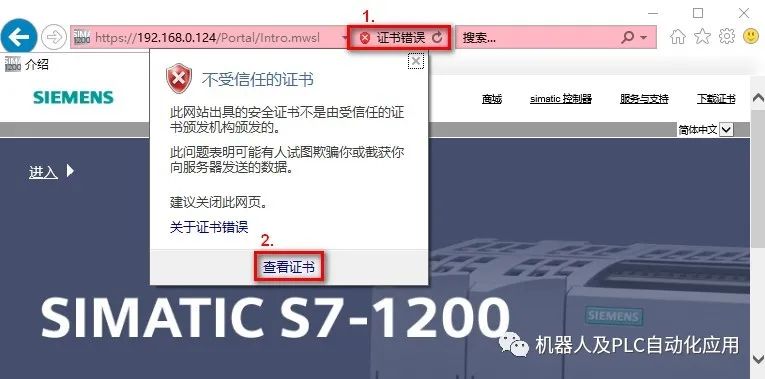
图 8.浏览器中查看证书
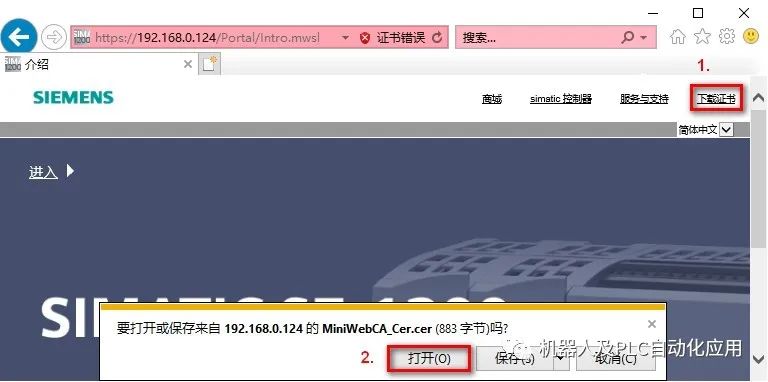
图 9.Web 服务器简介页面下载证书
2. 打开证书后,可以看到证书的参数
如果在博途中对 Web 服务器 Security 属性中选择不同类型,生成的证书信息也不同,点击图中安装证书,如图 10 - 图 12 所示。
选择:已生成的硬件,证书为如图 10 所示,证书的颁发者和使用者为 S7-1200 Controller Family,证书有效期从 2012-1-1 到 2042-1-1,不可修改,即便 CPU 做过复位或者恢复出厂设置,CPU 的模块时间也满足要求。
选择:已下载的软件,没有进行安全设置,生成自签署证书,证书如图 11 所示,证书的颁发者和使用者一致,有效期起始值和结束值可自行设置,所以需要检查 CPU 模块时间是否在有效期内。
选择:已下载的软件,进行安全设置,生成由 CA 签署的证书,证书如图 12 所示,证书有颁发机构,有使用者,有效期起始值和结束值可自行设置,所以需要检查 CPU 模块时间是否在有效期内。
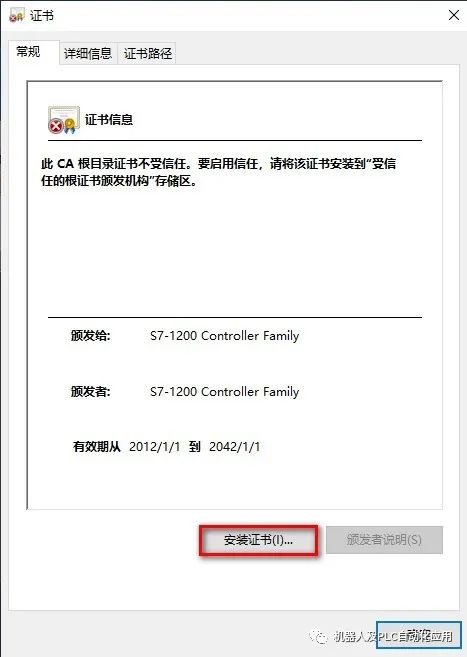
图 10. 安装证书(硬件生成的证书)
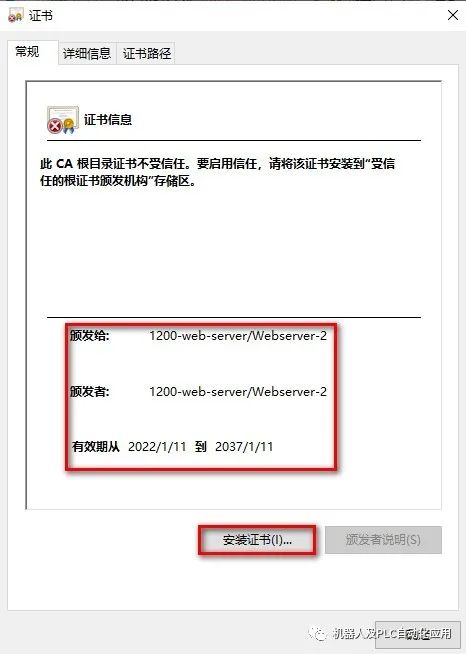
图 11. 安装证书(自签署证书)
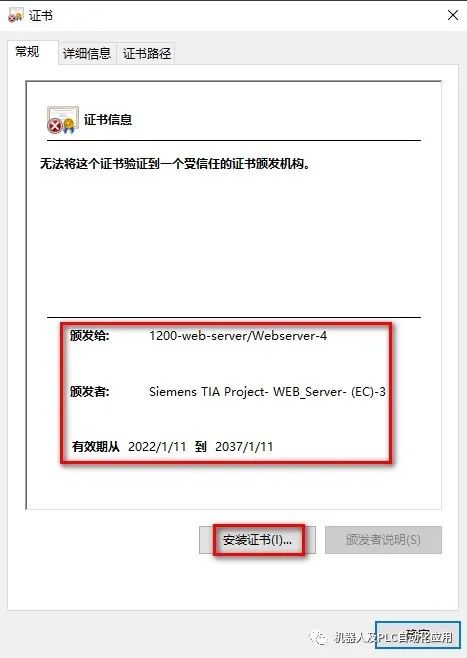
图 12. 安装证书(由 CA 签署的证书)
 注意:不同浏览器下载证书的方式不同,有的浏览器需要保存证书,然后对证书进行导入!
注意:不同浏览器下载证书的方式不同,有的浏览器需要保存证书,然后对证书进行导入!
3. 在证书导入向导中选择本地计算机,如图 13 所示。
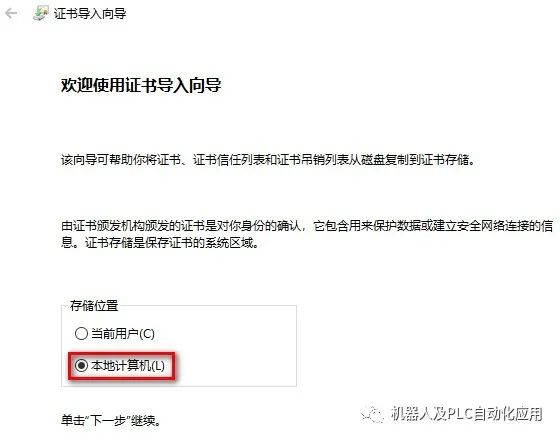
图 13.选择本地计算机
4. 在证书导入向导中选择将所有的证书都放入下列存储,然后点击浏览选择存放的路径,此处选择第三方根证书颁发机构,如图 14 所示。
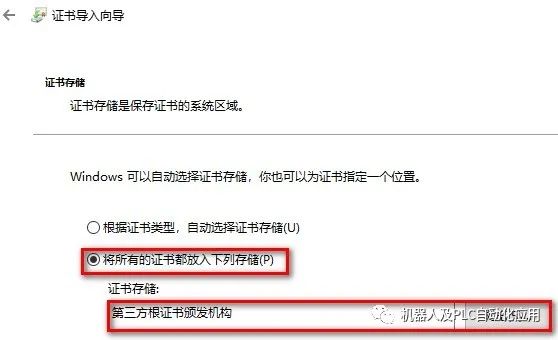
图 14.选择证书存储路径
5. 证书导入完成,单击确认退出证书导入向导,如图 15 所示。
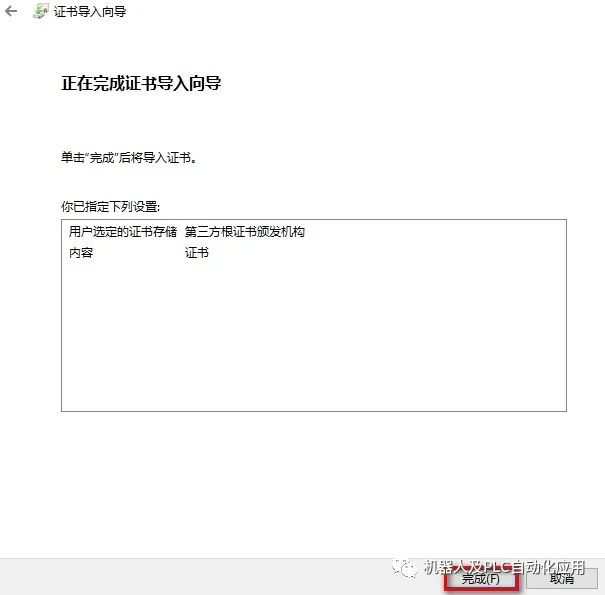
图 15.证书导入完成
6. 在浏览器中安装证书之后,再以 https://192.168.0.124 访问 Web 服务器时就不会再出现安全验证提示,可以直接跳转到 S7-1200 的 Web 服务器页面。
此时可以点击左上角的用户登录位置,输入正确的用户名称和密码。如图 16 所示。
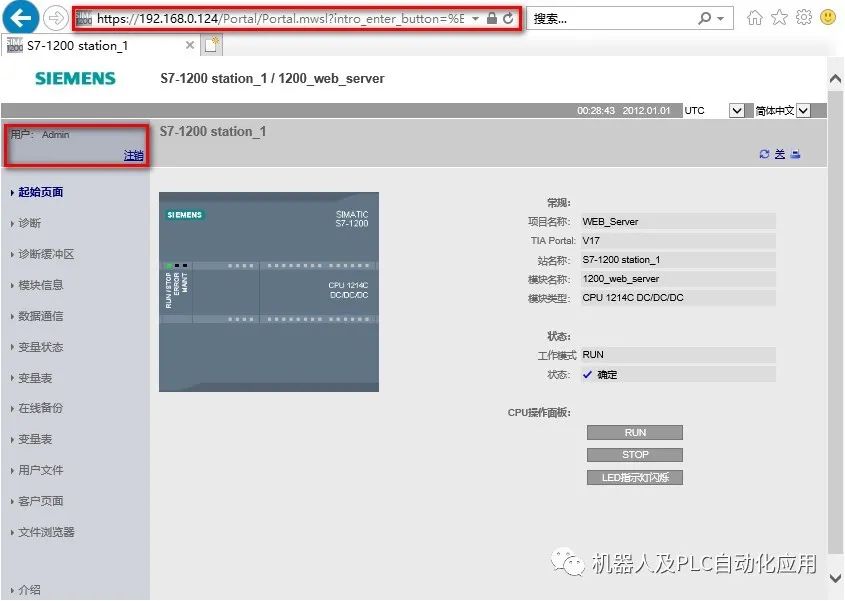
图 16.登录 Web 服务器
情况四:HTTPS://访问,博途中导出证书并且导入到浏览器证书管理器中
在情况三:在浏览器中下载 / 另存证书并导入到浏览器证书管理器中,是先添加例外,然后直接在浏览器中下载/安装证书。
在情况四中,直接从博途中导出证书,然后导入到浏览器的证书管理其中,这样再使用 HTTPS://访问时,直接可以安全的访问 Web 服务器了。
情况四,仅适用于证书类型选择已下载的软件。
情况四(之一):博途导出自签署证书,并导入到浏览器证书管理器中
1. 从博途中导出服务器证书
CPU 属性 Web 服务器,Security 中证书类型选择:已下载的软件,自签署证书时,导出证书并存放在某一路径。如图 17 - 图 18 所示。
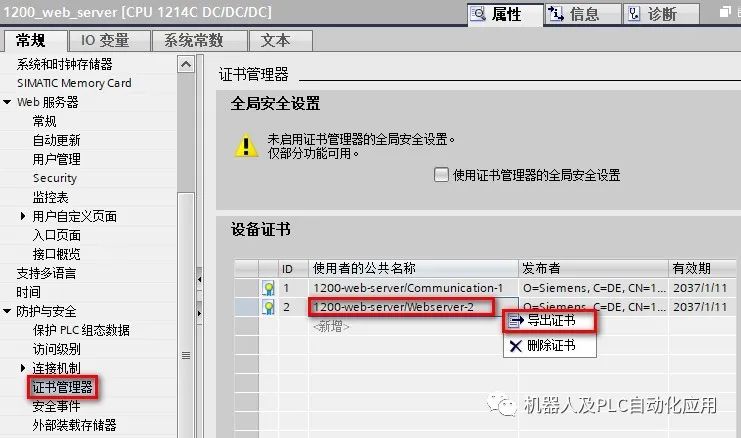
图 17.导出证书
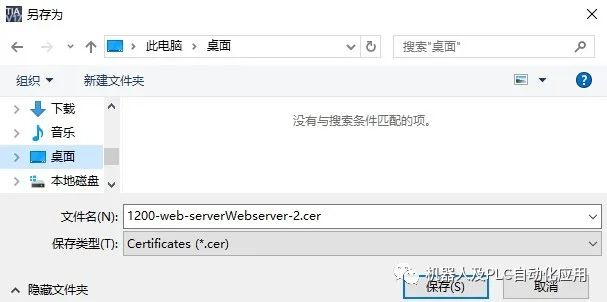
图 18.选择保存位置
2. 打开浏览器,点击设置按钮,下拉菜单中选择 Internet 选项,如图 19 所示。
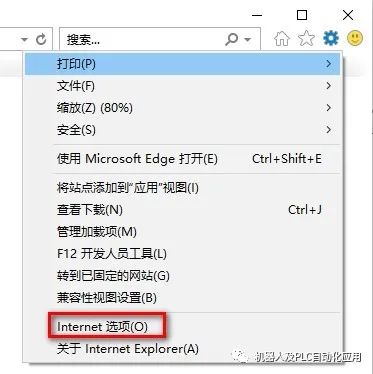
图 19.打开 Internet 选项
3. 在 Internet 选项中点击内容按钮,点击证书按钮,如图 20 所示。
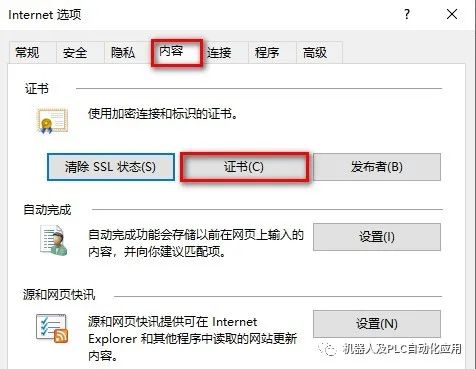
图 20.点击证书按钮
4. 在证书管理器中点击导入按钮,如图 21 所示。
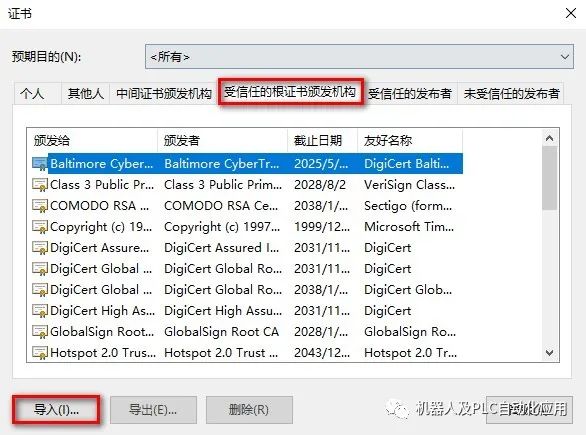
图 21.点击导入按钮
5. 在证书导入向导中点击浏览按钮,并且到存储证书的路径选中之前导出的证书。如图 22 - 图 23 所示。

图 22.点击浏览
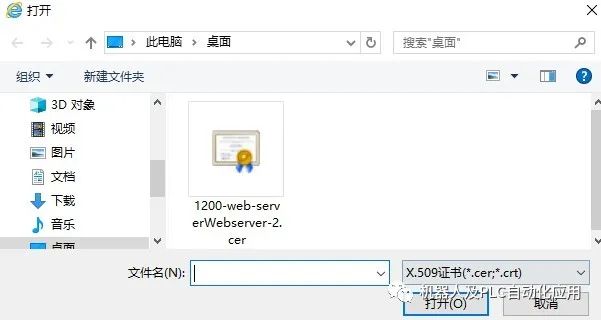
图 23.浏览并选中证书
6. 在证书导入向导中选择将所有的证书都放入下列存储,点击浏览,选择受信任的根证书颁发机构,如图 24 所示。

图 24.将证书导入到受信任的根证书颁发机构
情况四(之二):博途导出由 CA 签署的证书,并导入到浏览器证书管理器中
此处仅列出与情况四(之一)的不同之处:
不同点一:从博途中导出证书的位置不同
1. Web 服务器组态使用的证书如果是 CA 签署的证书,从项目树,安全设置,安全特性中的证书管理器中,点击证书颁发机构,选择签发证书的 CA,右键导出。如图 25 所示。
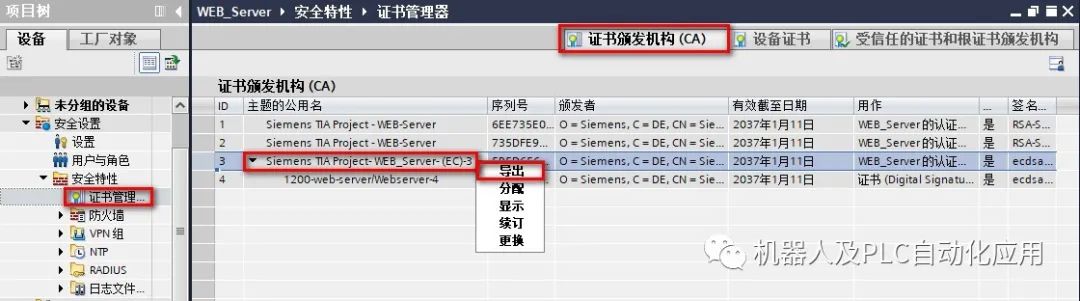
图 25.导出证书颁发机构
2. 导出的证书保存在设置的位置,如图 26 所示。
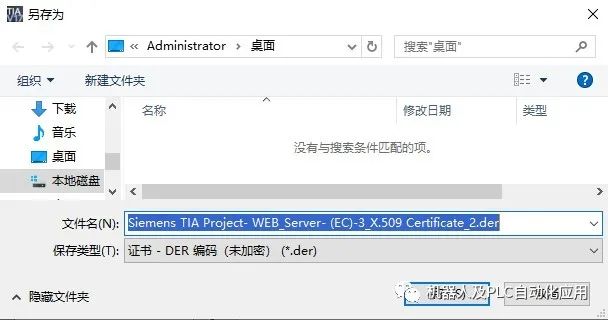
图 26.选择证书导出路径
3. 导出证书对话框中选择导出按钮,如图 27 所示。
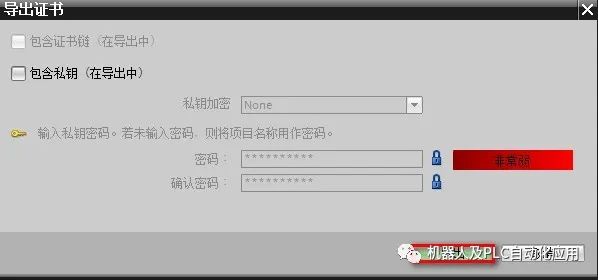
图 27.点击导出按钮确认导出
不同点二:向浏览器证书管理器中导入证书时,选择文件类型为所有类型,如图 28 所示。
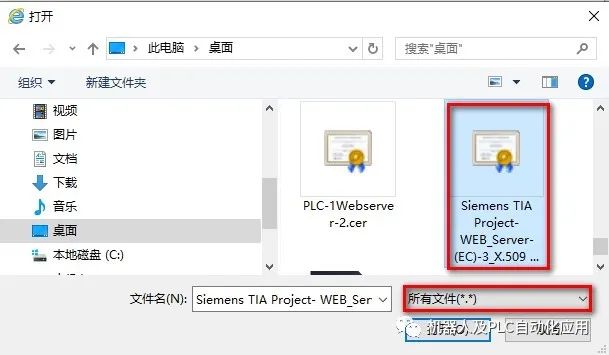
图 28.选择文件类型为所有文件
审核编辑 :李倩
-
在Windows下安装Apache服务器端Web软件2009-11-13 0
-
Labview与Web(二)---------------Web 服务器(原创)2015-04-20 0
-
arduino作为Web客户端如何使用http请求访问本地服务器2015-12-12 0
-
PC端访问服务器 并读取服务器端的数据 怎么写啊?2016-07-27 0
-
labview的发布Web总提示没有启动Web服务器2018-09-06 0
-
基于Linux的WEB服务器增加了哪些功能?2019-09-03 0
-
嵌入式web服务器的设计资料,绝对实用2021-10-28 0
-
如何实现对嵌入式WEB服务器系统的控制设计2021-11-09 0
-
如何在ARM上构建一个web服务器2022-10-28 0
-
基于以太网的Web服务器的设计与实现2016-01-04 637
-
Delphi教程之建立Web服务的数据访问端2016-04-11 477
-
如何辨别Web服务器,应用程序服务器,HTTP服务器2017-11-10 1067
-
嵌入式web服务器系统设计,基于-ARM简单嵌入式WEB服务器系统设计.doc2021-11-03 667
-
基于STM32的WEB服务器设计2022-02-28 10535
全部0条评论

快来发表一下你的评论吧 !

