

巨控GRM532Y 实现S7-200smart远程上下载程序
电子说
描述
先利用模块内置的网页配置好GRM设备的IP,然后在远程任何电脑上安装好巨控GVCOM3远程下载软件,即可对远程的PLC进行下载梯形图,和监控梯形图的操作。
配置GRM设备
1.给GRM530接上DC 12~24V电源。
2.电脑通过网线(出厂标配)直接和GRM530的LAN网口连接,或者电脑和GRM530的WAN口插入同一交换机(路由器)。
用电脑通过GRMDEV配置GRM530模块,需要保证电脑的IP和GRM530的IP在同一个网段内。如果不在一个网段内,请将电脑的IP设置成和GRM530一个网段。
出厂时,GRM530的LAN1或者LAN2口的IP为192.168.1.240 ,
WAN口的IP为动态分配。GRM 530LAN网口和WAN网口都可以用来本地局域网内下载模块的配置。
比如电脑和模块LAN口连接,可以将电脑IP可以设置为192.168.1.211,子网掩码255.255.255.0。
我们可以通过IPCONFIG命令来查看自己电脑上全部网络连接的IP。一台电脑上可能有多个网络连接,比如无线网卡,有线网卡,这样你用IPCONFIG可以看到多个IP,所以要区分清楚是哪个网络连接对应哪个IP。
如果忘记了模块网口IP地址,可以给GRM530断电后,按住模块上的复位按钮,再重新启动。启动后,数码管会显示“三三”,松开按钮,然后再按住按钮5秒,等数码管闪烁显示“三三”时松开按钮即可复位模块为出厂的IP。
电脑IP设置好以后,通过网线和模块LAN口连接,在电脑的浏览器输入模块的当前IP地址(默认192.168.1.240),即可进入模块网络设置界面。
如下图,点击“提交修改”,“重启模块”即可修改模块2个网口的IP地址为新的地址。
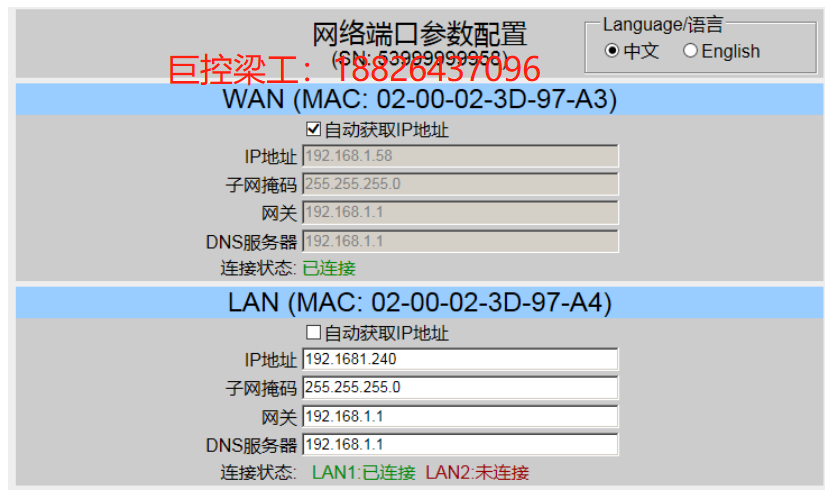
LAN网口用于连接PLC和触摸屏,设置该网口IP和PLC,触屏IP在同一个网段即可。
WAN口用来接入外网连接云服务器,根据网口接路由器的情况设置IP, 请参考下一章节的内容。
GRM530 WAN口连接外网配置方法
1:路由器如果允许DHCP(动态主机配置协议),那么WAN口 的IP选为“自动获取IP地址”即可,如上图。比如你的电脑是通过路由器上网,而该网络连接的IP是选的自动,那么说明该路由器允许DHCP。
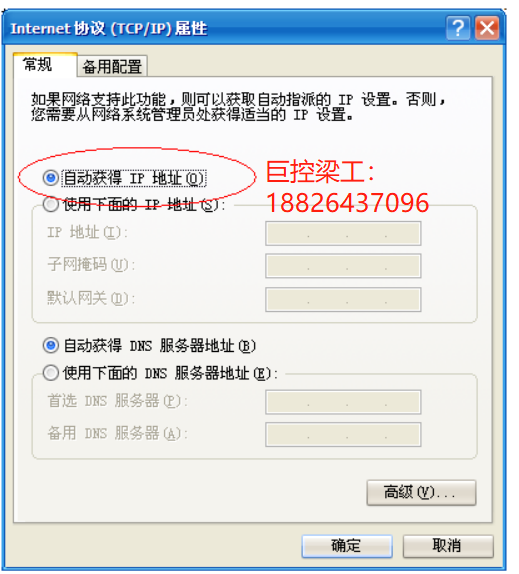
2:路由器如果不允许DHCP,那么该网口 的IP请根据路由器的要求设置为和路由器相同网段,并且和局域网内其他主机的IP不冲突即可。
GRM530 Wifi连接外网配置方法
GRM530的WIFI只能用于连接云服务器(要求该WIFI能联入外网,比如手机连入该WIFI热点可以上网),实现GRM530模块不用插卡接入外网,WIFI不能做它用,(也不能在局域网电脑通过WIFI下载模块配置,如果需要配置模块,请使用远程配置或本地用网线直连电脑配置模块)。
使用方法如下:
1.给GRM530接上DC 12~24V电源,并插好WIFI天线。
2.电脑通过网线(出厂标配)直接和GRM530的网口连接,或者电脑和GRM530都插入同一交换机(路由器)。
3.用电脑通过网页配置GRM530模块的WFII,需要保证电脑的IP和GRM530的IP在同一个网段内。如果不在一个网段内,请将电脑的IP设置成和GRM530一个网段。出厂时,GRM530的2个LAN口的IP均为192.168.1.240
可以将电脑IP可以设置为192.168.1.211,子网掩码255.255.255.0。
4.用电脑浏览器输入模块的IP 192.168.1.240,即可打开网页配置界面,进行WIFI配置。
注意WIFI路由器名称和密码要完全正确输入,区分大小写,一个字母也不要输错。
5.WIFI连接成功后,下面会显示连接状态,信号强度,一般信号强度要求50以上。
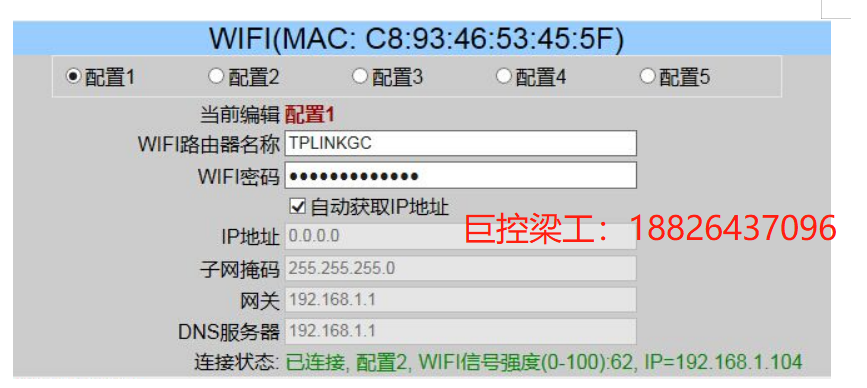
PLC端的准备
1. GRM530插上3G/4G卡,或者通过网线,WIFI,连接因特网。
2. PLC的网口和GRM530的LAN网口连接。不同的PLC连接方式有所不同,请参考后面各种PLC的下载方法。
编程电脑端的准备
1.全部按照默认选项,直接安装GVCOM3。如果安装后出现如下图,点击下一步即可。
注意:安装过程中,务必关闭全部杀毒软件和防火墙!。
安装完毕后,在我的电脑设备管理器里面,出现如下的虚拟串口,表示驱动已经安装成功!

2.安装完毕后,运行GVCOM3,点击下面的“新建模块”,输入模块11位序号和密码即可。初始密码为111111.
(必须登录网页修改密码后才可以使用www.yunplc.com )
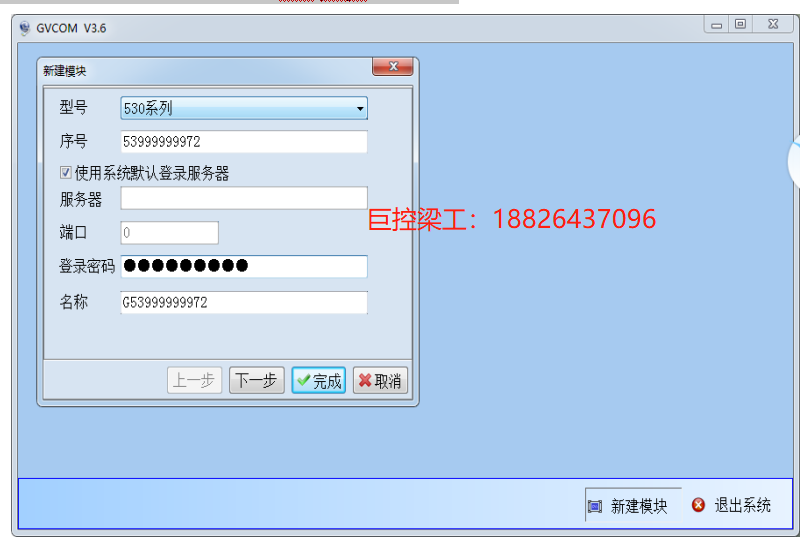
3.点击“下一步”,设置好相关参数,并确定即可。
如果你的PLC的编程口是通过GRM的网口连接,直接点下一步,多点几次,直到出现网口通道。
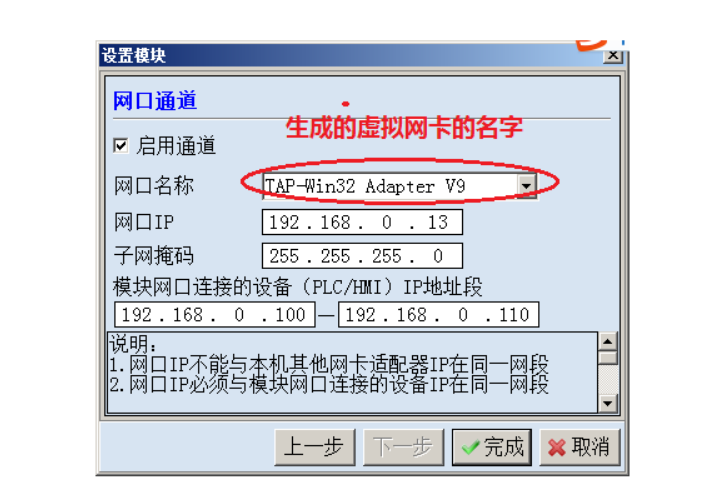
网口名称:选择安装好的虚拟网口 TAP-WIN32 Adapter V9,如果没有,点下拉框自动新建即可。
网口IP:该IP只要求和你远程PLC 的IP一个网段,并且和其同网段的设备不冲突即可。如上图,和网口连接的远程PLC地址为192.168.0.100,网口IP随便设置为该网段的一个IP,和这些PLC不冲突即可。
子网掩码:255.255.255.0。
网口连接设备的IP地址段:也就是你要远程下载PLC的IP(可以是一个IP,如果有多个PLC,也可以是一个IP段)
GVCOM里面设置的网口IP其实就是电脑上虚拟网卡的IP,这个IP还有GVCOM中设置的网口连接设备的IP地址,都不能和电脑上面任何网卡的IP在一个网段。
比如你电脑IP通过路由器或者无线上外网,获得的IP段是192.168.10.X,那么你可以将GVCOM设置的客户端IP、PLC IP设置到192.168.0.X。 (最后一段地址X建议不要使用.1或者 .255之类的非常规IP。)
为了防止冲突,请在设备管理器里面禁用掉电脑上不用的其他网卡(比如你电脑通过WIFI上网,可以禁用掉你电脑上的有线网口)
可以使用IP CONFIG查看当前电脑上全部网卡的的IP,来确认电脑上其他网口的IP地址均和GVCOM的虚拟网卡IP不在一个网段。
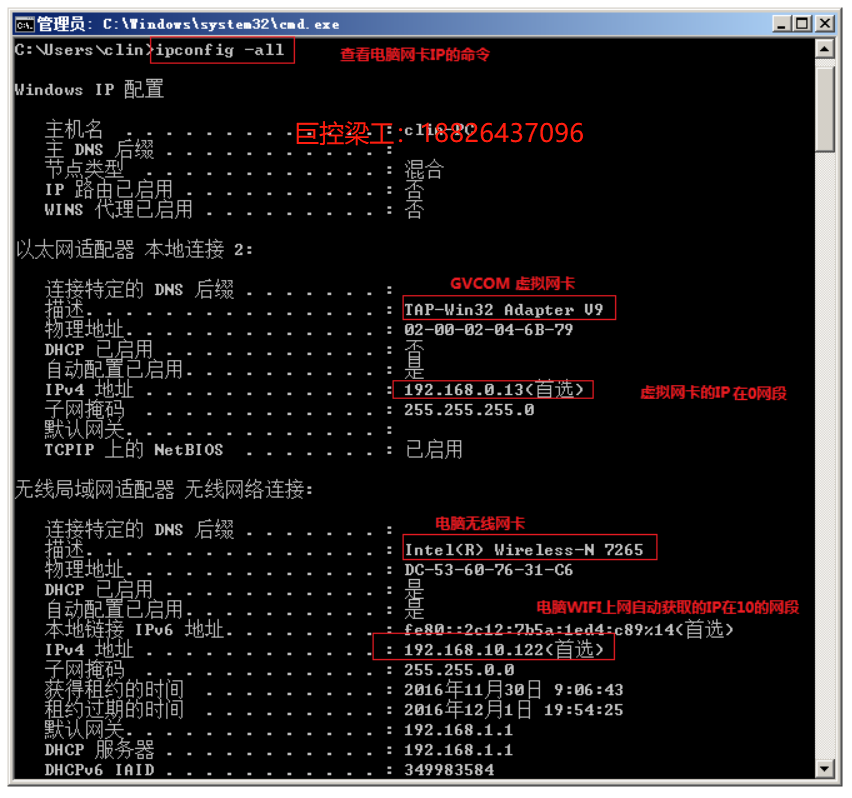
点击,出现如下图所示“模块已连接”时表示可以远程下载PLC/HMI项目了。
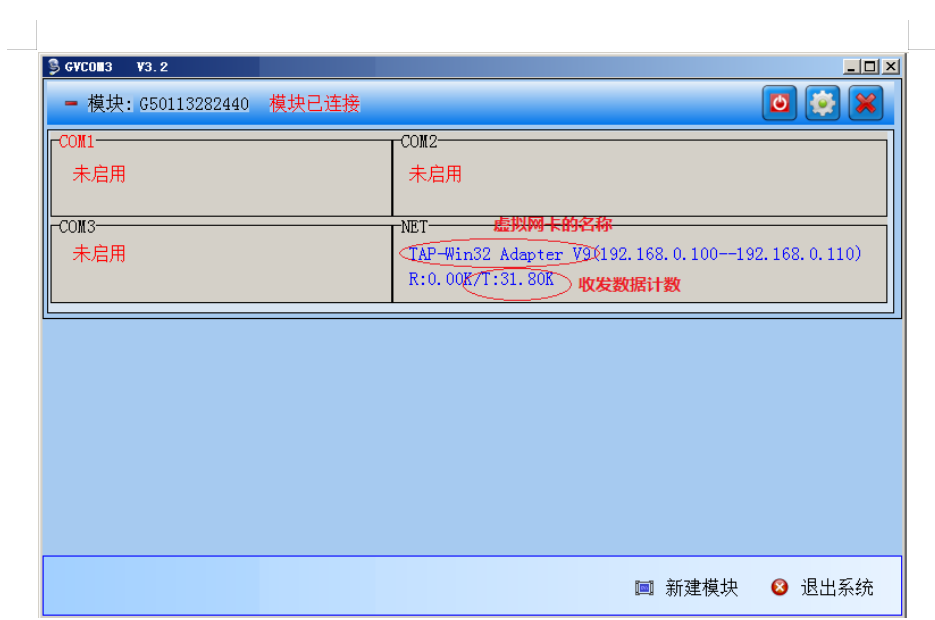
此时您可以尝试使用ping命令直接PING PLC的IP地址,检测PLC是否在线。只要开始PING,那么上图的 虚拟网卡发送(T)的数据字节应该会增加,否则就是GVCOM虚拟网卡没有正常工作.
这样,就在电脑上虚拟出了一个名为TAP-WIN32 Adapter网卡并已经能成功的找到了远程的PLC,编程软件下载PLC程序时,选这个网卡即可下载。
注意:如果启用了虚拟网卡,GVCOM连接模块后,应该在操作系统控制面板的网络和共享中心里面看到虚拟网卡已经运行,并可以看到TAP-WIN32 Adapter的网络连接。如果电脑上虚拟网卡被拦截或者运行不正常,可以试着重装GVCOM软件!
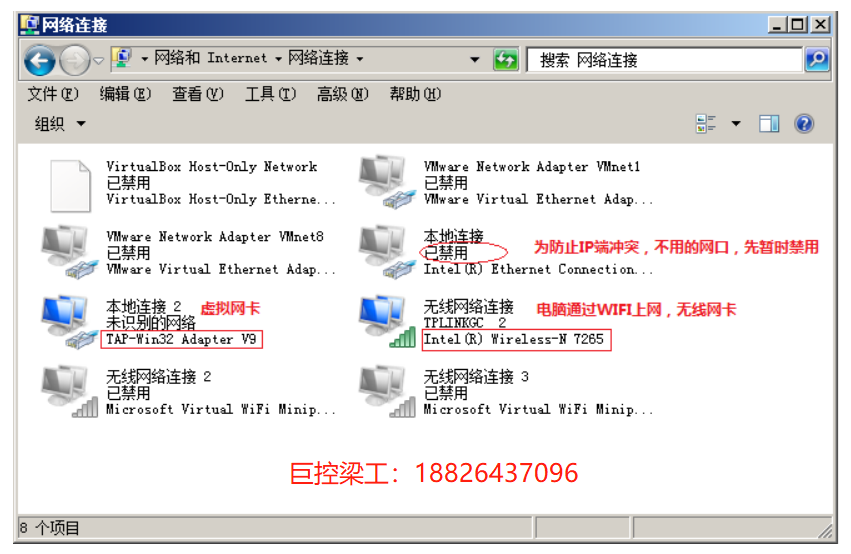
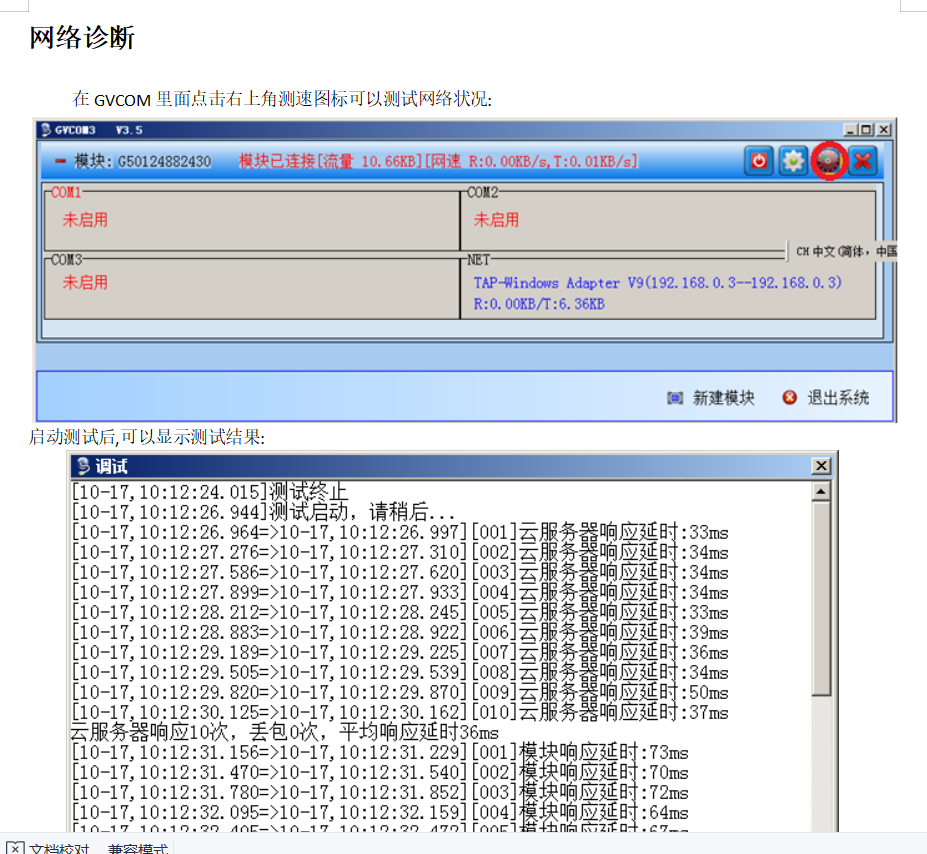
云服务器响应延迟:
该延迟时间是测试电脑到巨控云的延迟时间,正常延迟时间约50MS以内,并不得有丢包情况,如果有延迟过大或丢包,表明电脑本身网络状况不佳,可能导致下载不流畅或者不成功.请自行解决电脑本地上网的问题,比如重启电脑,重启路由器,关闭迅雷下载等软件。
模块响应延迟:
该延迟时间是测试电脑到巨控GRM模块的延迟时间,该时间包括了云服务器响应延迟加上模块上网的延迟时间。
如果模块使用4G上网,正常延迟时间约150MS以内, 如果有延迟过大或丢包,表明4G网络不佳。
如果模块使用网线上网,正常延迟时间约80MS以内,如果有延迟过大或丢包,表明模块上网的有线网络不佳。
设备响应延迟:
该延迟时间是前面2个时间加上PLC的响应延迟,测试时需要输入PLC的IP.如果无法PING到PLC,有可能是PLC IP地址不正确,或者和模块链接的网线网口有问题。
S7-200 SMART远程下载
本例中S7 200 SMART IP地址为192.168.2.2

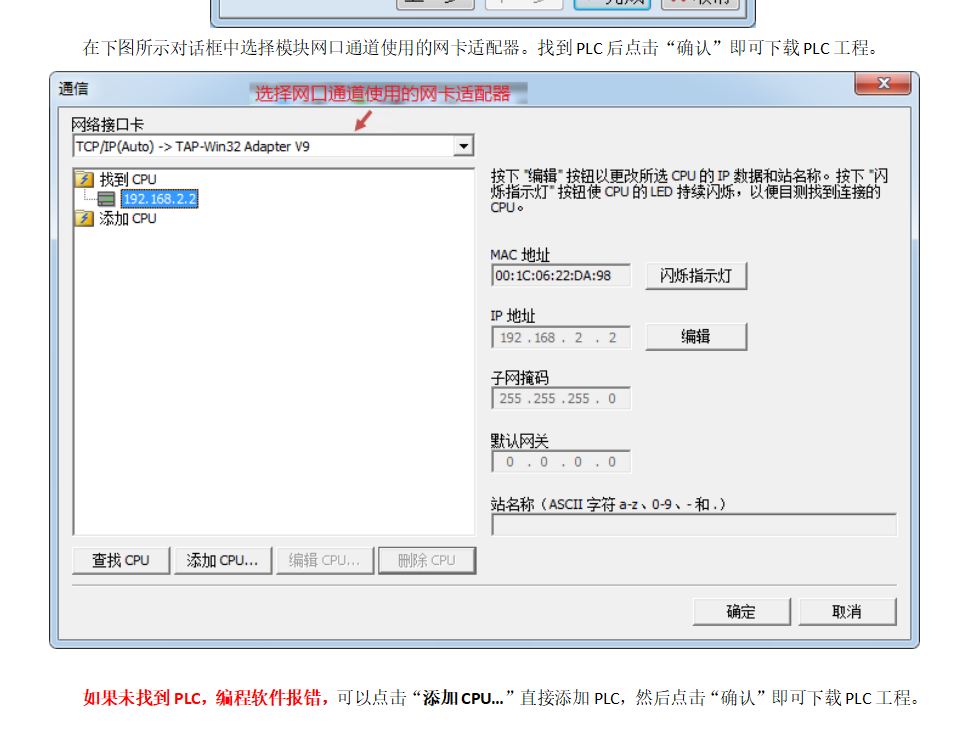
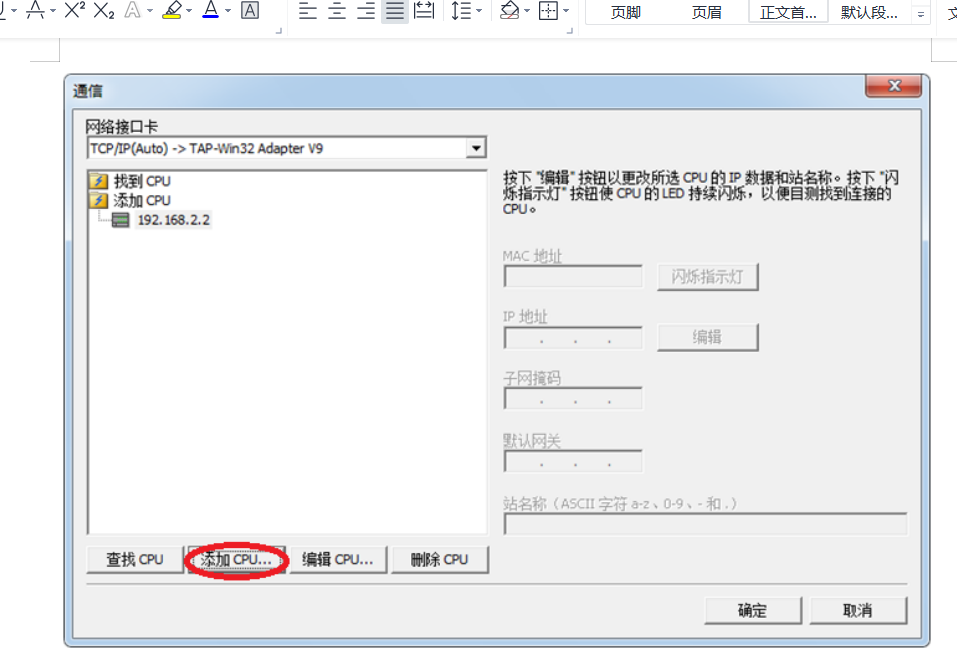
审核编辑:汤梓红
-
西门子PLC S7-200smart程序下载错误分析2018-07-23 4685
-
S7-200smart 与台达变频器通讯功能及参数程序2019-07-27 25674
-
西门子S7-200SMART接入BL102 PLC网关2021-10-28 1958
-
西门子S7-200SMART如何接入MQTT云平台2021-11-10 3389
-
巨控GRM533Y-C实现S7-1200远程下载上载程序2022-04-12 2617
-
巨控GRM532YW-C和GRM533YW连接外网的配置方法2022-04-13 2258
-
如何使用巨控GRM531Y实现组态软件WINCC远程监控系统2022-04-21 5307
-
通过GRM530来实现PLC S7200故障时短信微信报警2022-05-06 2648
-
让你的PLC给你打电话发短信 GRM530系列GRM532Y2022-08-23 1445
-
巨控GRM530系列GRM533Y分散式污水远程集中监控系统2022-09-05 2117
-
S7-200 SMART PLC远程上下载程序2022-09-16 479
-
西门子s7-200smart与s7-1200PLC通信技术2022-11-17 8039
-
西门子S7-200Smart如何转换Modbus2021-11-03 4040
-
如何实现 S7-200smart系列PLC的本地数采及云端数采?2022-10-12 1243
-
西门子S7-1200与S7-200SMART进行PN通信!2023-07-10 4880
全部0条评论

快来发表一下你的评论吧 !

