

使用S7-1200与S7-300的集成DP接口进行主从通信
描述
使用 S7-1200 与 S7-300 的集成 DP 接口进行主从通信,这里是将 S7-1200 做为主站,将 S7-300 做为从站,即:S7-1200 通过 CM1243-5 做主站,S7-300 集成的 DP 接口做从站。下面详细介绍使用方法。
硬件:
CPU 1214C DC/DC/DC,V2.2
CM1243-5(主站模块)
S7-300 CPU(6ES7 315-2EH14-0AB0)
软件:
Step7 V12
Step7 V5.5 SP1
S7-1200 通过 CM1243-5 做主站,S7-300 集成的 DP 接口做从站,这种方式可以分2种情况来操作,具体如下:
第一种情况:CPU 1214C 和 S7-300 CPU 使用 Step7 V12 在一个项目中操作。
第二种情况:CPU 1214C 和 S7-300 CPU 使用 Step7 V12 不在一个项目中的操作。CPU 1214C 使用 Step7 V12,而 S7-300 CPU 分别使用 Step7 V12 和 Step7 V5.5。
1. 第一种情况(同一项目中操作)
CM1243-5 做 DP 主站,S7-300 CPU 的集成 DP 接口做 DP 从站,使用 Step7 V12 在一个项目中操作,详细步骤如下。
1-1 使用 Step7 V12 生成项目
使用 STEP7 V12 创建一个新项目,并通过“添加新设备”组态 S7-1200 站 PLC_1,选择 CPU1214C DC/DC/DC V2.2;接着组态 S7-300 站 PLC_2,如图 1 所示。

图 1 在新项目中插入 S7-1200 站和 S7-300 站
1-2 组态主站 CM1243-5
组态 CM1243-5 的 DP 接口,进入 CM1243-5 的属性框,添加子网“PROFIBUS_1”,站址选择 2,如图 2 所示。
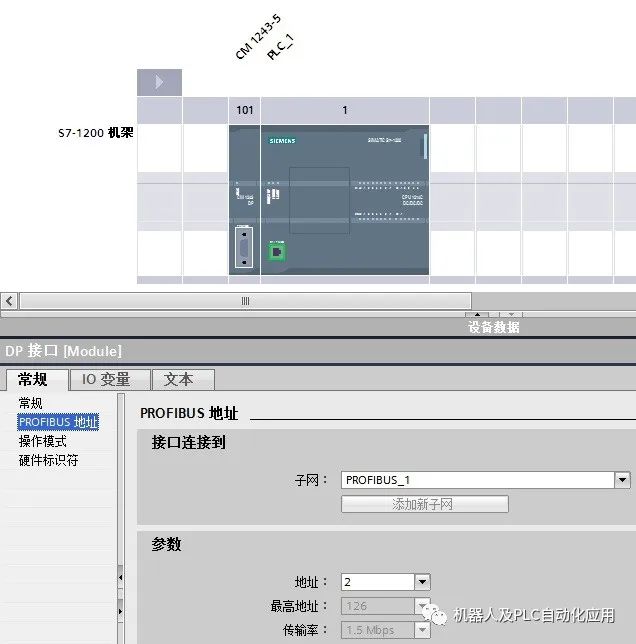
图 2 组态 CM1243-5
1-3 组态从站 S7-300 CPU 集成 DP 接口
组态 S7-300 CPU 的集成 DP 接口,进入 DP 接口的属性框,在“PROFIBUS 地址”界面,子网选择“PROFIBUS_1”,地址选择 3;在“操作模式”界面,操作模式选择“DP 从站”,分配的 DP 主站选择“PLC_1.CM1243-5.DP 接口”,在“传输区域”创建 2 个区域,输入输出各 16 个字;可以点击“智能从站通信”中的“传输区_1”和“传输区_2”,查看或修改传输区的详细信息。如图 3 所示。
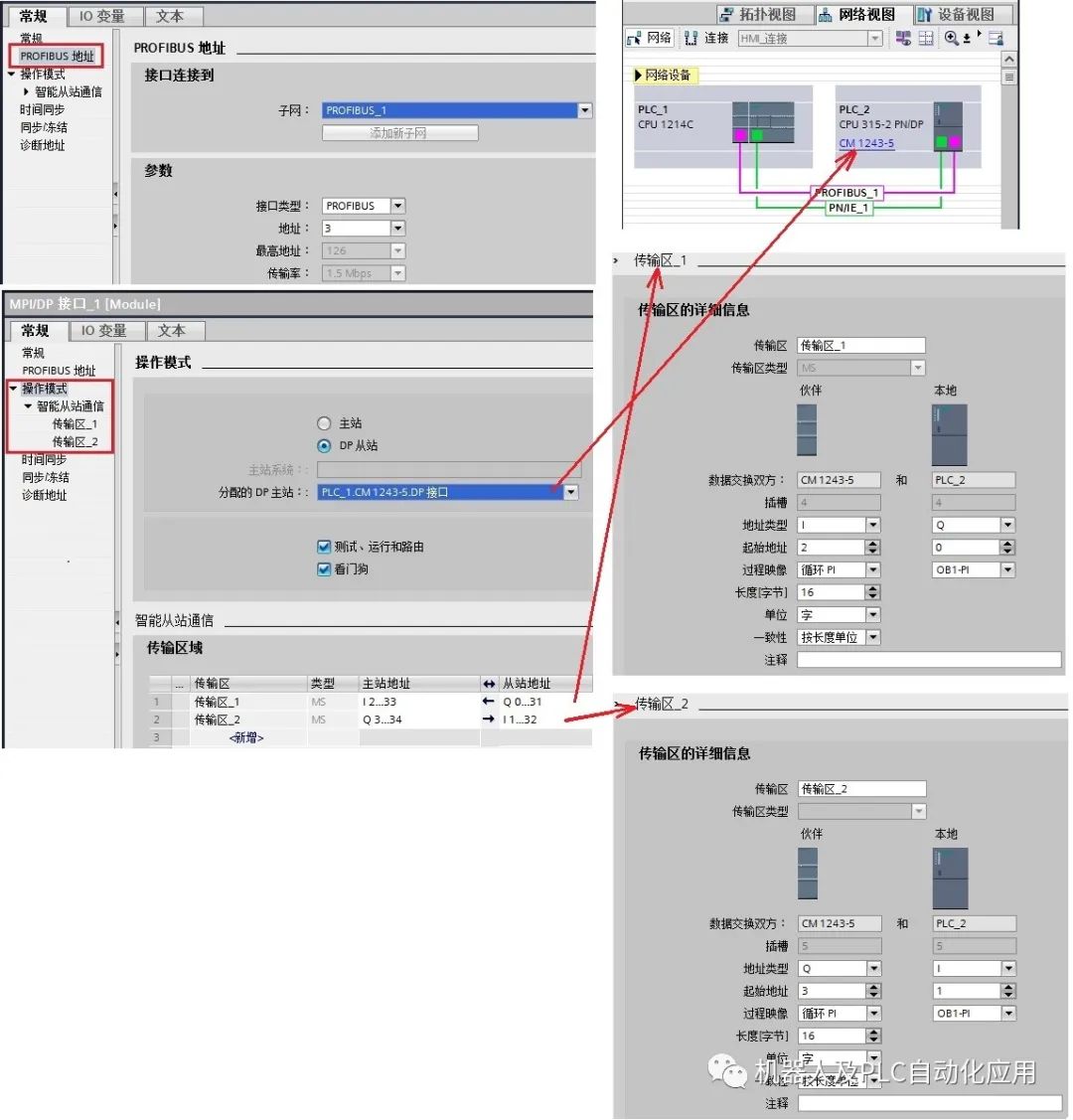
图 3 组态 S7-300 CPU 的集成 DP 接口
1-4 通讯测试
在同一项目中,分别为 CPU1214C 和 S7-300 CPU 创建监控表,进行通讯测试,如图 4 所示。
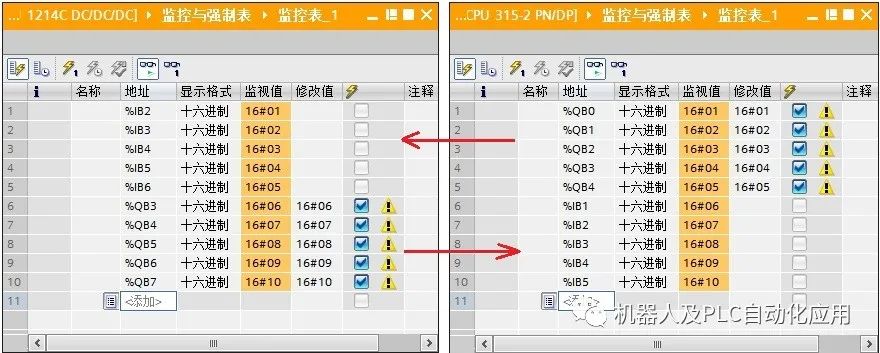
图 4 同一项目通信测试
2. 第二种情况(不同项目中操作)
CM1243-5 做 DP 主站,S7-300 CPU 的集成 DP 接口做 DP 从站,不在一个项目中的操作,即:CPU 1214C 使用 Step7 V12,而 S7-300 CPU 分别使用 Step7 V12 和 Step7 V5.5,详细步骤如下。
2-1 创建 S7-1200 站并组态 CM1243-5
使用 STEP7 V12 创建一个新项目,并通过“添加新设备”组态 S7-1200 站 PLC_1,组态 CM1243-5 的 DP 接口,进入 CM1243-5 的属性框,添加子网“PROFIBUS_1”,站址选择 2,如图 5 所示。
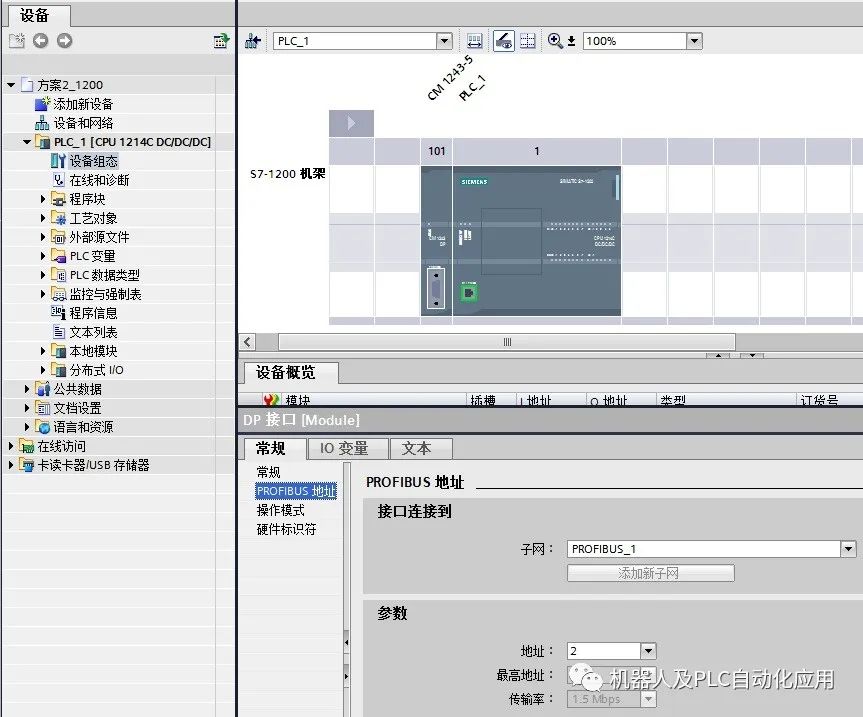
图 5 插入 S7-1200 站并组态 CM1243-5
2-2 主站项目中安装 S7-300 CPU 的 GSD 文件,并组态该从站
打开软件 Step7 V12,通过“选项”进入“安装设备描述文件”界面, 在“源路径”选择 S7-300 CPU 的 GSD 文件存放路径。注意:源路径中不能有中文字符。
S7-300 CPU 的 GSD 文件下载链接:http://support.automation.siemens.com/cn/view/zh/113652。
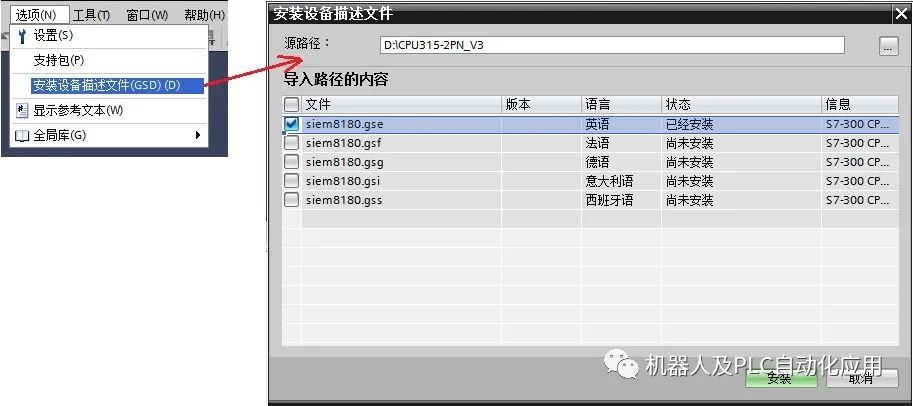
图 6 安装 S7-300 CPU 的 GSD 文件
安装好从站 S7-300 CPU 的 GSD 文件,在主站项目中的网络视图中,将它从选件的目录中拖拽至视图界面中,如图 7 所示。
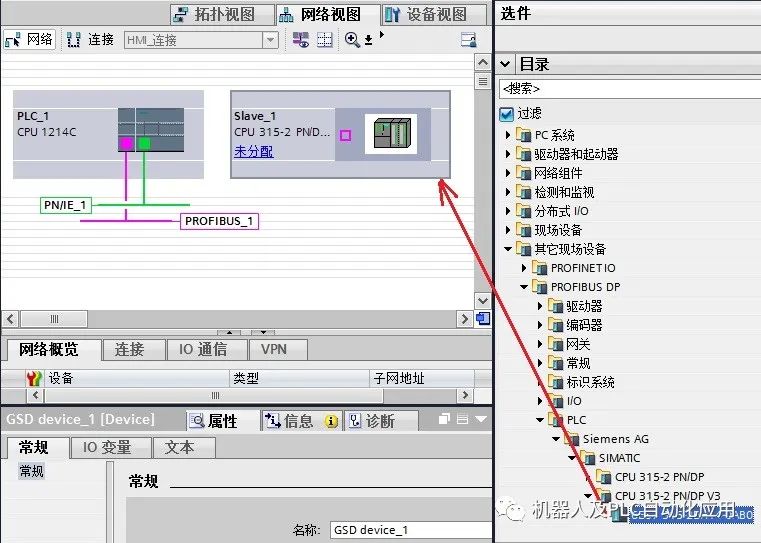
图 7 插入从站 S7-300 CPU
点击图 7 中的蓝色字“未分配”,出现“选择主站:PLC_1.CM 1243-5.DP 接口”选项,点击“PLC_1.CM 1243-5.DP 接口”,主站选择成 CM 1243-5(见蓝色字),同时 S7-300 CPU 的集成 DP 接口连接到了“主站系统:PLC_1.DP-Mastersystem(1)”。如图 8 所示。
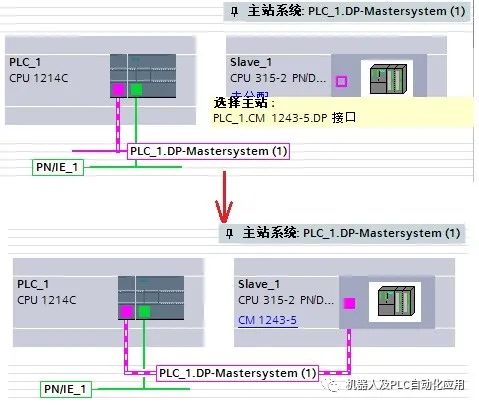
图 8 主站项目中配置从站 S7-300 CPU
双击图 7 中的“Slave_1”,进入从站的设备视图, 将“Master_I Slave_Q 16 Wo unit”和“Master_Q Slave_I 16 Wo unit”分别插入到设备概览的 4 槽和 5 槽。注意:4 槽表示主站组态输入 16 个字,5 槽表示主站组态输出 16 个字, 这与后面组态从站的输入输出需要一一对应。如图 9 所示。
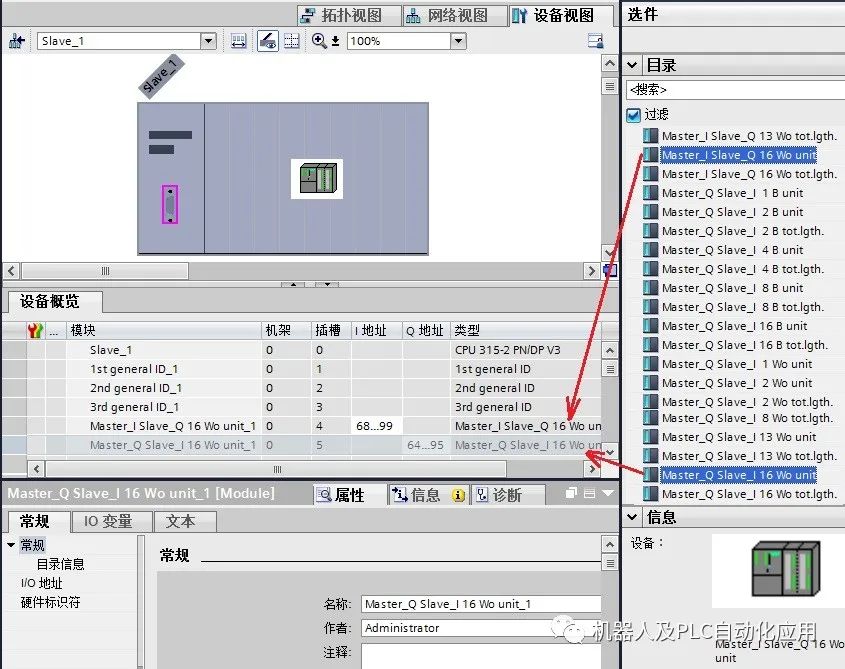
图 9 主站项目中组态从站 S7-300 CPU
2-3 Step7 V12 创建 S7-300 站并组态 S7-300 CPU 的 DP 接口
如果使用软件 Step7 V5.5 创建 S7-300 这个DP从站,请直接跳到步骤 2-5。
在这使用 Step7 V12 创建一个新项目(DP从站:S7-300),并通过“添加新设备”组态 S7-300 站PLC_1,进入 S7-300 CPU 集成的 DP 接口的属性框,在“PROFIBUS 地址”界面中,接口类型选择“PROFIBUS”,添加子网“PROFIBUS_1”,站址选择 3,如图 10 所示。
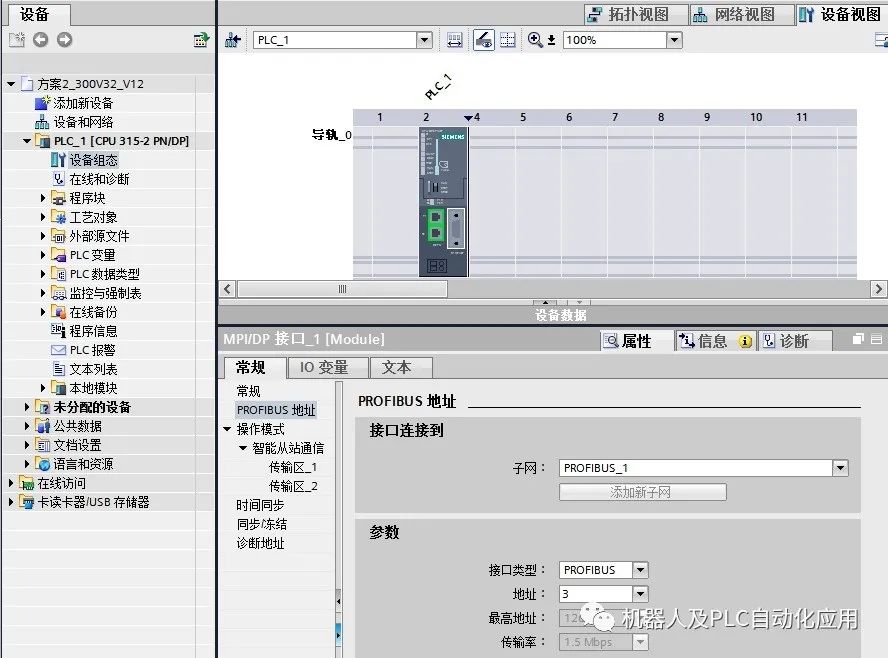
图 10 Step7 V12 中创建 300
接着在“操作模式”界面中,选择“DP 从站”,在智能从站通信的传输区域添加 2 个传输区(“传输区_1”、“传输区_2”),数据长度都是 16 个字。注意:要与主站的输入输出对应,即:“传输区_1”为 16 个字的输出,“传输区_2”为 16 个字的输入。如图 11 所示。
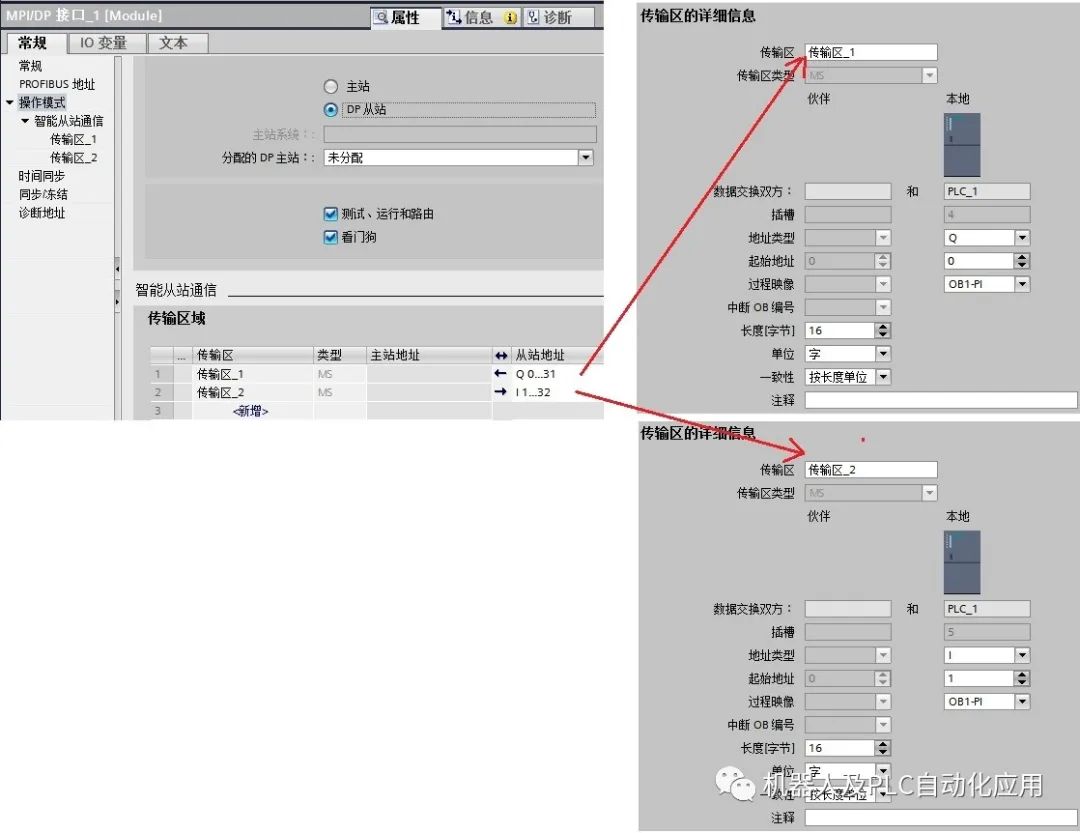
图 11 Step7 V12 创建 S7-300 CPU 站的 DP 组态
2-4 Step7 V12 创建 2 个项目(主从站)的通信测试
Step7 V12 创建的 CM1243-5 做 DP 主站的项目, Step7 V12 创建的 S7-300 CPU 做 DP 从站的项目,两个项目分别新建监控表,进入通信监控,如图 12 所示。
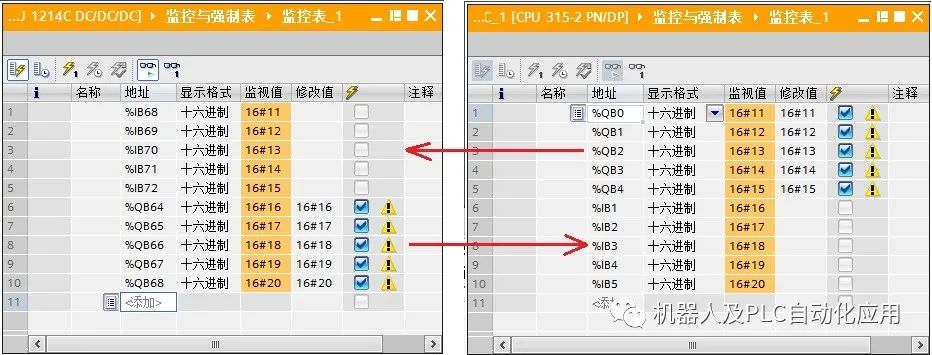
图 12 不同项目通信测试(V12 与 V12,第二种情况)
2-5 Step7 V5.5 创建 S7-300 CPU 并组态 DP 接口
如果使用软件 Step7 V12 创建 S7-300 这个DP从站,请直接跳到步骤 2-3。
在这使用 Step7 V5.5 创建一个新项目(DP从站:S7-300)。在 MPI/DP 接口的属性框中,“常规”属性页中选择“PROFIBUS”接口类型,站址选择 3;“工作模式”属性页中选择“DP 从站”;“组态”属性页中组态输入输出,数据长度 16 个字,注意:要与主站的输入输出对应,即:第 1 行组态为 16 个字的输出,第 2 行组态为 16 个字的输入。。如图 13 所示。
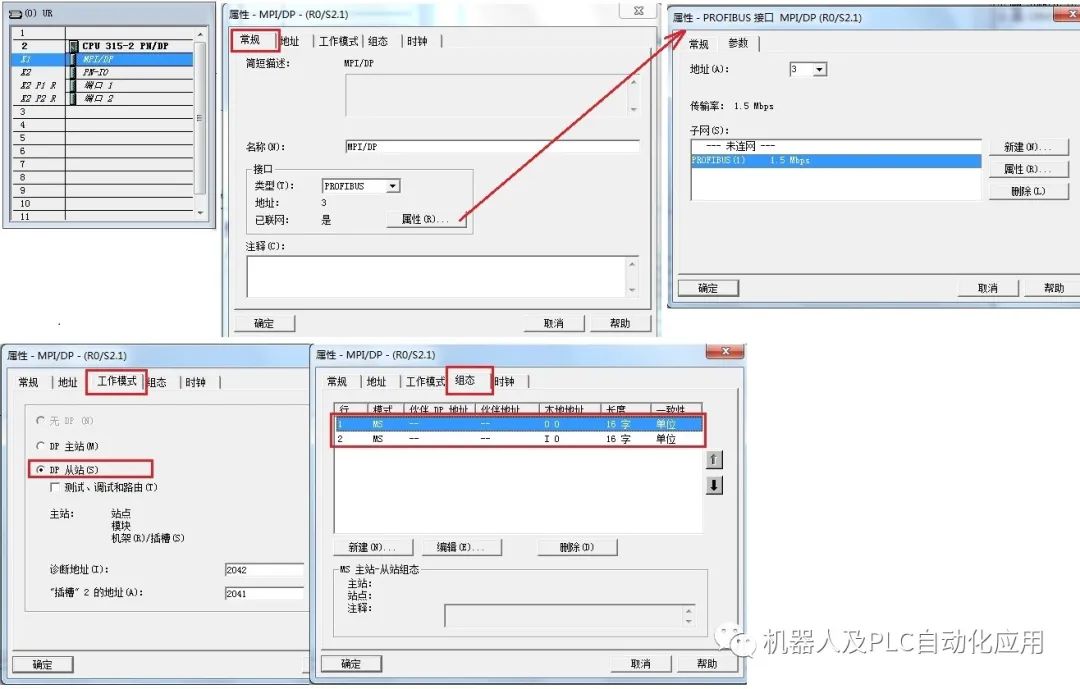
图 13 Step7 V5.5 创建 S7-300 CPU 并组态 DP 接口
2-6 通讯测试
Step7 V12 创建的 CM1243-5 做 DP 主站的项目, Step7 V5.5 创建的 S7-300 CPU 做 DP 从站的项目,两个项目分别新建监控表,进入通信监控,如图 14 所示。
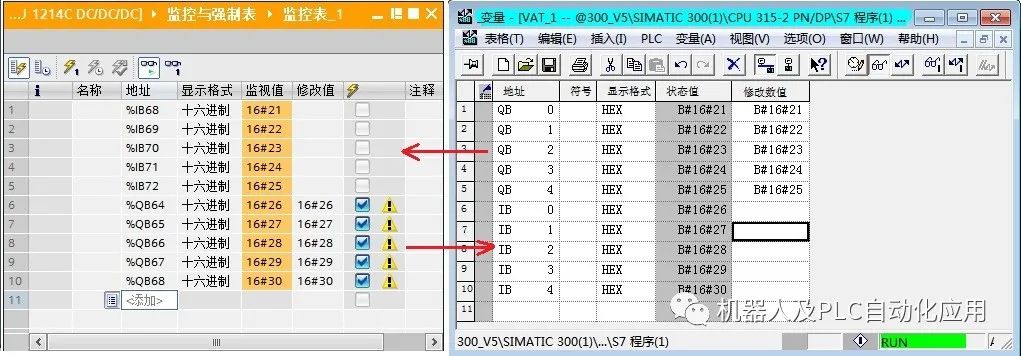
图 14 不同项目通信测试(V12 与 V5.5,第二种情况)
审核编辑 :李倩
-
S7-1200和S7-1200进行S7通信的详细资料说明2019-08-17 29898
-
S7-1200与S7-300和S7-400以太网通信数据交换的教程说明2019-12-04 1771
-
从数据方面分析西门子S7-1200能否全面取代S7-3002021-02-17 4901
-
西门子S7-300和S7-400及S7-1200与S7-1500PLC的编程语言比较表2021-03-03 2451
-
S7-300通过以太网模块和S7-1200数据交换案例2021-05-30 2700
-
S7-1200与S7-300 PN口之间的以太网通信方法2022-04-11 7446
-
S7-1200与S7-300 PN/S7-400 PN UDP STEP7通信2022-04-11 4815
-
S7-300集成DP口与S7-200的DP主从通信设计实现2023-01-29 4868
-
S7-1200和S7-300集成DP口的主从通信(1200做主站,300做从站)2023-02-06 5405
-
S7-1200和S7-300 CP342-5的DP口的主从通信2023-02-13 1849
-
S7-1200 CPU与S7-300 CP STEP7 UDP通信2023-04-08 2402
-
S7-1200 CPU与S7-300 CP TIA UDP通信2023-04-08 2599
-
S7-1200 CPU与S7-200 SMART S7通信指南2023-04-19 3404
-
S7-1200与S7-300的选型区别2023-05-04 1847
-
西门子S7-1200与S7-300PLC之间的区别有哪些?2024-01-10 1302
全部0条评论

快来发表一下你的评论吧 !

