

如何利用RFID制作一个自动点名考勤系统
描述
作为一名教师,传统上的出勤(点名)是一项耗时的任务,如果自动化,教师可以专注于其他教学活动。在本项目中,RFID阅读器模块和RFID卡将用于实现自动考勤系统。
课程在密闭空间内进行,如果环境太热或太冷,很难听课。为了实现有效的学习,应保持教室内正确的物理环境。该项目将使用相对湿度和温度传感器(DHT11)来监控温度和湿度,并在值超出范围时发出通知。
库和定义
在开始代码之前,需要将库包含在程序中。定义了物理连接到Arduino板的引脚号。创建将用于数据采集的RFID接收器(mfrc522)和DHT传感器(dht)的实例。创建了一个名为student的变量,它是一个二维字符串数组,用于存储学生姓名和相关的RFID标签ID。
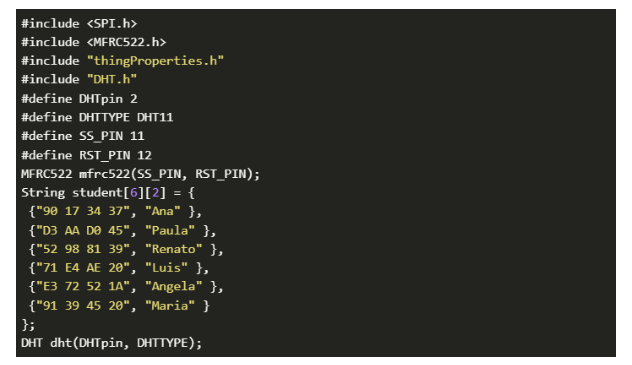
设置
setup()函数仅在板子上电或按下复位按钮时执行一次。串行连接以9600的波特率初始化。DHT传感器采集调用函数begin()开始采集。
调用一些ArduinoIoTCloud函数来初始化属性、开始连接、设置调试消息级别并打印任何调试信息。
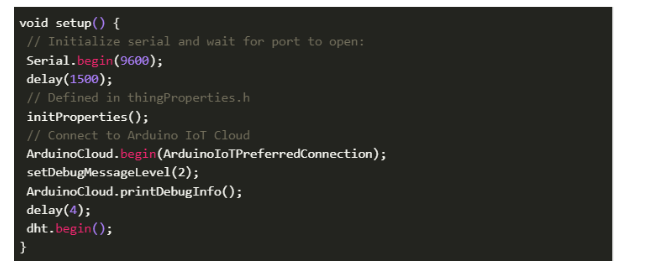
主要功能-循环
Arduino中的loop()函数包括SPI通信的开始和mfrc522的初始化。起初,这两个初始化是在设置阶段完成的,但由于ArduinoCloud更新时的错误而被移到循环中。它将引脚10更改为输入,中断SPI通信。解决方案是在每个循环上初始化SPI通信,以将引脚10重置为输出模式。
void loop() {
SPI.begin();
mfrc522.PCD_Init();
if ( mfrc522.PICC_IsNewCardPresent()) {
if (mfrc522.PICC_ReadCardSerial()) {
String content = "";
byte letter;
for (byte i = 0; i < mfrc522.uid.size; i++)
{
content.concat(String(mfrc522.uid.uidByte[i] < 0x10 ? " 0" : " "));
content.concat(String(mfrc522.uid.uidByte[i], HEX));
}
//Serial.println(content.substring(1));
content.toUpperCase();
for (int i = 0; i < 6; i++) {
if (content.substring(1) == student[i][0])
{
msg_Attendance = "Attendance Recorded for Student: " + student[i][1] ;
}
}
Serial.println(msg_Attendance);
}
}
dht_sensor_getdata();
delay(500);
ArduinoCloud.update();
}
mfrc522初始化后,调用PICC_IsNewCardPresent()函数。如果检测到新卡,PICC_ReadCardSerial()函数会从 RFID 卡中读取 ID 信息。ID 是一个字符串类型的变量,称为内容。它被转换为大写,以便与存储在程序定义部分中的学生ID 数组进行比较。当从卡中读取的 ID 与记录中的学生匹配时,会记录出勤情况并将其存储在变量msg_Attendance 中。
dht_sensor_getdata ()函数被调用,更多详细信息在下一节中。在调用ArduinoCloud.update()函数之前引入了 500 毫秒的短暂延迟。此函数将所有四个变量发送到云端:温度、湿度、msg_Attendance和msgTempHum 。
DHT传感器功能
创建函数dht_sensor_getdata()是为了从 DHT11 传感器读取湿度和温度数据。dht.h 库导入函数 readHumidity() 和 readTemperature()。
if-else 条件检查低温 (20ºC) 和高温 (27ºC) 的阈值,然后向仪表板发送消息。这可以通过执行器(打开或关闭空调)或真实教室中的警报来实现。
void dht_sensor_getdata()
{
float hm = dht.readHumidity();
Serial.print(F("Humidity "));
Serial.println(hm);
float temp = dht.readTemperature();
Serial.print(F("Temperature "));
Serial.println(temp);
humidity = hm;
temperature = temp;
if (temp > 27) {
msgTempHum = "Temperature = " + String (temperature) + " Humidity = " + String(humidity) + " -> High ";
}
else if (temp < 20) {
msgTempHum = "Temperature = " + String (temperature) + " Humidity = " + String(humidity) + " -> Low ";
}
else {
msgTempHum = "Temperature = " + String (temperature) + " Humidity = " + String(humidity) + " -> All ok ";
}
}
准备工作-设置云
要连接到ArduinoIoTCloud,首先我们需要创建一个帐户或登录。
要使用已经安装了所有核心和库的基于Web的编辑器,我们需要安装CreateAgentPlugin。该代理将识别通过USB连接到计算机的板。
进入网页编辑器页面后,我们可以看到板已连接/断开,编辑我们的代码并在完成后上传。
但是,还有其他两个选项可用:
经典离线ArduinoIDE1.8.13(集成开发环境)作为–用于本地传感器故障排除。
新的ArduinoIDE2.0-具有调试、代码突出显示和自动完成等新功能,目前处于beta阶段(准备此项目时)。
要选择IoTCloud菜单或Web编辑器,我们可以单击个人资料图片附近的右上角按钮。
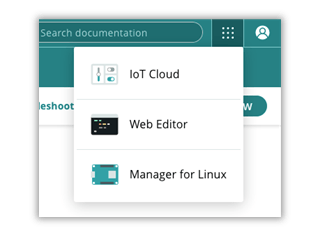
一旦我们选择了物联网云菜单,就会有一些选项可用,但在这个项目中,我们将专注于创建事物、关联设备和准备仪表板。
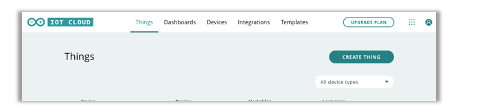
单击上图所示的“创建事物”后。我们遵循了这个项目中的步骤:
第1步-设备-将设备与我们的事物相关联
第2步-添加变量
第3步-更改网络设置
第4步-编辑草图,连接到串行监视器
第5步-准备仪表板
第6步-从发送到云端的板上获取数据并导出
第1步-设备
第一步是单击并选择设备。
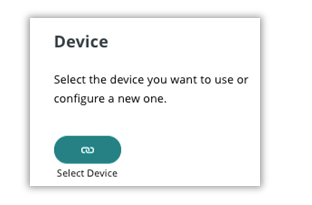
可以关联以前在IoT云中使用的任何设备,也可以设置新设备。
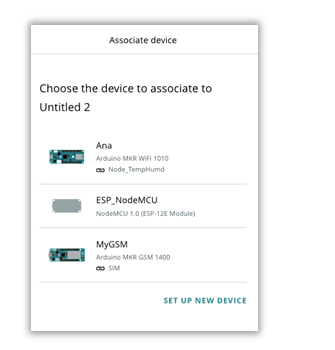
对于这个项目,我们将设备ArduinoMKRGSM1400与Thing相关联,但可以使用任何其他板,例如ArduinoMKRWiFI1010或NodeMCU。
第2步-变量
第二步是添加变量:
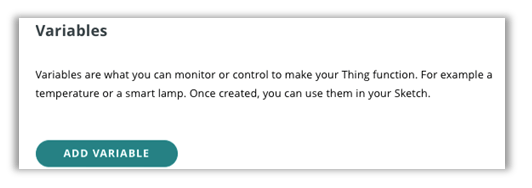
单击添加变量后,您需要选择变量名称、类型、权限、更新策略和阈值。在这个项目中,创建了5个变量:
湿度——在仪表板上存储和显示相对湿度值
温度-在仪表板上存储和显示室温
msg_Attendance–显示学生出勤、姓名和时间
msgTempHum–显示温度和湿度以及任何警告
led-此LED用于快速故障排除以检查板/云连接
变量权限可以是:
读写——变量既可以作为输入也可以作为输出,数据可以从设备发送到云端,反之亦然
只读——变量只能作为输出,数据只能从设备发送到云端
变量更新策略可以是:
OnChange:只要值的变化大于或等于设置的阈值,变量就会更新到云端
定期:每次经过设置的秒数时,变量将更新到云端
该项目中使用的基本变量类型是:
布尔值-真或假(LED)
浮点数-带小数的数字(温度和湿度)
字符串-单词和句子(msg_Attendance和msgTempHum)
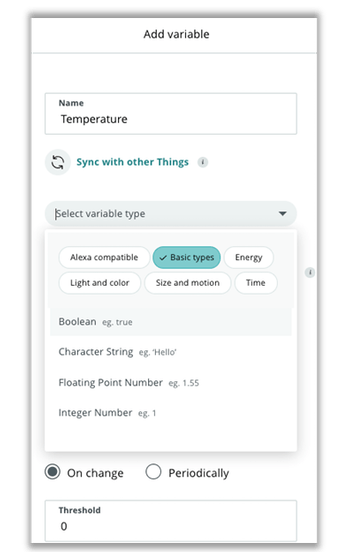
第3步-网络
设置好所有变量后,第三步是在configureNetwork中添加网络凭据
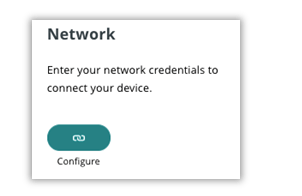
在这个项目中,我们使用了具有如下凭据的ArduinoSIM卡:
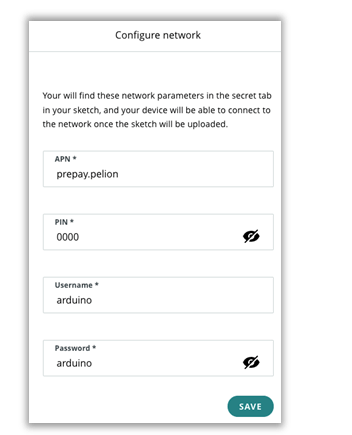
如果您使用的是Wi-Fi设备,网络配置会有所不同。本地Wi-Fi名称不得包含空格。
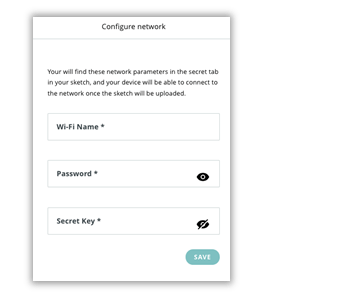
第4步-草图
一小部分代码由ArduinoIoTCloud根据前三个步骤中添加的信息自动更新。您可以编辑草图,完整代码显示在本页底部。
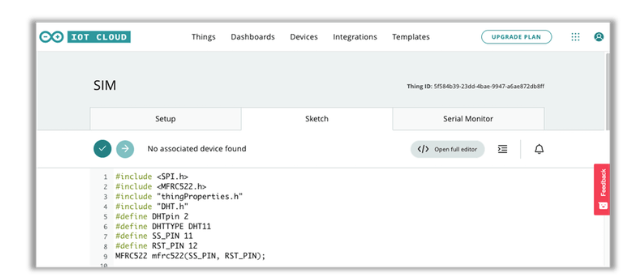
检查串行监视器选项卡以排除连接故障。如果未连接到云端,我建议使用计算机中的本地ArduinoIDE并查看串行监视器上的消息。
第5步-仪表板
仪表板是物联网云设置的最后一部分,我们可以单击在仪表板选项卡中构建仪表板:
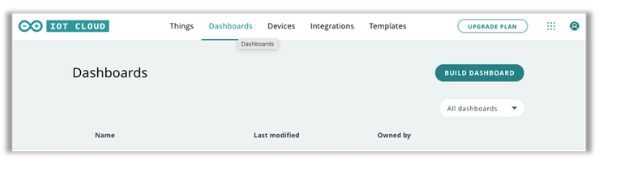
要填充我们的仪表板,我们需要添加小部件。
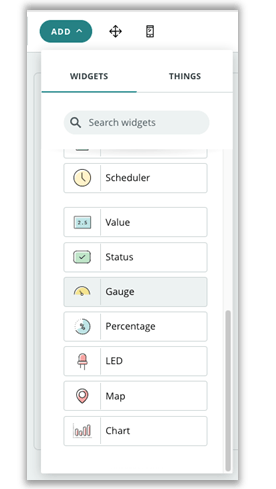
然后我们将一个变量链接到设置中的小部件。在这个项目中,我们添加了七个小部件,LED按钮、湿度和温度计、湿度和温度图表、温度和湿度消息以及考勤消息。
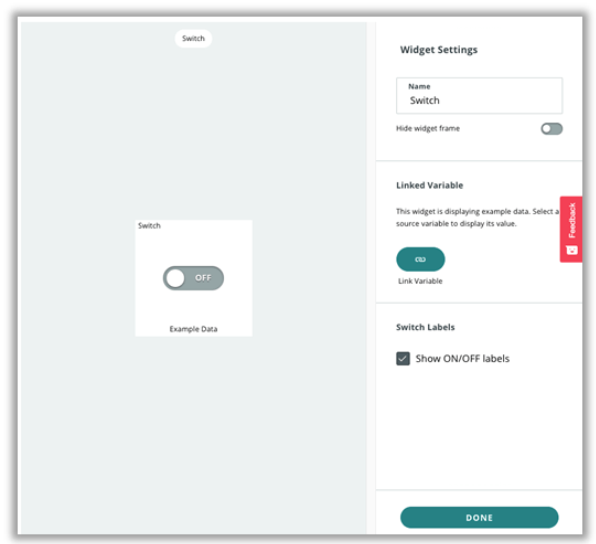
执行上述步骤的另一种方法是添加一个东西(这个项目的东西叫做SIM):
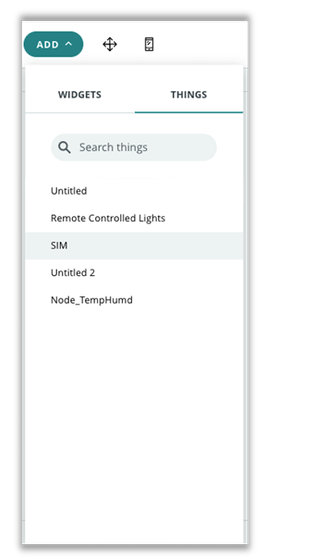
然后从Thing中选择变量:
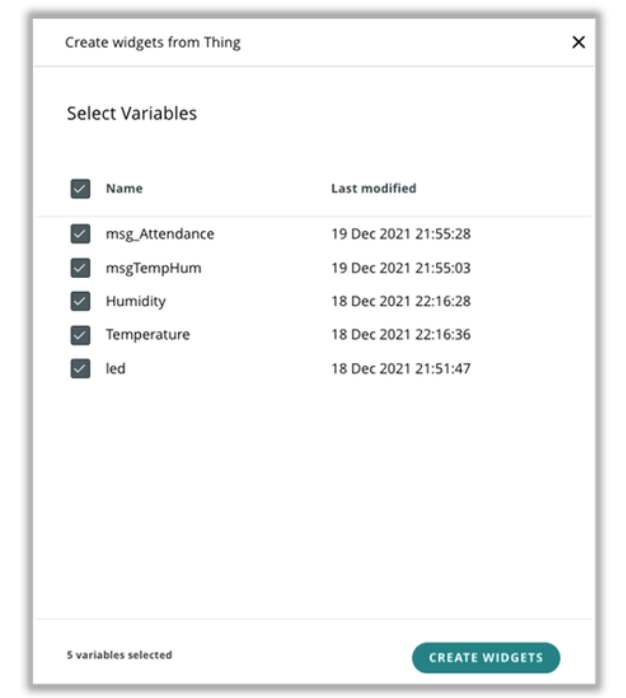
有两种类型的仪表板视图:移动视图
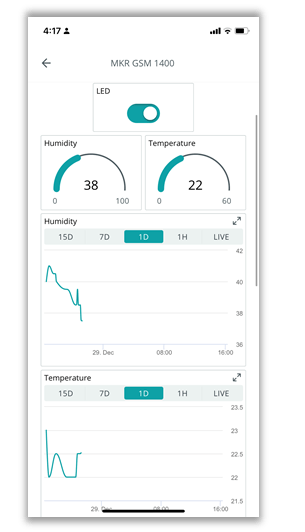
和桌面视图:
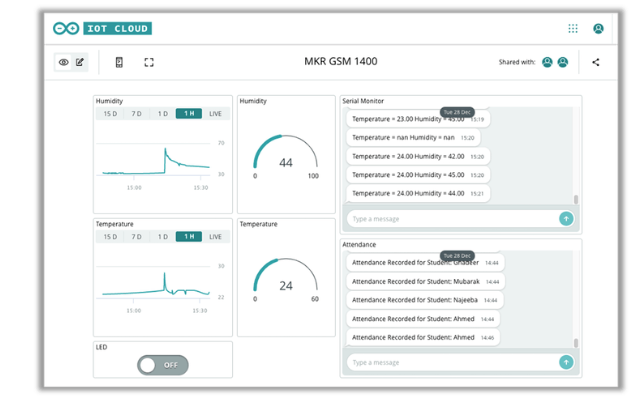
第6步-下载历史数据
可以使用仪表板(i)上的“下载历史数据”选项从云中导出数据。
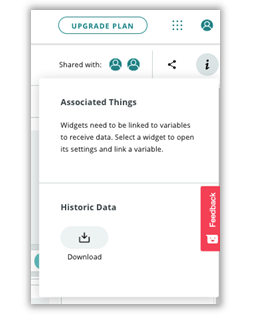
下载历史数据可以选择我们要下载的变量和时间段。
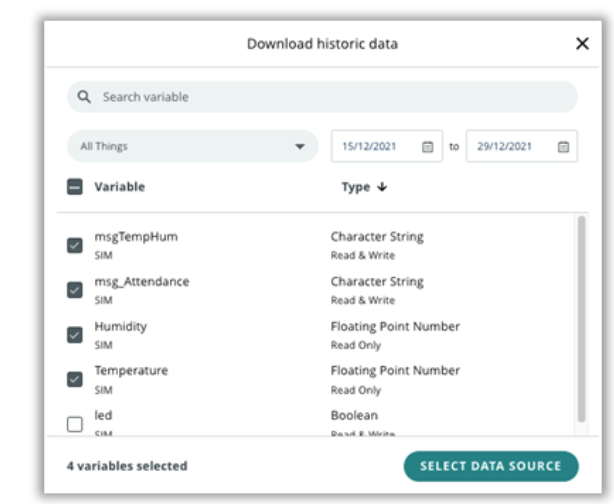
您可以查看通过电子邮件接收并下载为CSV文件的考勤数据示例。
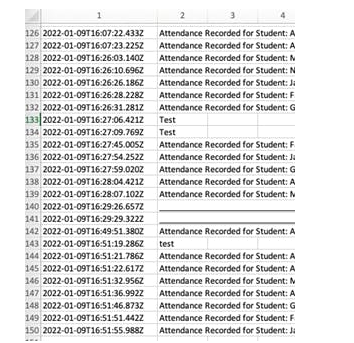
readme.txt文件包含变量名称、请求的时间段和希望我们“玩得开心!”的消息:
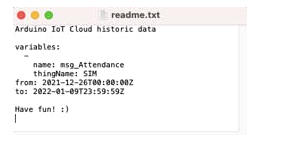
-
用labview制作一个点名册2012-10-16 0
-
请问如何用RFID做课堂考勤系统?2020-08-06 0
-
如何去设计一种基于51单片机的射频RFID考勤上课班统计系统2021-10-19 0
-
利用STM32单片机来实现指纹识别或RFID刷卡的门禁或考勤系统2022-02-18 0
-
RFID 学生考勤系统的详细资料介绍免费下载2018-08-08 992
-
走班考勤系统是如何发挥RFID的特长的2019-12-04 1388
-
制作一个RFID门锁系统2022-11-14 404
-
基于RFID的考勤系统2022-12-06 431
-
如何搭建树莓派RFID考勤系统2022-12-14 609
-
基于RFID模块的在线考勤系统2022-12-21 670
-
如何使用Arduino和指纹模块制作生物识别考勤系统2023-01-25 3539
-
基于RFID的智能考勤系统2023-02-02 650
-
使用Arduino的基于RFID的考勤系统2023-06-14 758
-
使用Arduino基于RFID的考勤系统2023-06-25 391
-
如何构建一个基于RFID的考勤系统?2023-07-27 1168
全部0条评论

快来发表一下你的评论吧 !

