

在西门子博途软件中做S7-200 SMART 的OPC通讯
描述
软件和硬件配置
(一)硬件:
①S7-200 SMART
②PC 机 ( 集成以太网卡)
(二)软件:
① STEP 7-Micro/WIN SMART V2.1
② STEP 7 Professional(TIA Portal V13 SP1 Upd 9)
③ SIMATIC NET V13 SP2
④ 操作系统 Windows 7 Professional 64位 SP1
在博途中配置PC Station
1. 使用 TIA V13 SP1 Upd 9 软件 Portal 视图中,创建新项目
2. 添加 PC 系统并命名设备名称
进入 “项目视图”,在“项目树” 下双击 “添加新设备”,在对话框中选择 PC 系统》常规 PC,命名为 PC station 如图1 所示:
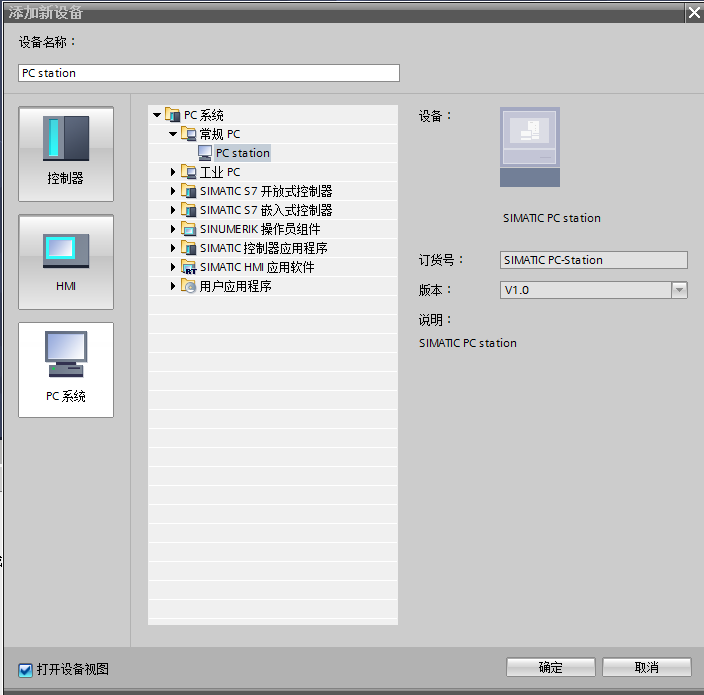
图1. 添加新设备
3. 添加 OPC服务器及常规 IE
进入设备视图》硬件目录》用户应用程序》 OPC 服务器,双击,添加 OPC服务器;进入设备视图》硬件目录》通信模块》 PROFINET/Ethernet 》 常规 IE,双击,添加 常规 IE 卡 ,添加子网,设置 IP 地址,结果如图2 所示:
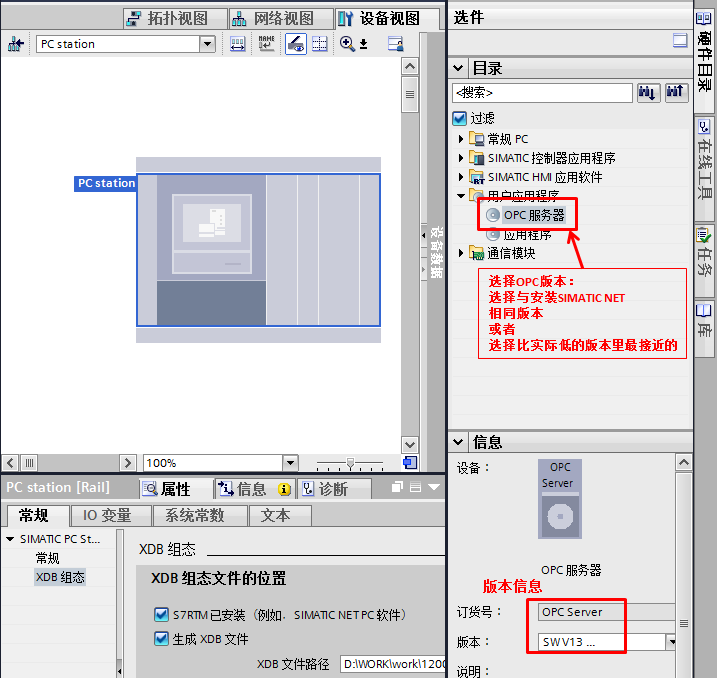

图2.添加OPC服务器及常规IE
4.建立 S7 连接并且设置连接参数
打开网络视图,点击连接,选择S7连接,默认连接为HMI连接,需要修改。点击 OPC server ,右键添加新连接;创建新连接对话框选择未指定,本地接口选择 IE general,点击添加;属性》常规》常规,伙伴站点及接口设置为未知;伙伴 IP 地址设置为 192.168.0.22(为 S7-200 SMART 集成以太网口的 IP 地址);属性》常规》地址详细信息,伙伴 TSAP 设置为 03.00 。设置步骤如图3 所示:
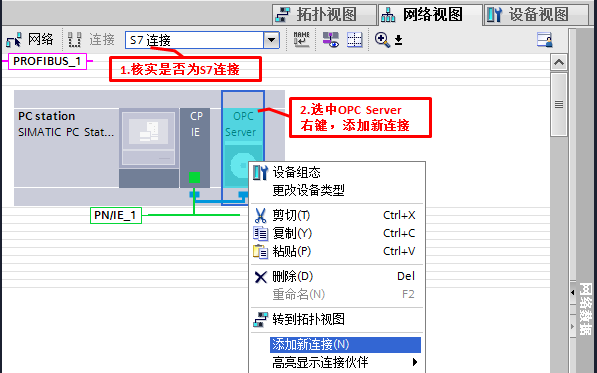
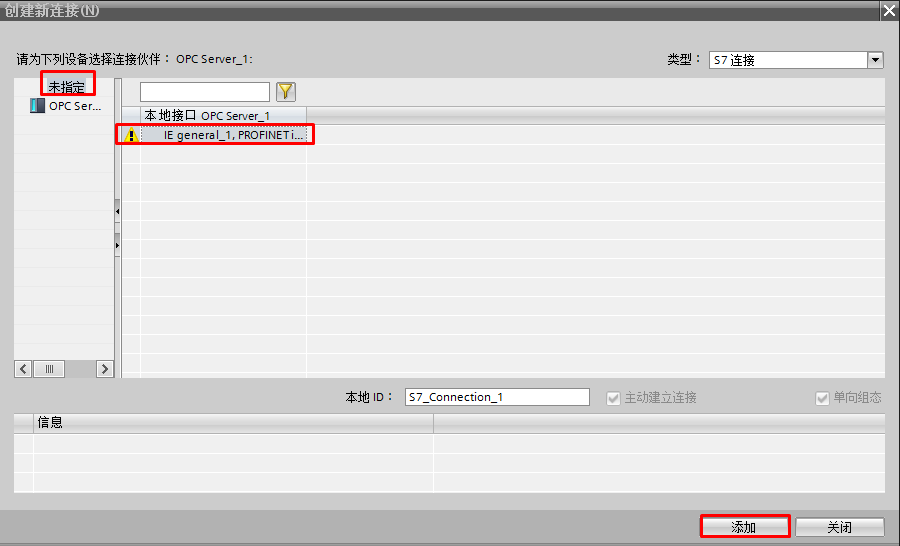

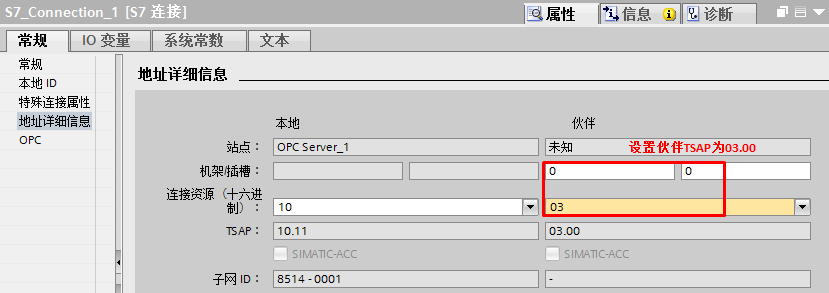
图3. 建立 S7连接及参数配置
5.生成 XDB 组态文件
网络视图中,点击 PC station 站点,属性》 XDB 组态,勾选 “生成 XDB 文件” 然后将项目进行编译。如图4所示:
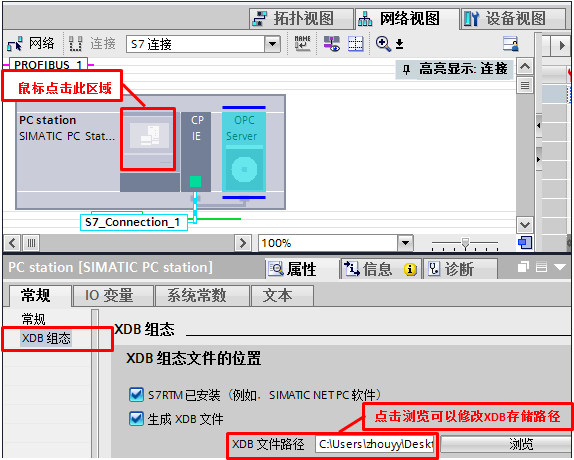
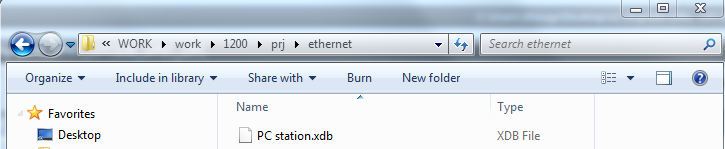
图4.生成XDB文件
导入XDB组态文件
在计算机“开始”菜单中 ,搜索输入关键字 Station Configuration,双击找到的软件并打开;在打开的 Station Configuration Editor 中点击 “Import Station”,选择XDB存储路径导入,导入过程及结果如图5所示。
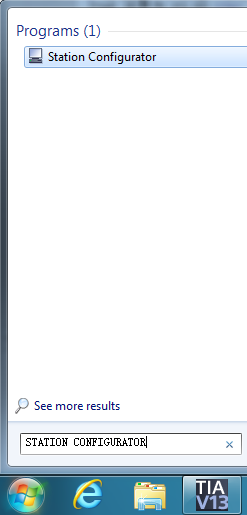
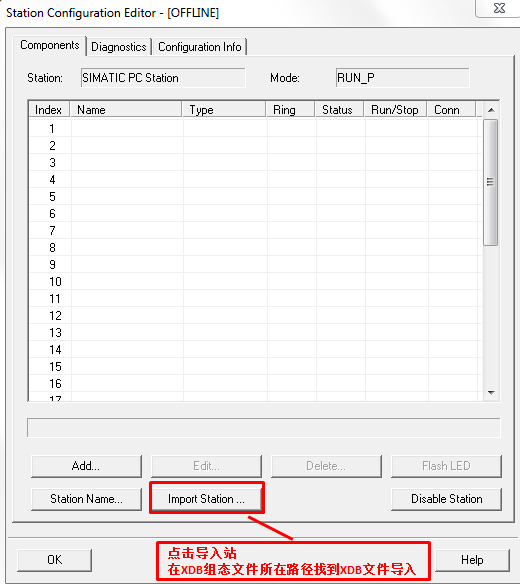

图5.导入XDB文件
S7-200 SMART侧设置IP地址
设置 S7-200 SMART PLC 的 IP 地址为192.168.22,使用网线连接 PLC 的以太网口和电脑的以太网口。
使用OPC SCOUT测试
在计算机“开始”菜单中,搜索 SIMATIC NET 的 OPC Scout V10 ,双击打开,建立变量:MB10,MB11 ,MD20, MD24 ,MD28。打开STEP 7-MicroWIN SMART,在状态图表中赋值。如图6 所示
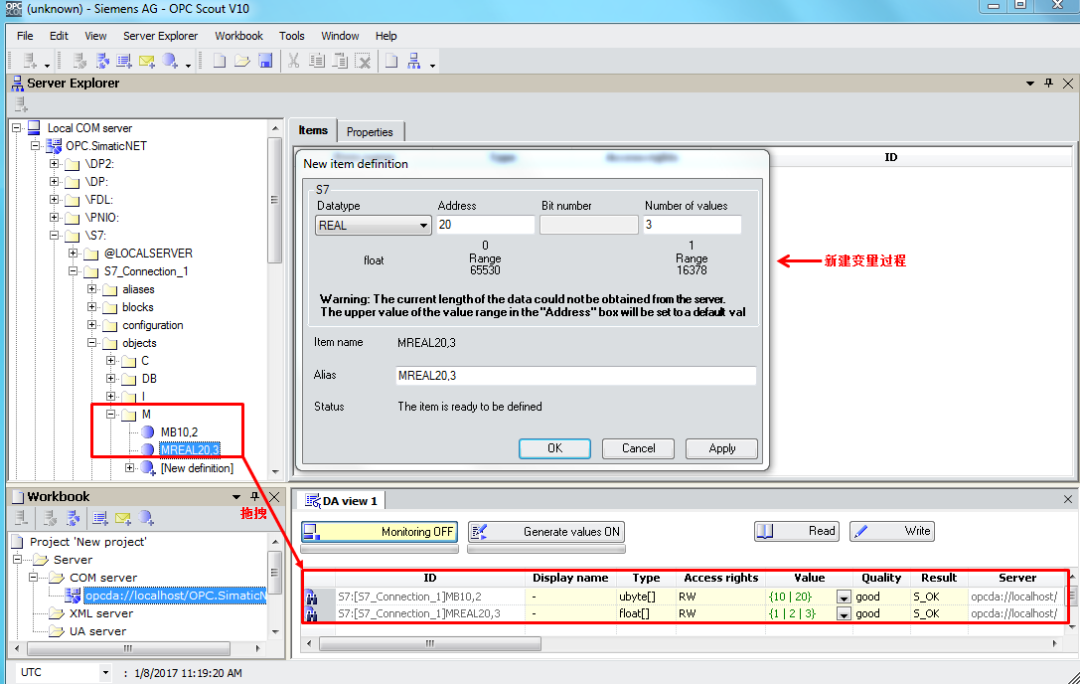
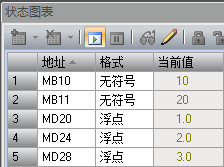
图6.通信结果
常见问题
【一】如何理解建立的变量的起始地址,数据类型及个数?
以建立M区变量为例说明,如下图所示
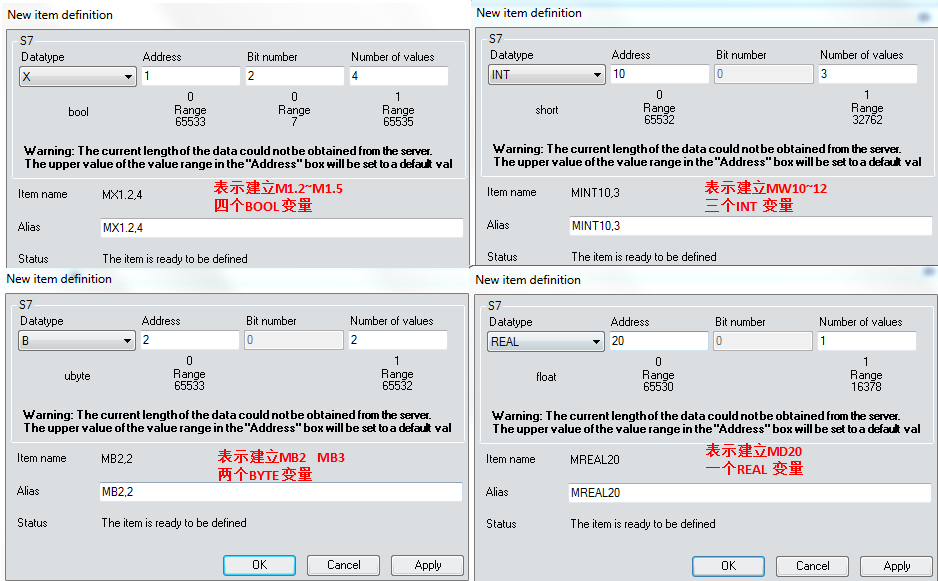
【二】 S7-200 SMART 要交换V区数据,OPC scout 中无法添加 DB 块的变量怎么办?
S7-200 SMART 要通信 V 区数据,需要在 OPC SCOUT 中建立 DB1 的数据,如果在OPC Scout 中无法建立 DB 块数据,可以先插入M变量,然后进行修改,修改方法如下:
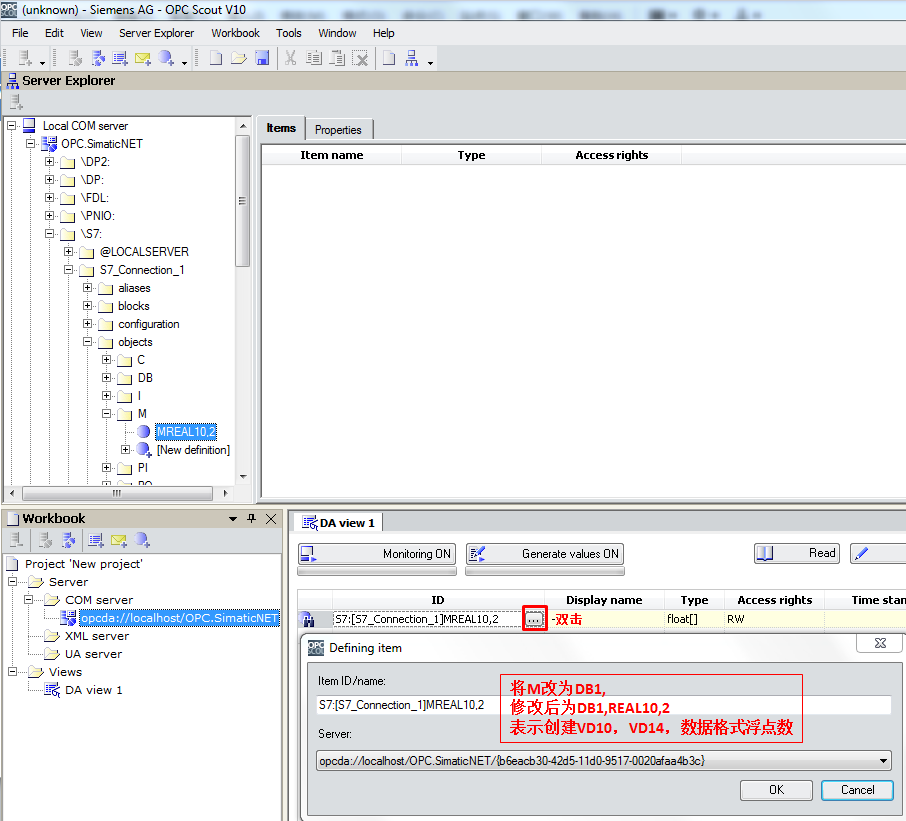
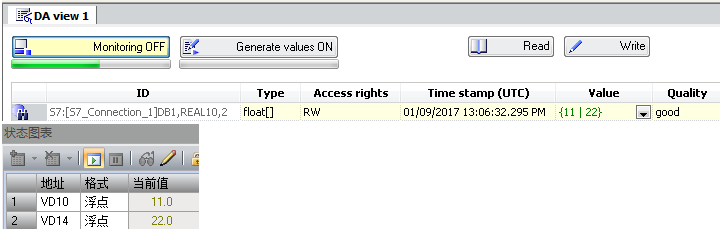
注意:OPC scout 如果无法建立DB块变量,在M区修改以后也只能用于测试 S7 通信是否成功,在客户端需要单独建立变量。
审核编辑 :李倩
-
西门子s7-200(Windows版编程软件)2008-12-02 1269
-
西门子s7-200编程软件2015-04-02 589
-
西门子S7-200和触摸屏通讯手册2015-11-16 1159
-
西门子S7-200使用教程2016-05-06 1824
-
西门子S7-200以太网通讯解决方案2017-01-16 16905
-
LabVIEW如何与PLC进行OPC通讯以西门子S7-200为例的实例说明2018-12-10 5469
-
西门子S7-200高级应用2021-05-06 1172
-
西门子 S7-200 通过模块连接LABVIEW 通讯2021-05-22 2049
-
西门子 S7-200 通过模块连接易控通讯步骤介绍2021-05-22 3184
-
组态王软件与S7-200SMART无线MODBUS通信2023-04-04 1718
-
西门子PLC S7-200 SMART PID控制功能分享2023-04-06 9722
-
西门子S7-200 SMART编程技巧2023-07-10 2406
-
西门子S7-200 SMART与超声波流量计MODBUS通讯2023-07-12 2951
-
西门子S7-200 Smart PLC加密设置全面指南2024-03-27 10979
-
S7协议读取西门子S7-200 Smart PLC数据2024-07-11 5977
全部0条评论

快来发表一下你的评论吧 !

