

使用Eclipse插件调试AT32系列芯片
电子说
描述
概述
本文档介绍通过使用Eclipse,ARM-GCC编译工具,GNU-ARM插件,Jlink,ATLink等资源来调试AT32系列芯片。本文档主要介绍:- Eclipse调试环境安装
- Eclipse template工程
- Eclipse编译配置
- Eclipse调试配置
AT32Fxx_Firmware_Libraryprojectat_start_xx emplateseclipse_gcc下的工程进行说明。
本文档所使用的软件都打包在AT32_Eclipse_Packet.zip,直接解压即可安装运行AT32_Eclipse_Packet.zip包含文件:
图1. AT32_Eclipse_Packet.zip包含文件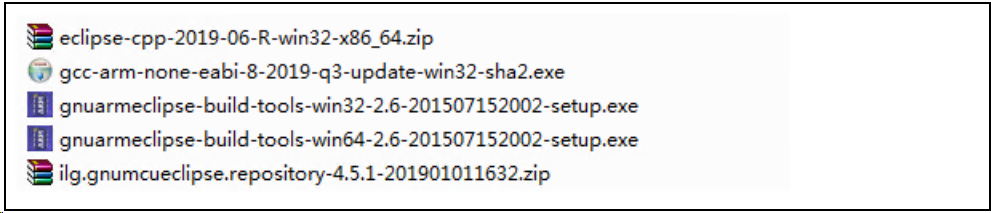
Eclipse调试环境安装
首先要明确需要安装哪些软件,如下是需要安装的软件:- Eclipse IDE for C/C++ Developers
- GNU ARM Eclipse插件
- GCC ARM编译器
- GNU ARM Eclipse Build Tools安装(make,rm等工具)
下面将详细介绍软件的安装部分。
Eclipse IDE for C/C++ Developers安装
Eclipse有多个版本,我们只需下载C/C++的版本,下载最新版本,AT32_Eclipse_Packet.zip 包含有一个可以使用的版本eclipse-cpp-2019-06-R-win32-x86_64.zip。下载地址:
http://www.eclipse.org/downloads/eclipse-packages/图2 Eclipse下载页面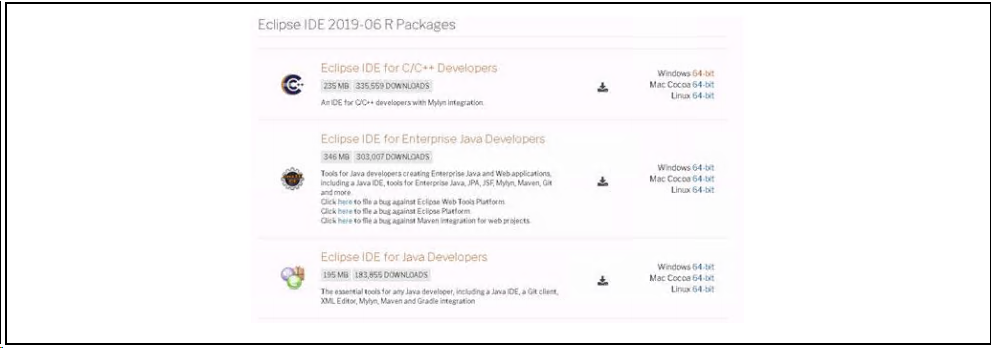
下载完成后直接解压eclipse-cpp-2019-06-R-win32-x86_64.zip,这里我们直接点击eclipse.exe就可以运行Eclipse,但此时还不能进行代码调试,需要进一步安装一下插件。
GNU ARM Eclipse插件安装
下载最新的GNU ARM Eclipse插件:ilg.gnumcueclipse.repository-4.5.1-201901011632.zip并解压。AT32_Eclipse_Packet.zip包含有一个可以使用的版本ilg.gnumcueclipse.repository-4.5.1-201901011632.zip。
网络下载地址:https://github.com/gnu-mcu-eclipse/eclipse-plugins/releases
开始安装:
1. 打开Eclipse Help->Install New Software.图3. 进入Install New Software页面
2. 点击“Add...”
图4. 选择Add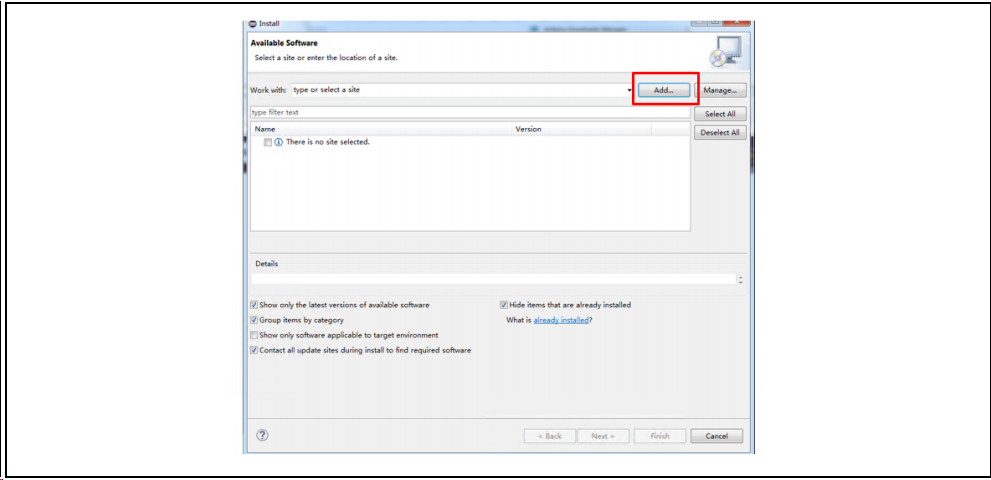
3. 添加一个本地插件,也可以使用网络路径自动下载安装
图5. Add Respository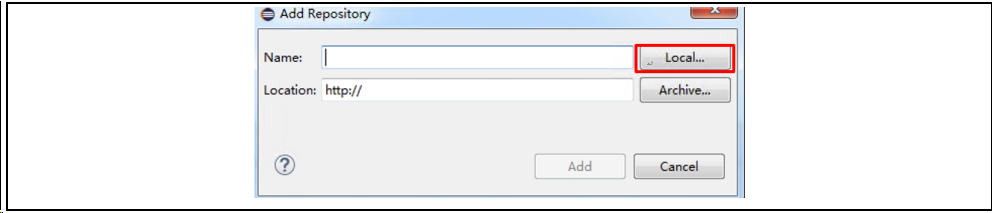
4. 选择本地插件解压目录,点击”Add”
图6. 选择插件解压目录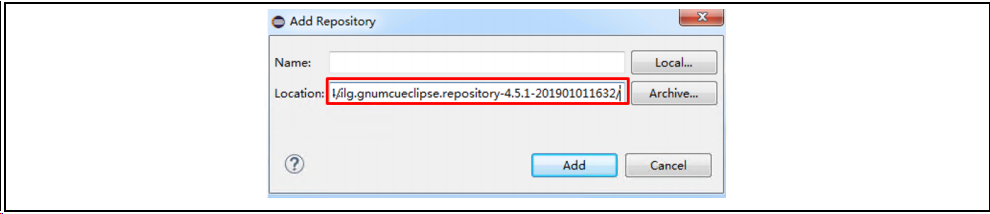
5 勾选所有的插件,“Next“
图7. 勾选插件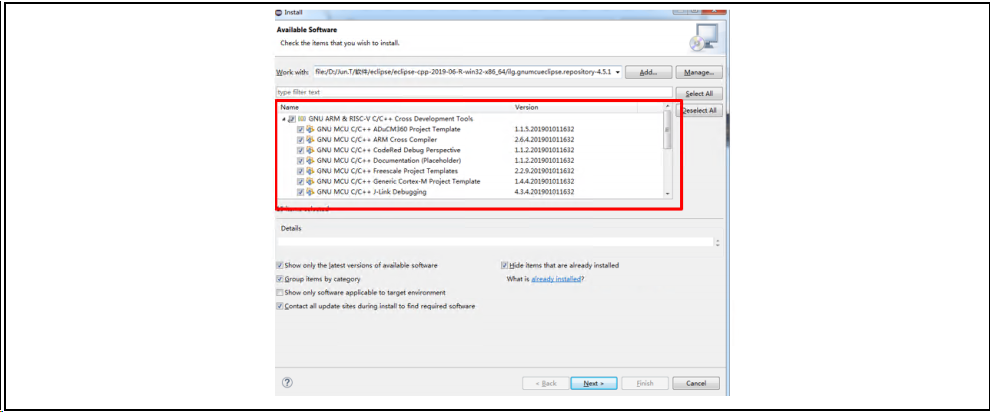
6. 安装完成 “Next“
图8. 安装完成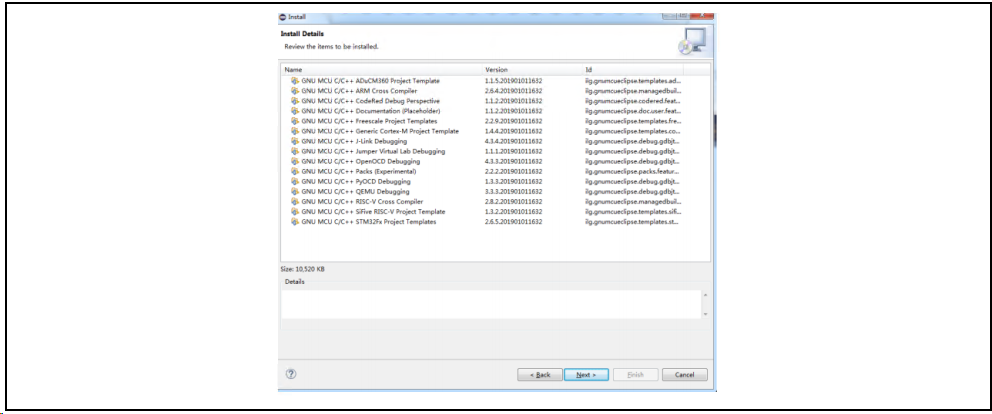 图9. accept the license agreement
图9. accept the license agreement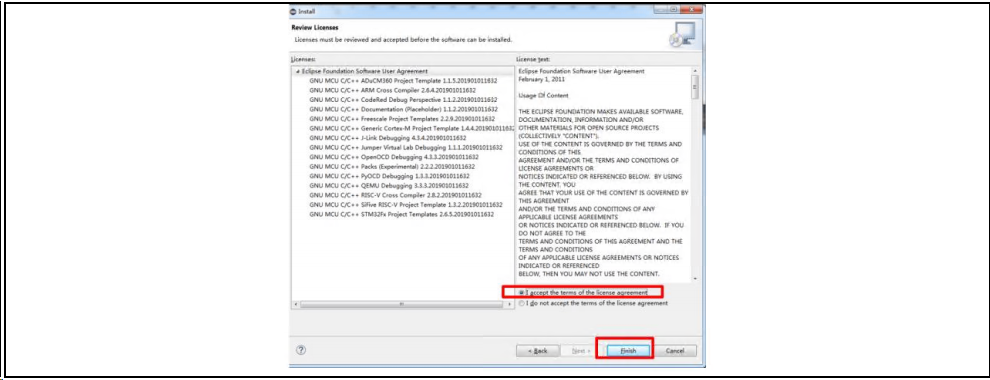
7. “Install anyway”
图10. Install anyway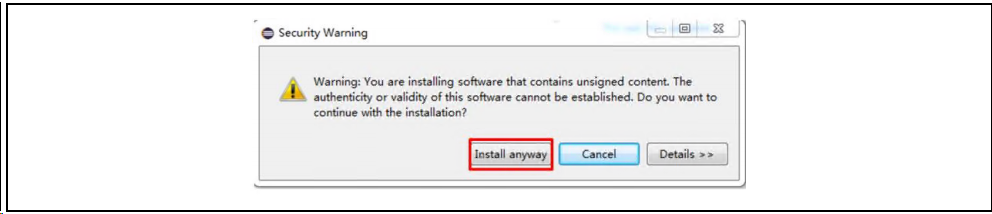
8. 重启Eclipse
图11. 重启Eclipse
ARM GCC编译工具链安装
下载最新的编译工具链gcc-arm-none-eabi-8-2019-q3-update-win32-sha2.exeAT32_Eclipse_Packet.zip包含有一个可以使用的版本gcc-arm-none-eabi-8-2019-q3-update-win32-sha2.exe。
下载地址:https://launchpad.net/gcc-arm-embedded/+download
开始安装:
1. 选择语言图12. Install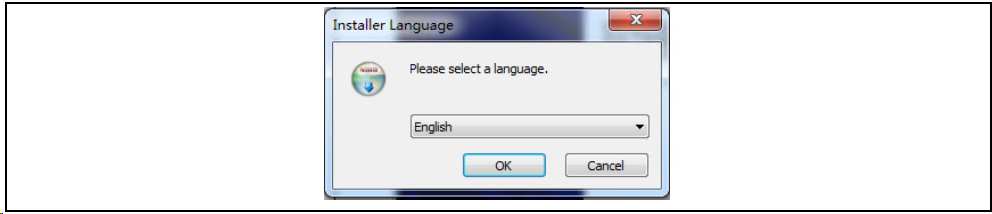
2. 安装向导,点击“下一步”
图13. 安装向导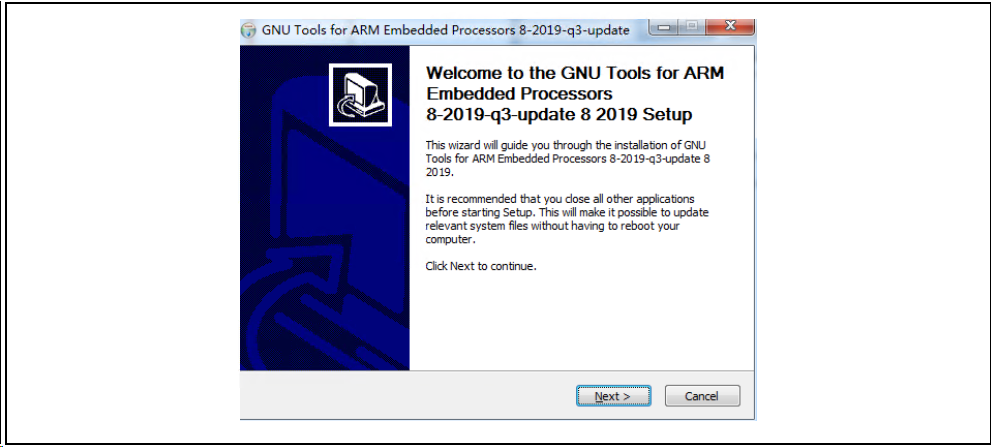
3. 许可证协议,点击”我接受“
图14. 接受许可证协议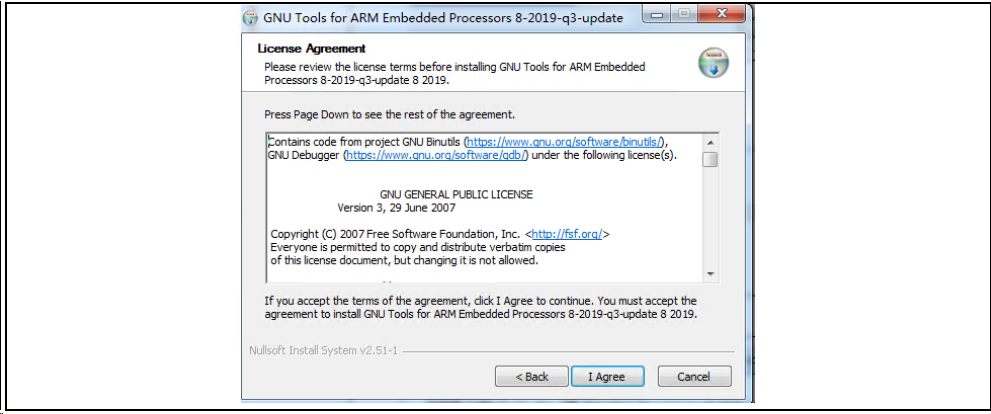
4. 选择安装位置,安装到默认位置,点击“安装“,进入安装过程
图15. 安装过程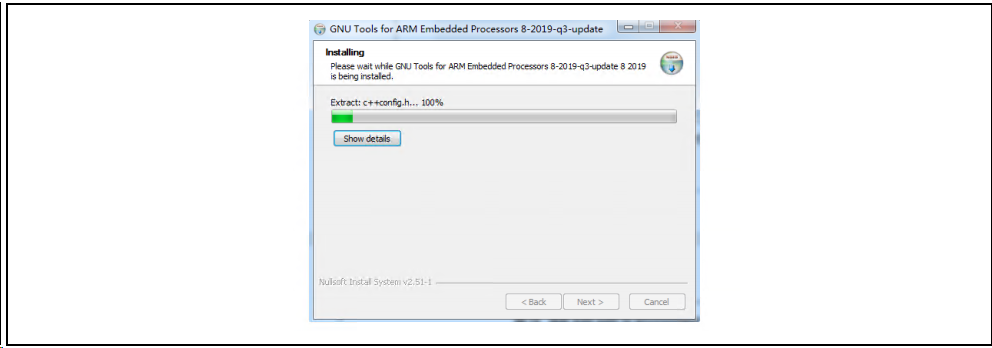
5. 安装完成界面,要将”Add path to environment variable“选项勾上,会自动添加到环境变量之中,否则需要手动添加环境变量。
图16. 选择Add path to environment variable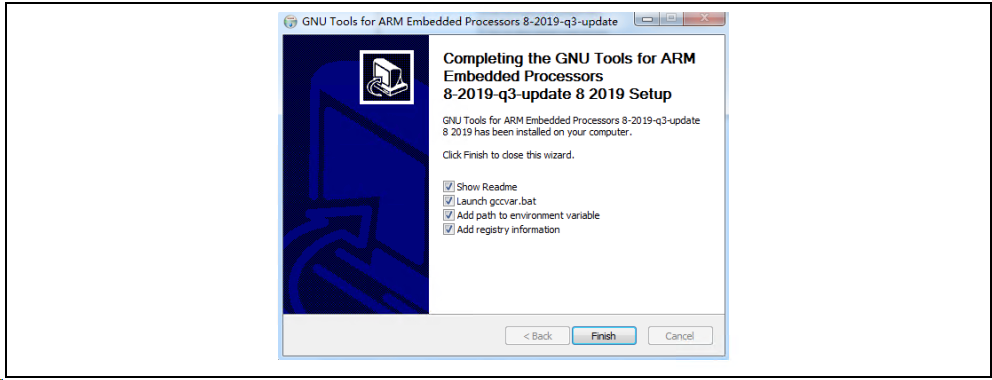
6. 安装完成之后在弹出的命令窗口中输入 arm-none-eabi-gcc –v,会显示一些版本信息,表示安装成功。
图17. 安装结果查看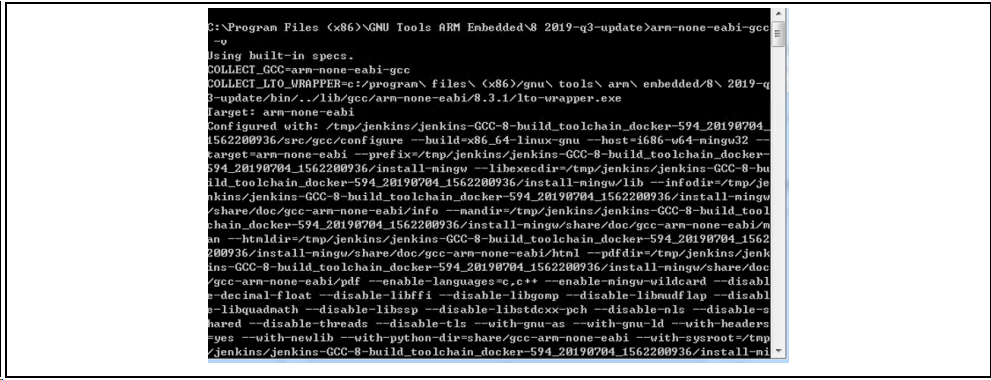
GNU ARM Eclipse Build Tools安装
此部分主要是安装make,rm等命令。下载地址:
https://sourceforge.net/projects/gnuarmeclipse/files/Build Tools/AT32_Eclipse_Packet.zip包含有一个可以使用的版本gnuarmeclipse-build-tools-win64-2.6-201507152002-setup.exe,或者下载其它适用版本。
1. 运行安装包
图18. 运行安装包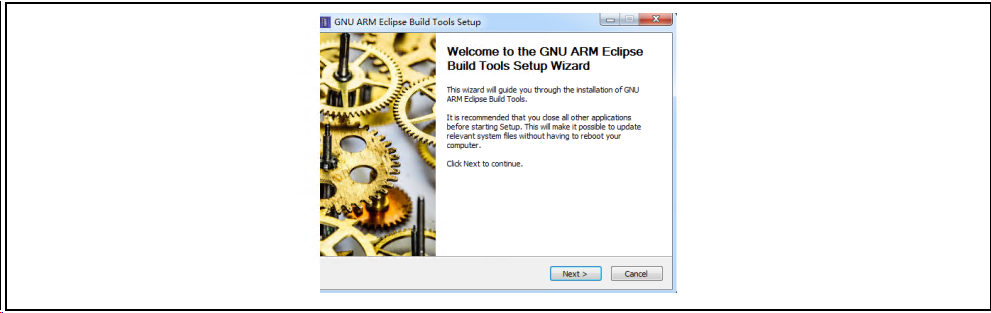
2. 选择安装路径
图19. 选择安装路径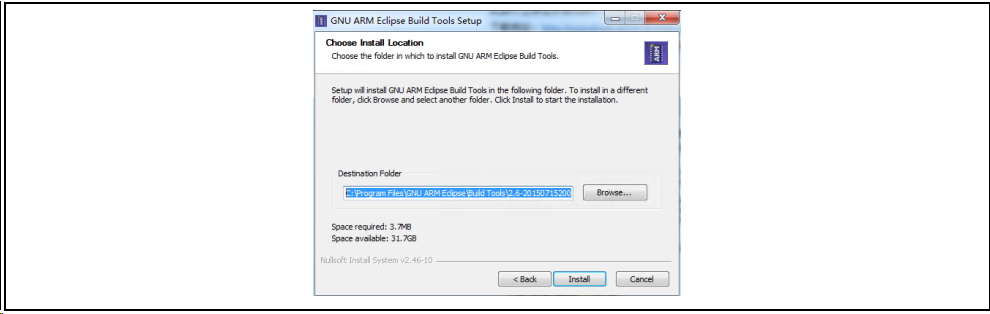
3. 安装完成 需要重启Eclipse
图20. 安装完成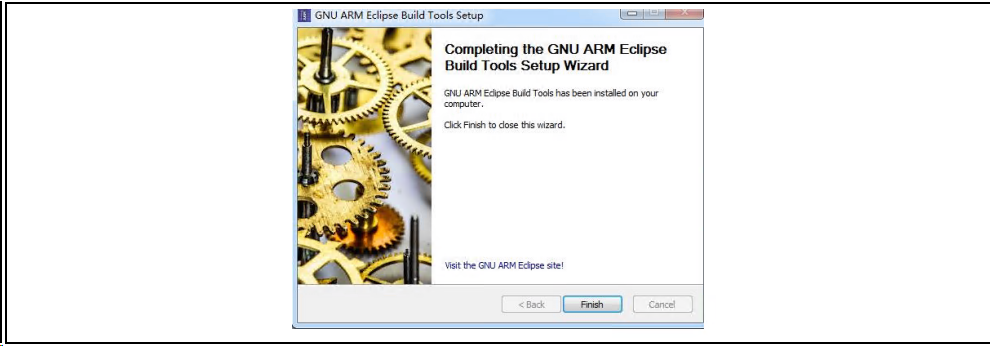
安装Jlink
需要将AT32系列芯片拷贝到Jlink目录,目前可使用ICP完成拷贝工作1. Jlink安装(略)
此部分按照下载最新的Jlink进行安装即可2. 算法文件拷贝
为了Jlink能够识别和下载程序到AT32芯片,可以将AT32芯片的下载算法拷贝到Jlink目录中,这里有个简单的方法是使用最新的ICP,直接运行ICP,ICP会将相应的AT32算法拷贝的Jlink目录。template工程配置与编译
本章介绍如何使用template工程,工程路径:AT32Fxx_Firmware_Libraryprojectat_start_xx emplateseclipse_gcc本章以AT32F437为例说明工程的配置与编译
打开template工程
1. 选择File→Open Projects from File System..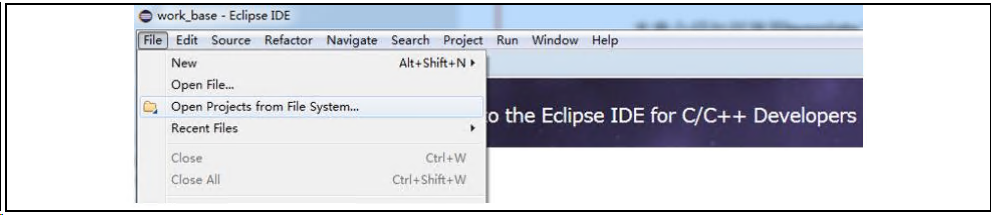
2. 在Import source中选择路径,然后点击Finish。AT32F437xx template路径如下,其它系列路径类似
xxxAT32F435_437_Firmware_Libraryprojectat_start_f437 emplateseclipse_gcc emplate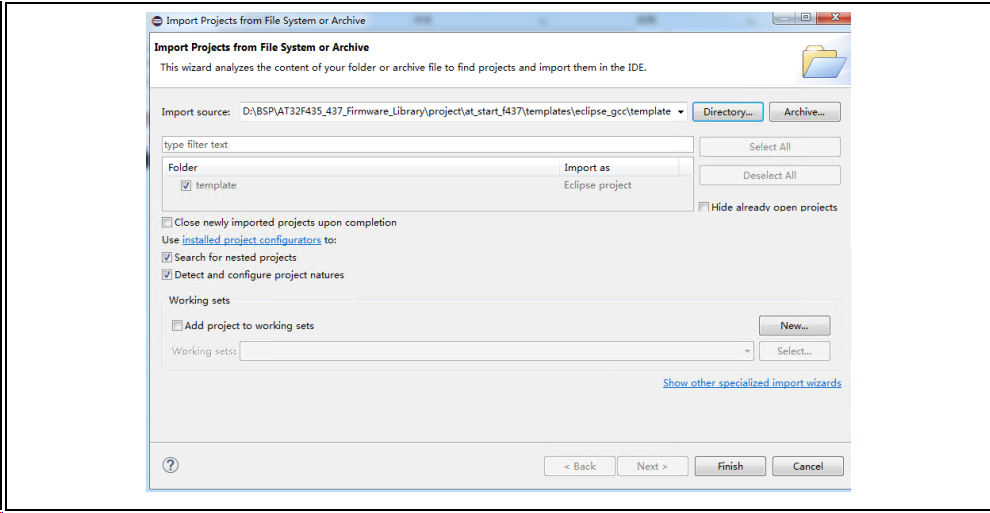
3. 工程打开之后看到一个template的项目工程如下
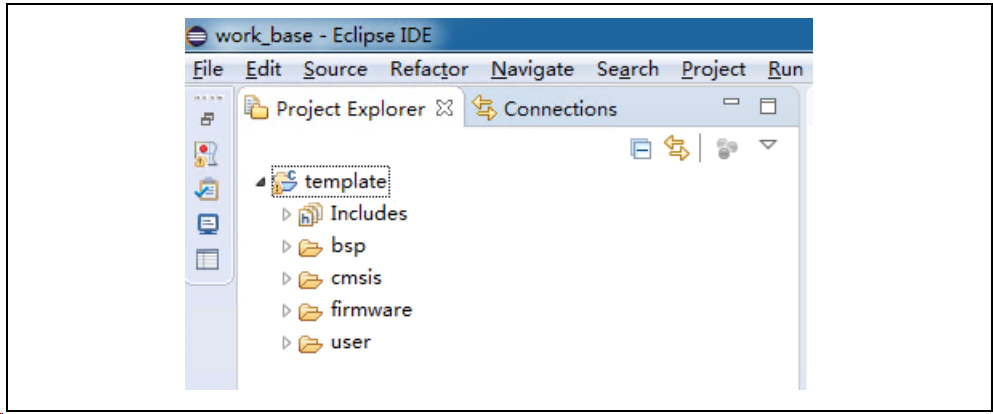
编译
在编译过程中,需要对头文件的路径,以及一些芯片宏的定义,此部分在template工程有对应都有配置。配置包括如下内容
- 芯片配置
- 头文件路径配置
- 宏定义配置
- 链接脚本文件配置(不同型号之前ld文件会涉及到要修改)
1. 右键选择template工程,选择Build Project
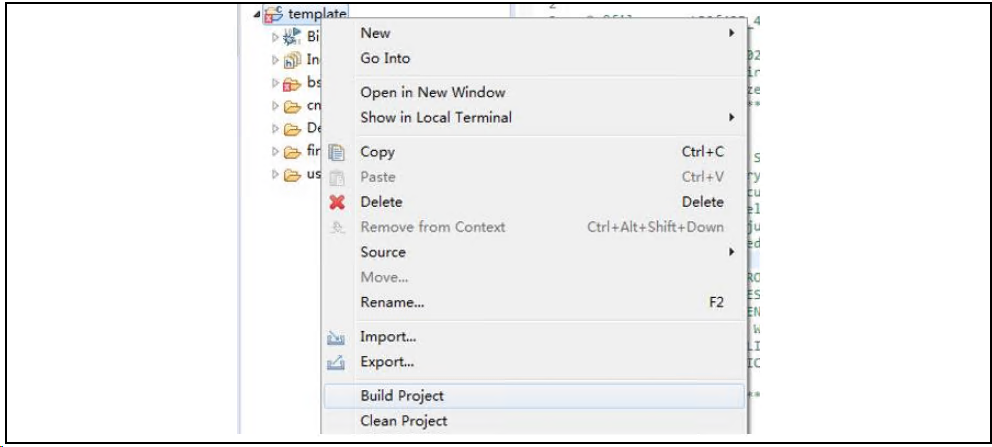
2. 编译结束之后会生成template.elf
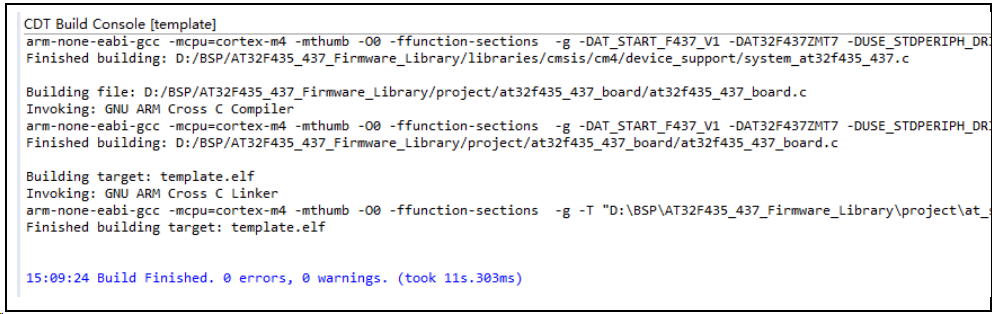
3. 对于同一系列不同型号的配置,只需要修改ld文件即可,在下图的setting中修改。另外,其它如果要修改的如头文件路径等也是在下图setting中对应选项中修改即可。
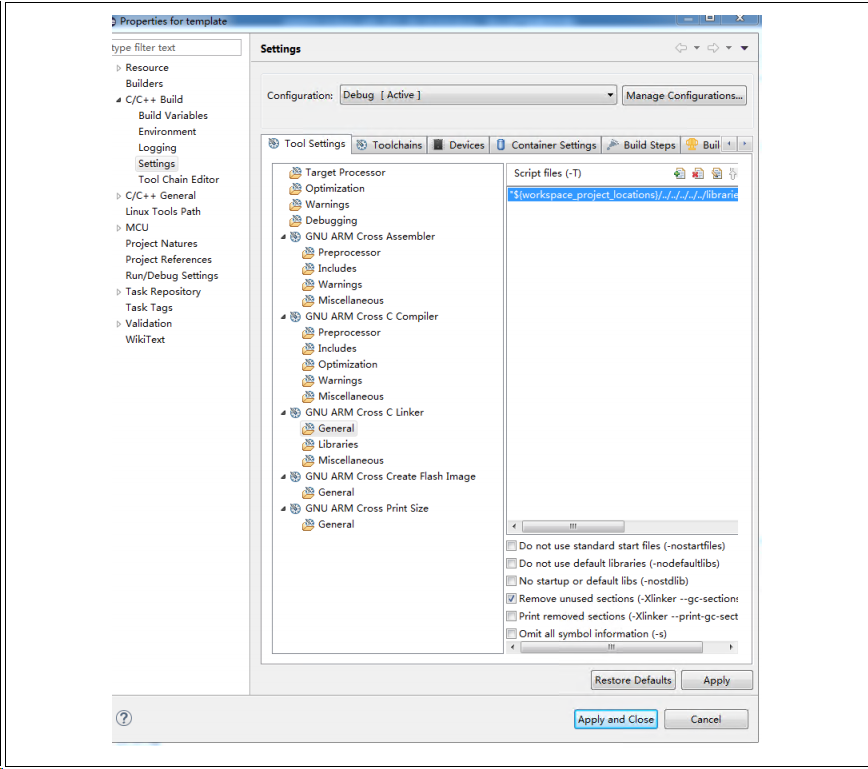
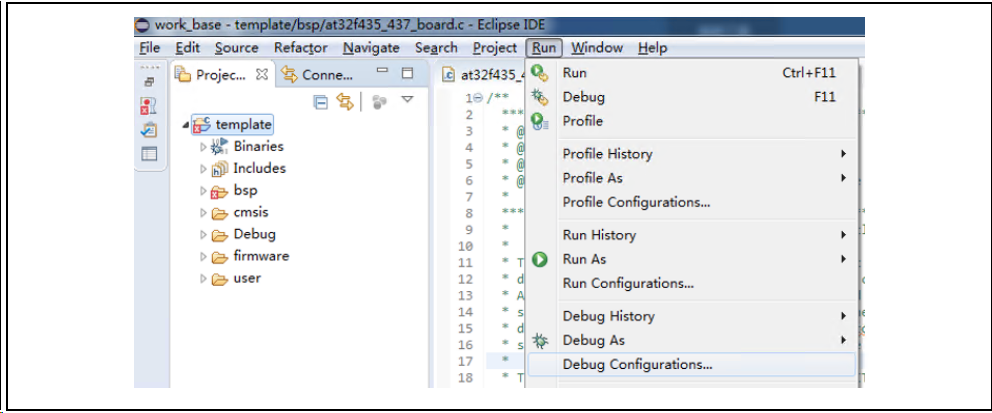
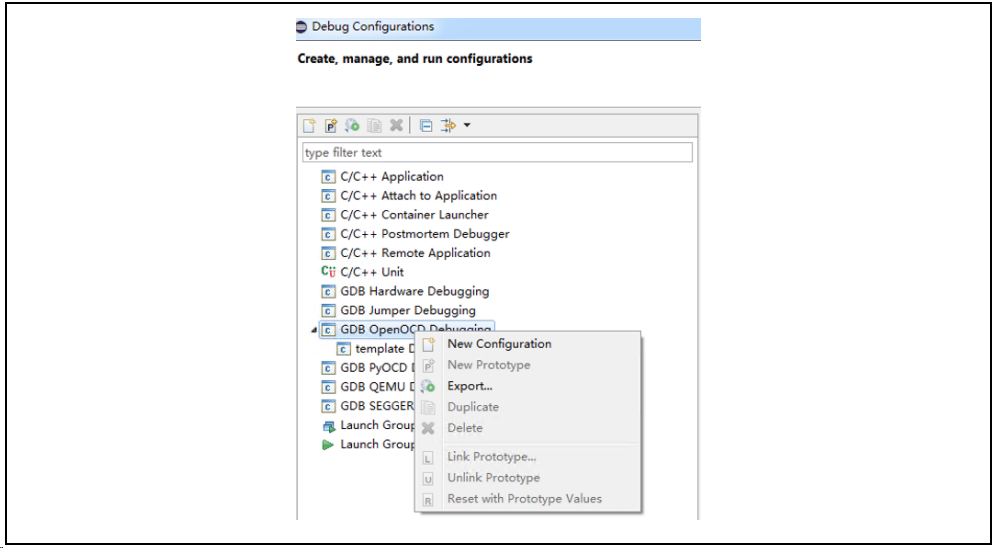
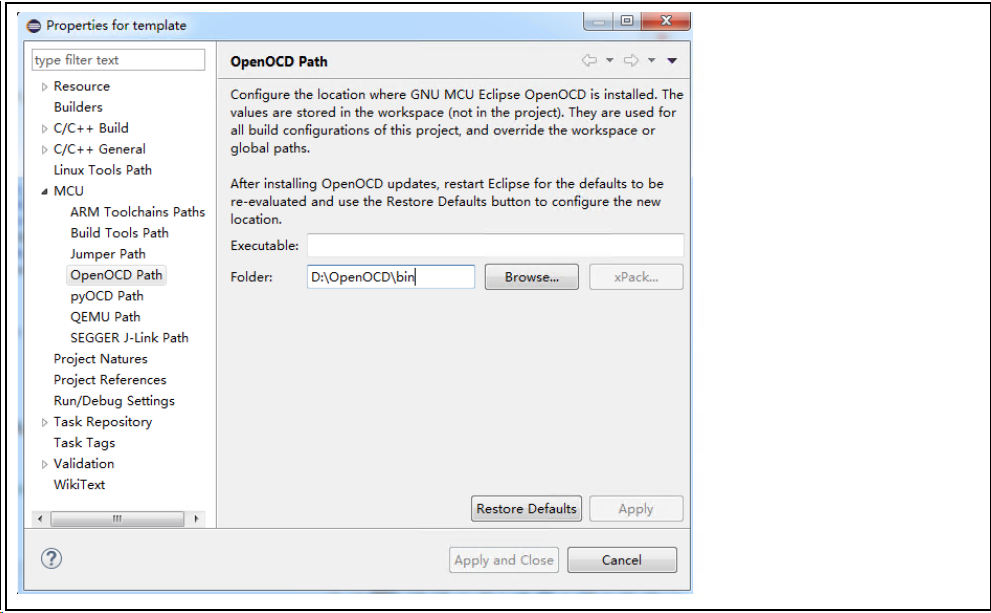 左右滑动查看更多
左右滑动查看更多
调试
本章分别描述用jlink和atlink调试at32系列芯片。Jlink调试
本部分主要说明调试的一些配置:
- Jlink配置
- GDB配置
- SVD外设寄存器配置
Debug配置
1. “Run”→”Debug Configurations”→”GDB SEGGER J-Link Debugging”→“New Configuration”建立一个新的Debug配置,配置JlinkGDBServerCL,Device name根据需要调试的具体芯片型号填写,例如AT32F437ZMT7,AT32F413RCT7,AT32F415RCT7等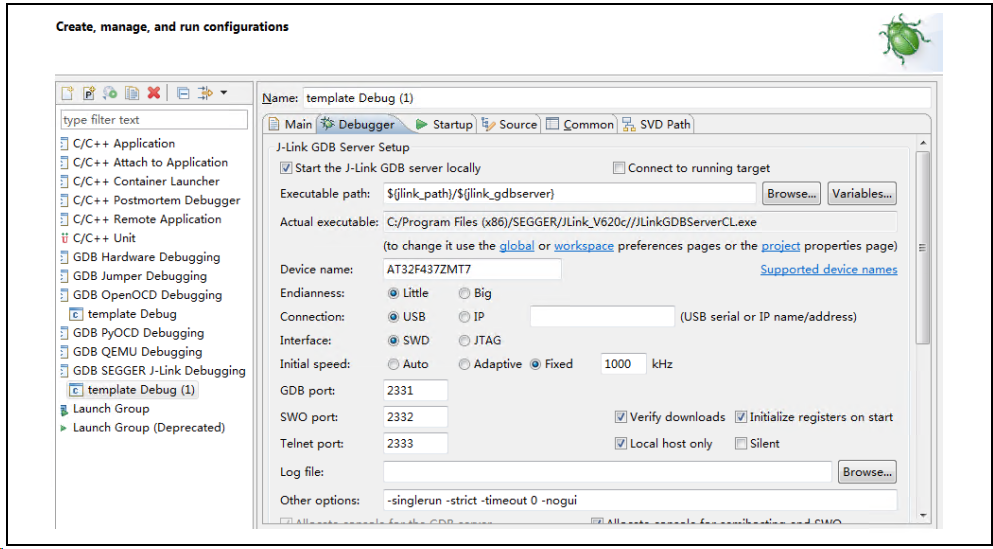
2. 配置GDB,选择GCC安装目录下的arm-none-eabi-gdb.exe
3. SVD Path选择,用于Debug寄存器的描述,这里可以直接使用keil下的svd文件,当安装了AT32的keil Packet之后,会自动将svd拷贝到keil目录下。
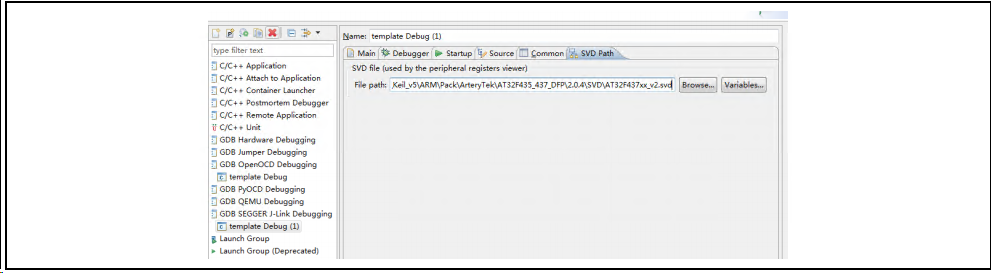
4. Debug配置完成→“Apply”→”Debug”进入调试
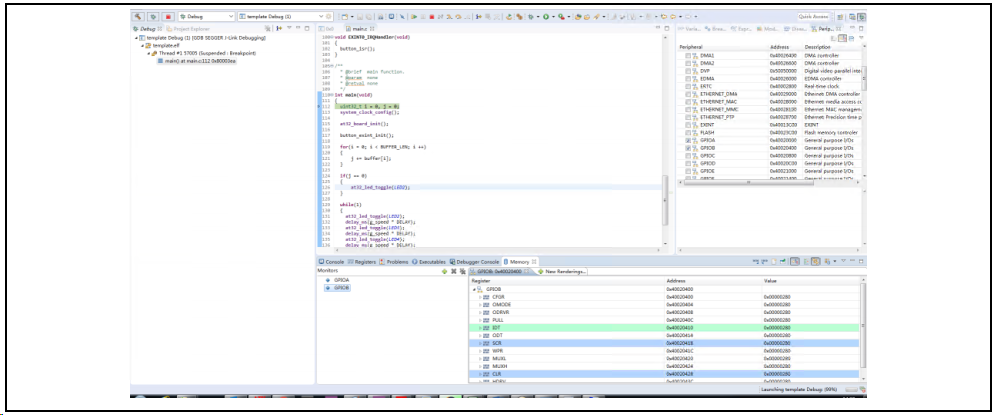
AT-Link调试
本部分主要说明使用OpenOCD+Eclipse+ATLink来调试AT32。关于ATLink的使用说明请参考《AT-Link_User_Manual_SC.pdf》本节主要说明如下内容:- Eclipse Openocd配置
- GDB配置
- SVD 外设寄存器配置
包含5个目录,bin文件下为可执行exe,scripts目录为配置文件目录
OpenOCD包含如下目录文件:
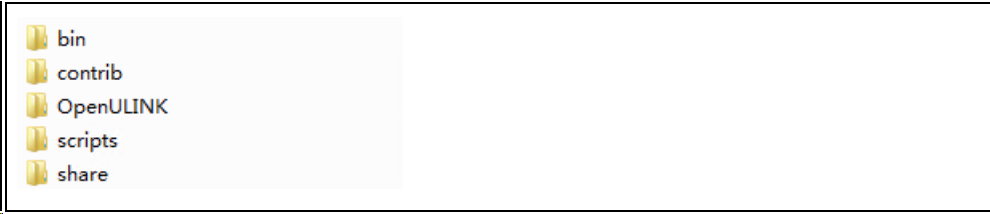
Debug 配置
1. 配置OpenOCD路径,Project→Properties→MCU→OpenOCD Path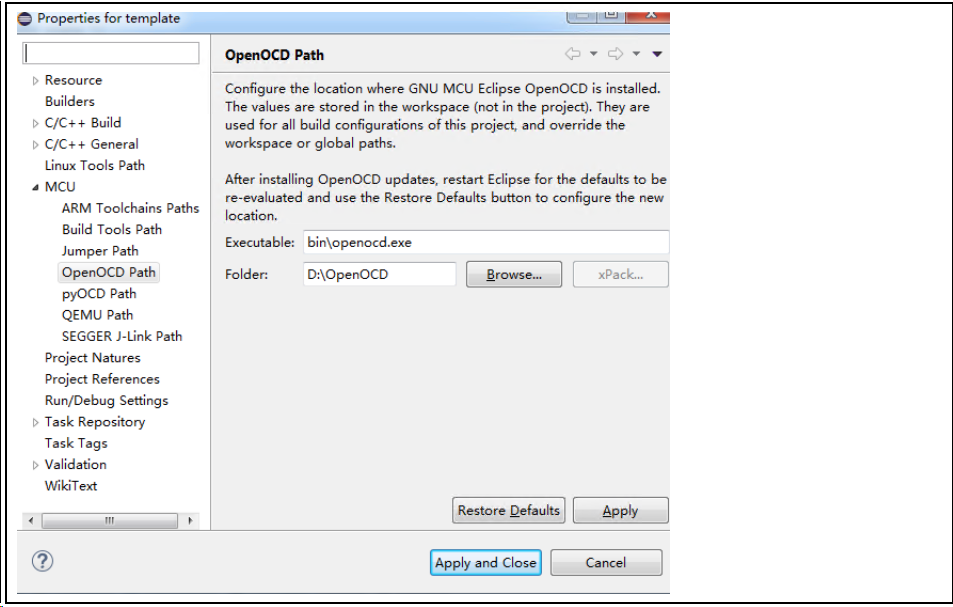
2. “Run”→”Debug Configurations”→”GDB OpenOCD Debugging”→“New Configuration”建立一个新的Debug配置
可配置项如下:
openocd的可执行文件路径:D:OpenOCDinopenocd.exeConfig options:-s ${openocd_path}scripts -f ./interface/atlink.cfg -f ./target/at32f437xM.cfgatlink.cfg表示使用atlink调试工具,at32f437xM.cfg表示at32f437 FLASH有4032KB的型号,其它AT32F437的型号可统一使用at32f437xx.cfg。对于不同的系列,如AT32F403A,AT32F415等此处对应的target/xxx.cfg需要做对应的修改。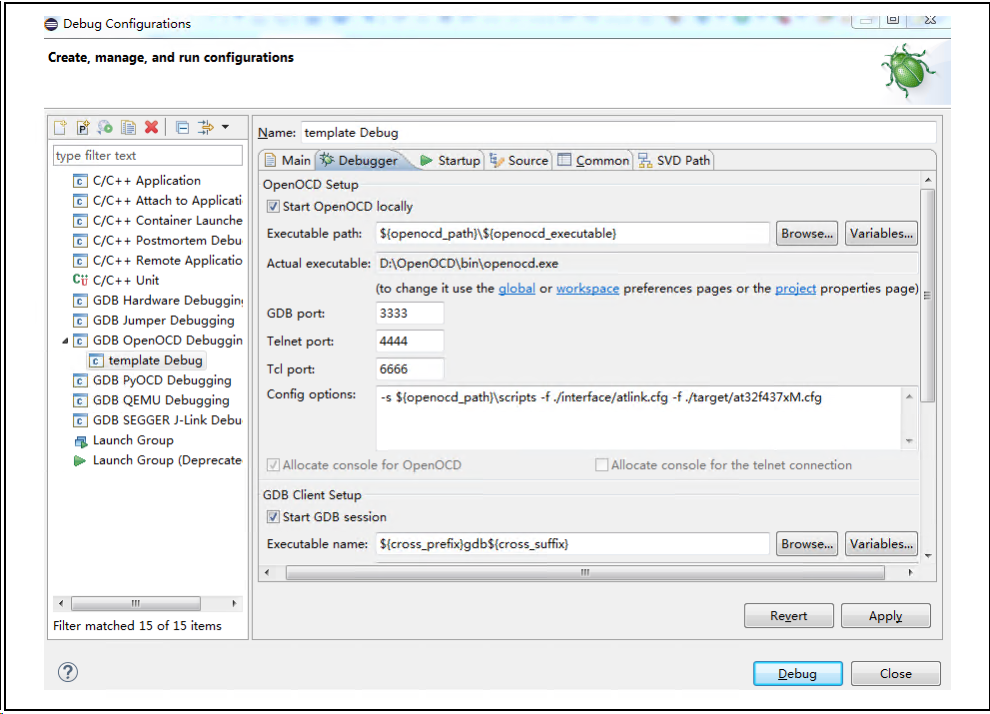
3. 配置SVD文件
可下载对应型号的SVD文件用于Debug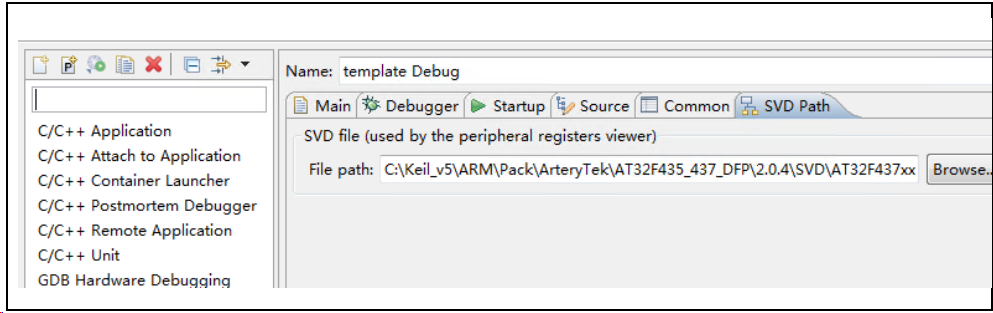
4. Debug配置完成→“Apply”→”Debug”进入调试
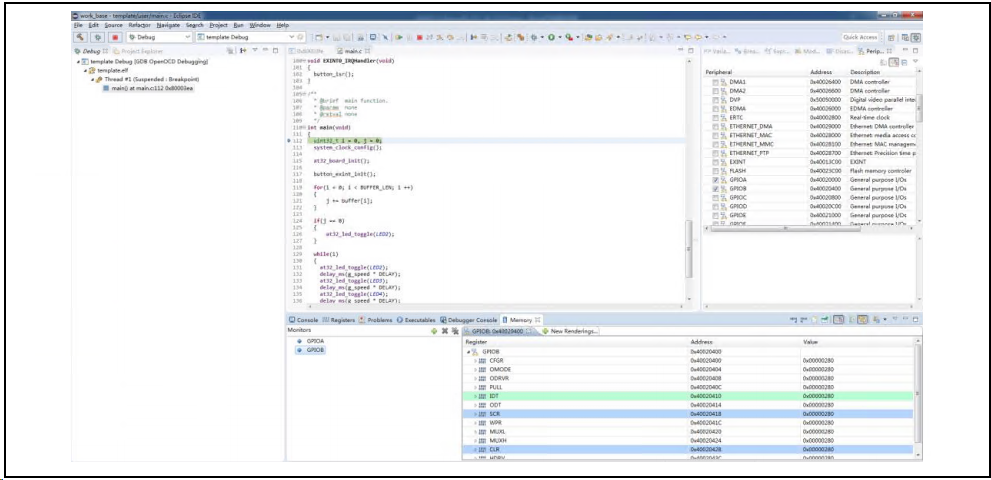
审核编辑:汤梓红
-
【图文经验】第一帖:用Eclipse开发stm32(GNU ARM Eclipse Plug-in)(编码+编译+下载+调试)2016-03-10 0
-
Eclipse IDE插件研发工程师2016-04-20 0
-
如何安装Eclipse插件2018-11-29 0
-
请问eclipse+ac6插件如何调试stm32?2018-12-19 0
-
SPC5 Studio是否支持Eclipse的iSYSTEM winIDEA插件2018-12-21 0
-
怎样用现成的Eclipse插件来调试AT32系列芯片以及SLIB的配置范例2023-10-24 0
-
怎样用现成的Eclipse插件来调试AT32系列芯片2023-10-24 0
-
如何使用Eclipse调试Python2020-06-17 735
-
JMockit Eclipse Plugin Eclipse的插件2022-05-17 442
-
用于实时开发的Eclipse插件2022-08-12 882
-
AT32讲堂008 | AT32 MCU如何用Eclipse插件调试sLib2022-06-15 1492
-
AT32讲堂013 | 如何使用Eclipse插件调试AT32 MCU2022-07-22 2328
-
ch32和AT32的区别2023-08-16 2904
-
eclipse中没有web怎么办2023-12-06 2753
-
eclipse安装web插件步骤2023-12-06 1181
全部0条评论

快来发表一下你的评论吧 !

