

PCB设计软件Altium Designer 21功能概述
PCB设计
描述
1.1 全新功能概述
Altium Designer 21进行了功能升级,显著地提高了用户体验和效率,利用时尚界面使设计流程流线化,同时实现了前所未有的性能优化。它使用64位体系结构和多线程的结合实现了在PCB设计中更好的稳定性、更快的速度和更强的功能。它的升级主要体现在如下几个方面。
(1)管理项目历史。
(2)刚挠板规划模式。
(3)刚挠层堆栈管理器。
(4)蛇形等长快捷调节。
(5)等长框编辑功能。
(6)差分对调节。
(7)过孔拖拽推挤。
1.2 管理项目历史
Altium Designer 21增强了管理项目历史的功能,能使设计者实时查看或编辑共享文档,并通过历史中的文件可视化图标清晰知道设计者的设计实时状态以及修改内容,给设计者共同设计带来了极大的便利,但此功能仅限于Altium Designer 21正版登陆账号以及登陆Altium365可用。
(1)选中项目文件并右击,找到“Version Control-Commit Whole Project”选项卡如图1-1所示,并在弹出的窗口中输入“Updated battery module.”如图1-2所示。
(2)执行完第一步的操作之后再次右击工程文件并点选“History...”如图1-3所示,即可查看此工程中所有的编辑日志,包括原理图的修改,器件的增加等等。
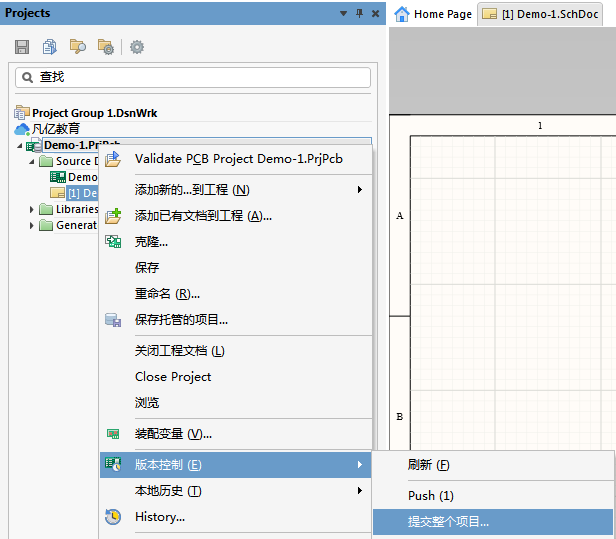
图1-1 提交整个项目
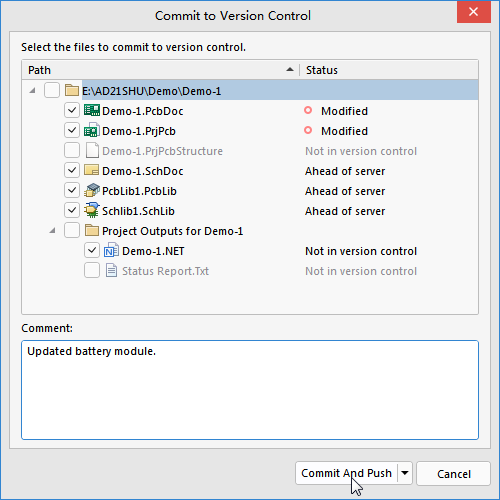
图1-2 指令输入
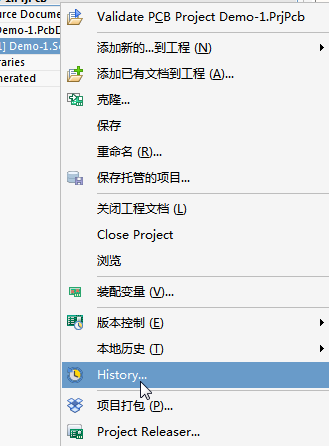
图1-3 历史文件进入图示
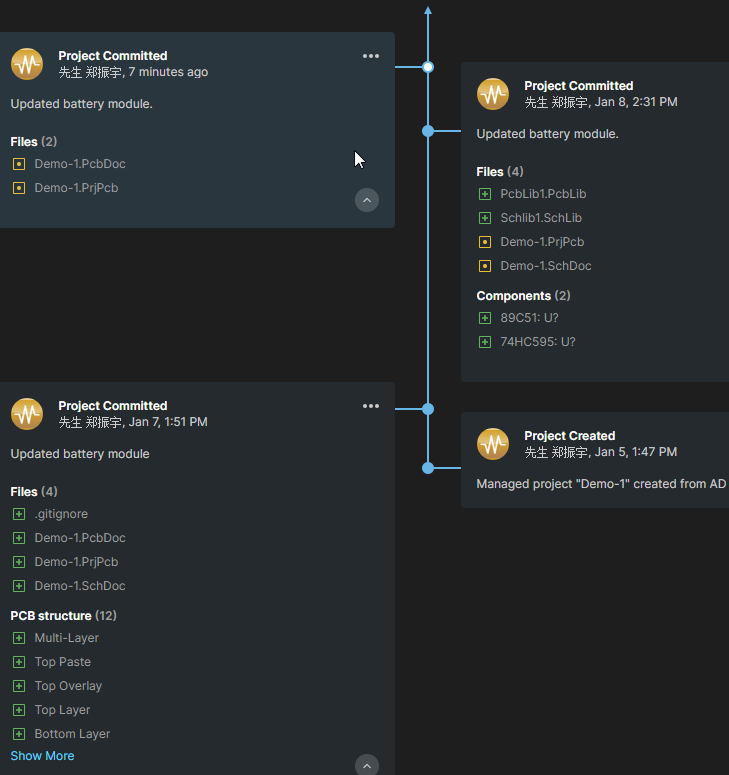
图1-4 历史文件展示
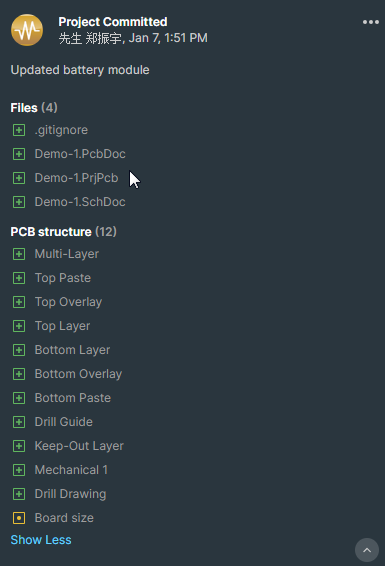
图1-5 工程修改细节展示
1.3 刚挠板规划模式
板区域是PCB的用户定义区域,可以为其分配唯一的层堆栈。PCB可以有一个单板区域(对于传统的刚性PCB),也可以由多个板区域(刚性-柔性PCB)组成。刚挠板规划模式,在此模式下可以规范多个板区域,定义刚挠板如图1-6所示。
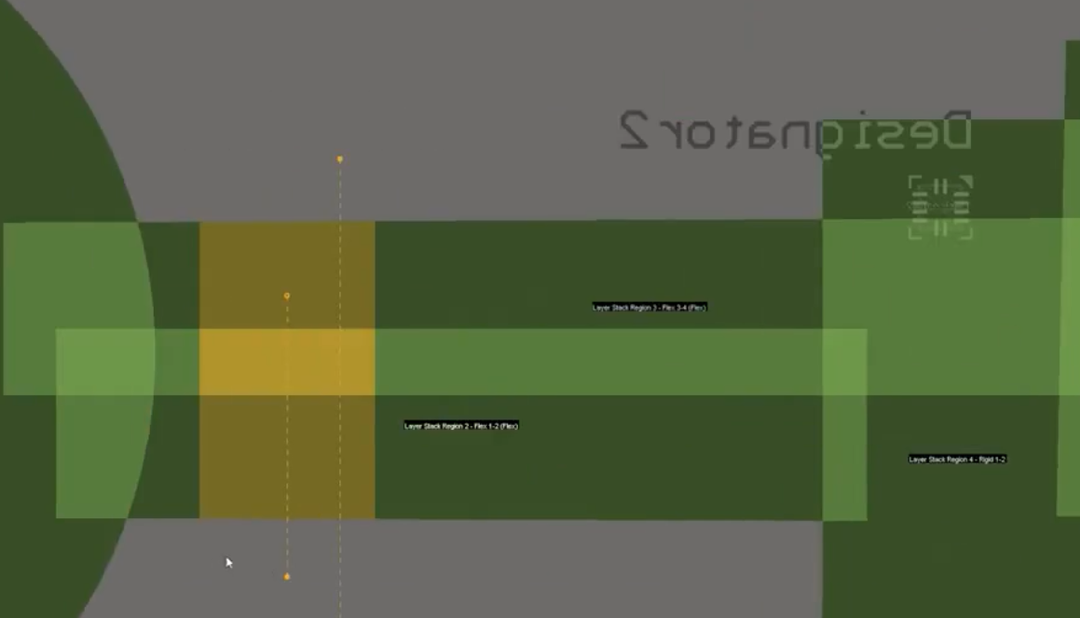
图1-6 刚挠板规划模式
1.4 刚挠层堆栈管理器
为了支持先进的PCB分层结构,Altium Designer 21开发了一种新的层堆栈管理器,它可以在单个PCB设计中创建多个层堆栈。这既有利于嵌入式元器件,又有利于软硬结合电路的创建。设计中具有多个PCB层堆栈,但设计人员只能查看正在工作的堆栈对应的电路板的物理区域。对于这种情况,会利用其独特的查看模式–电路板规划模式。定义刚挠板如图1-6所示。
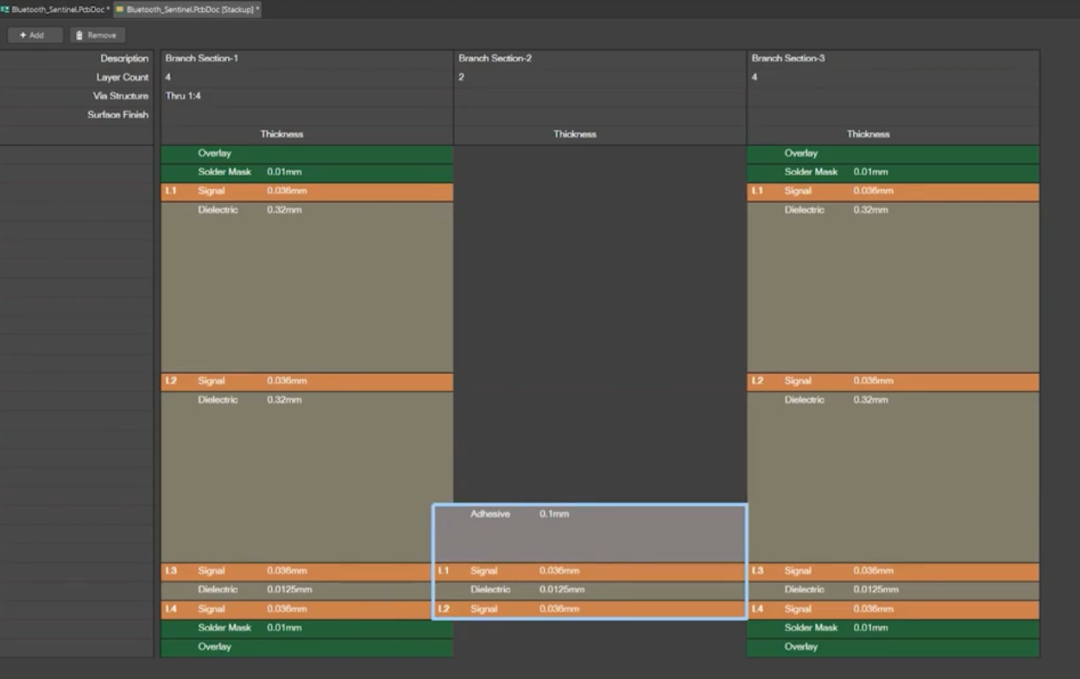
图1-7 刚挠层堆栈管理器
1.5 蛇形等长快捷调节
Altium Designer 21在之前的基础上对蛇形等长功能进行了优化,大大提高了设计的效率和规范性,具体改进可以参考以下说明。
1.5.1 新增两种等长的样式
在之前版本设计当中,等长设计时只有单一的“U”形等长,Altium Designer 21新增了两种等长样式,“S”形以及锯齿状等长,给我们设计等长带来了极大的便利,特别是锯齿状等长,在此前的版本中,差分线的锯齿状等长只能自己手动画,距离不好把握,修整极其麻烦。三种等长样式如图1-8所示。以锯齿调节为例:

图1-8 三种等长样式
1.5.2 等长样式选择
执行快捷键“UR”命令,即进入等长调节模式,在点击线之前按TAB选择如图1-9所示的“Sawtooth”锯齿模式,“S”形即点击“Tromobone”,“Accordion”即“U”形等长。

图1-9 等长样式设置
1.5.3 单边等长及双边等长切换
如图1-10所示,在属性面板中没有勾选“Single Side”即是双边等长,反之勾上即是单边等长,也可在等长时按“S”快速切换,此功能极大的缩短了我们做等长的时间,不需要再像老版本一样再做阻碍线,此功能仅限“Sawtooth”锯齿模式及“Tromobone”“S”形有效,一直沿用的“U”形等长没有单边等长功能。
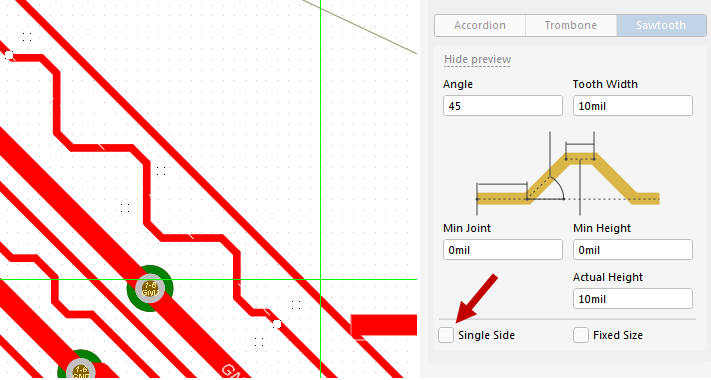
图1-10 单边及双边调节图
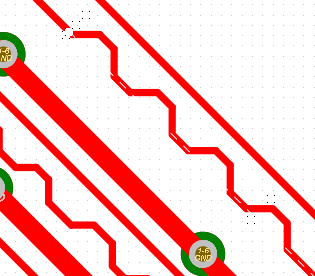
图1-11 锯齿单边等长
1.6 等长框编辑功能
Altium Designer 21相比于之前版本的等长框新增了等长框旋转,打散的功能,不像之前版本只能调节高度,以及上下左右移动,无法打散只能删除等长框,21版本能打散之后单独调节等长线。
1.6.1 等长框的旋转
Altium Designer 21版本新增等长框的旋转给等长带来了更大的操作空间,不在仅限于上下左右移动,能使平直线上的等长旋转之后放置到斜线。操作方式如下:
利用框选或者线选先选中等长框,然后按住“Ctrl+拖动”等长框的四边边框即可旋转。在旋转过程中按“R”键即是旋转期间切换45度角捕捉,即在勾选了此模式下,等长框旋转到接近45度角时能快速自动帮你捕捉到45度角位置,反之则不捕捉。
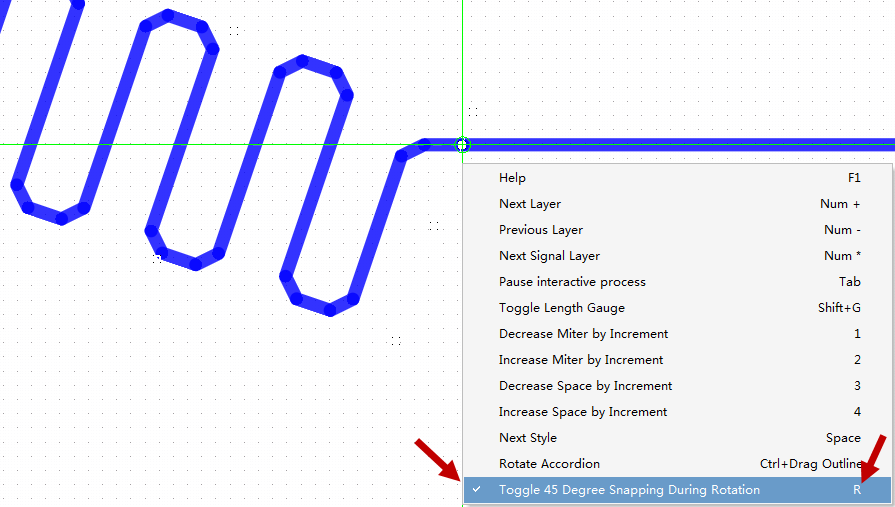
图1-12 旋转期间切换45度角捕捉
1.6.2 等长线的打散
新增的等长线打散功能,使等长线打散之后能单独单独调节等长框中的每一节等长线。选中等长框直接右击点选“Unions—Explode Length Tuning To Free Primitives”即可打散等长线,如图1-13所示。
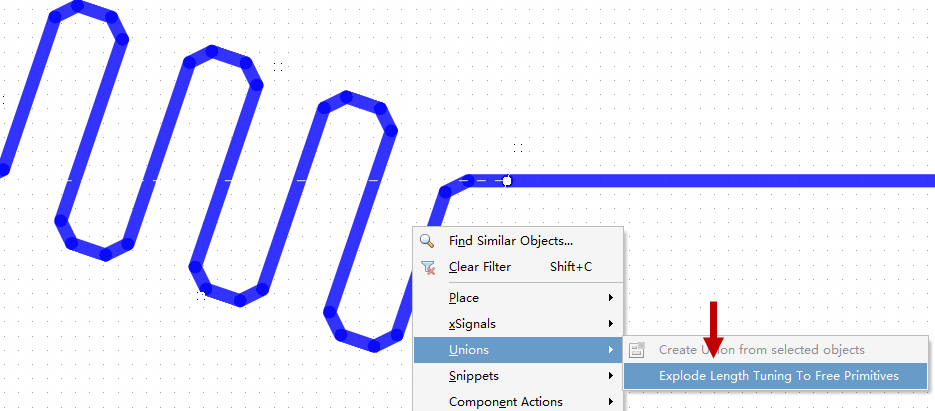
图1-13 等长线打散界面
1.6.3 等长框的批量打散
在PCB设计交互界面中,按快捷键“K”,选择“PCB”选项卡,在如图1-14所示的1位置中切换至“Union”打散模式,2位置点击“Interactive Length Tunings”,3位置中按住“Ctrl”单个多选或者“Shift”连续多选,选中需要打散的线并右击选择“将等长线打散为自由元素”即可将等长框批量打散。
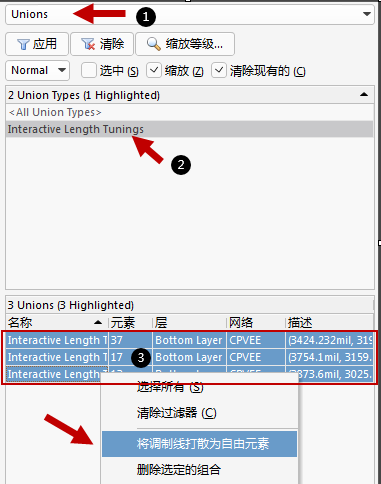
图1-14 批量打散等长框
1.7 差分对调节
Altium Designer 21对差分线的优化不可谓不大,不同于之前版本的,修线时一不小心修动了差分线之后,阻抗间距就立马发生了变化,重新调整间距极其麻烦,基本上只能删除重画,21版本优化之后完美优化了这个调线功能,具体说明如下:
1.7.1 差分线拖拽同步
(1)在PCB设计交互界面中,按快捷键“OT”,快速进入系统“PCB Editor-Interactive Routing”选项卡,在里面的“取消选择过孔/导线”处选择“Drag”模式,如图1-15所示,即可打开此功能。打开此功能用于在没有选择或者过孔的状态下,直接拖拽过孔或者导线即可修线。或者选择“Move”移动模式,在“Move”移动模式下按住“Ctrl+拖动”也可修线,一般推荐“Move”模式,移动模式方便于BGA中的直接移动线段合孔操作。
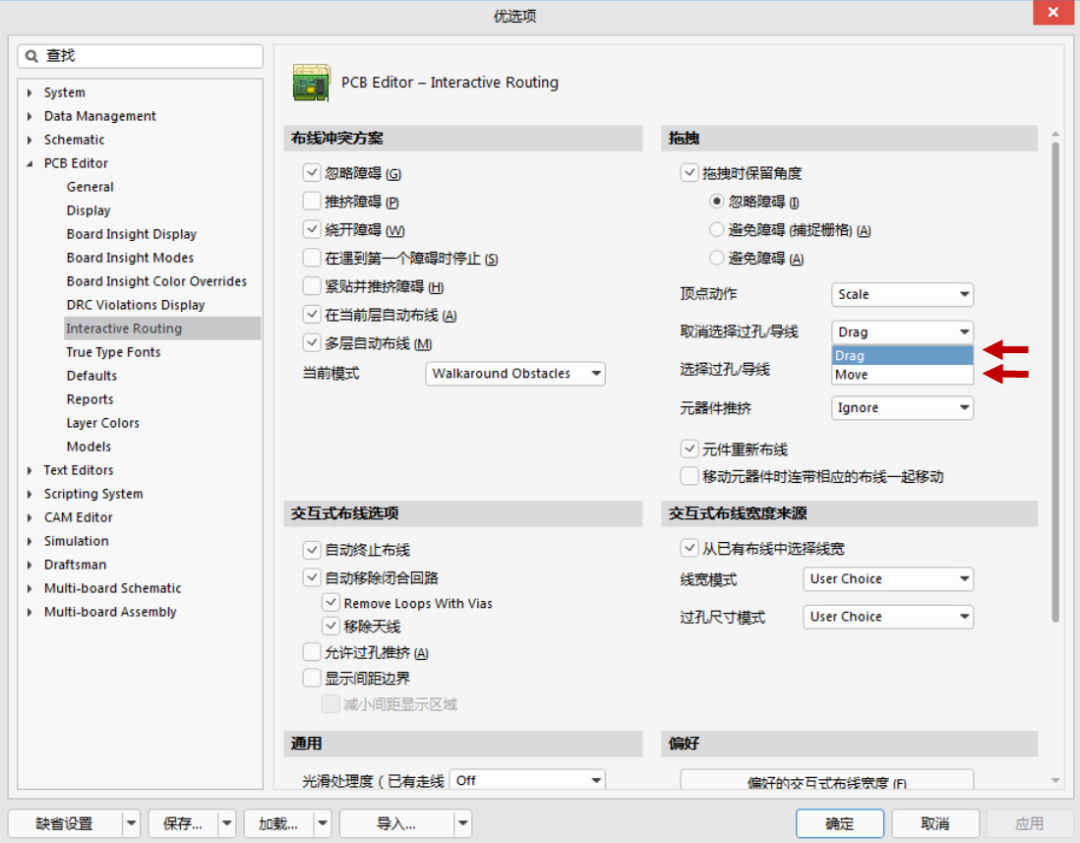
图1-15 “Drag”模式
(2)“Drag”模式直接拖拽差分线,“Move”模式按住“Ctrl+拖动”差分线,可以看到Altium Designer 21版本模式是两根线保持差分线间距规则一起被拖动,如图1-18所示。
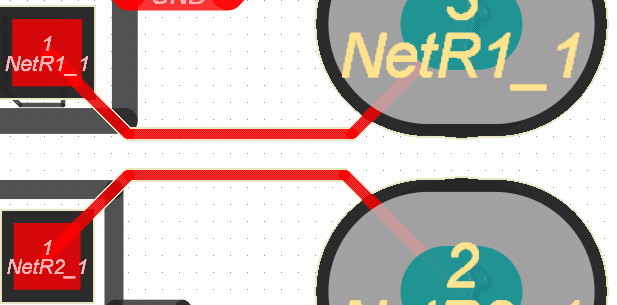
图1-16 差分线同步拖拽
(3)差分线拖拽过程中可以按“TAB”键,取消勾选“Keep Coupled”如图1-17所示,即可恢复成单根修线模式,不保持组合,修整单根差分线。也可以在拖拽修线过程中直接按“Z”键快速切换。
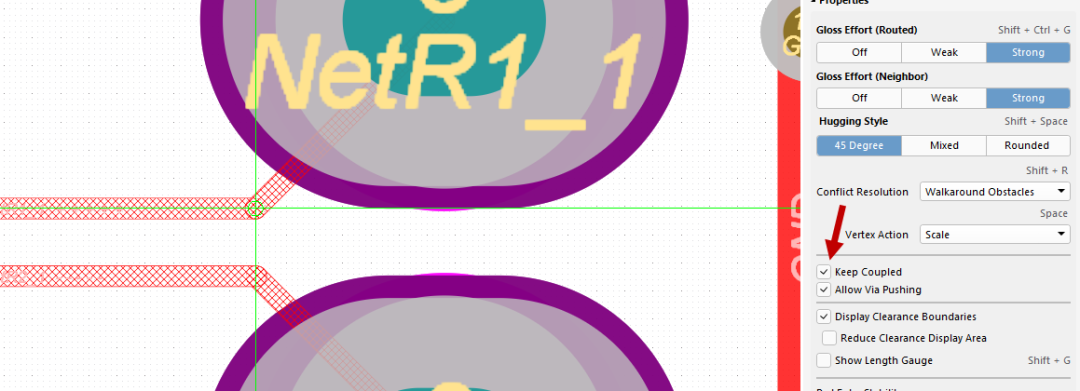
图1-17 切换组合状态
1.7.2 差分线重新布线
Altium Designer 21同样支持元器件的回溯功能,在设计好的PCB上面移动放置好的元器件,不必对它们重新布线,走线会自动跟随元器件重新布线。
此新功能默认是不开启的,如果设计者需要此功能,则需要在系统参数设置窗口中进行打开。在PCB设计交互界面中,按快捷键“OT”,快速进入系统“PCB Editor-Interactive Routing”选项卡,在里面的“元件重新布线”处进行勾选,如图1-18所示,即可打开此功能。打开此功能用于移动器件差分线自动保持间距重新布线。

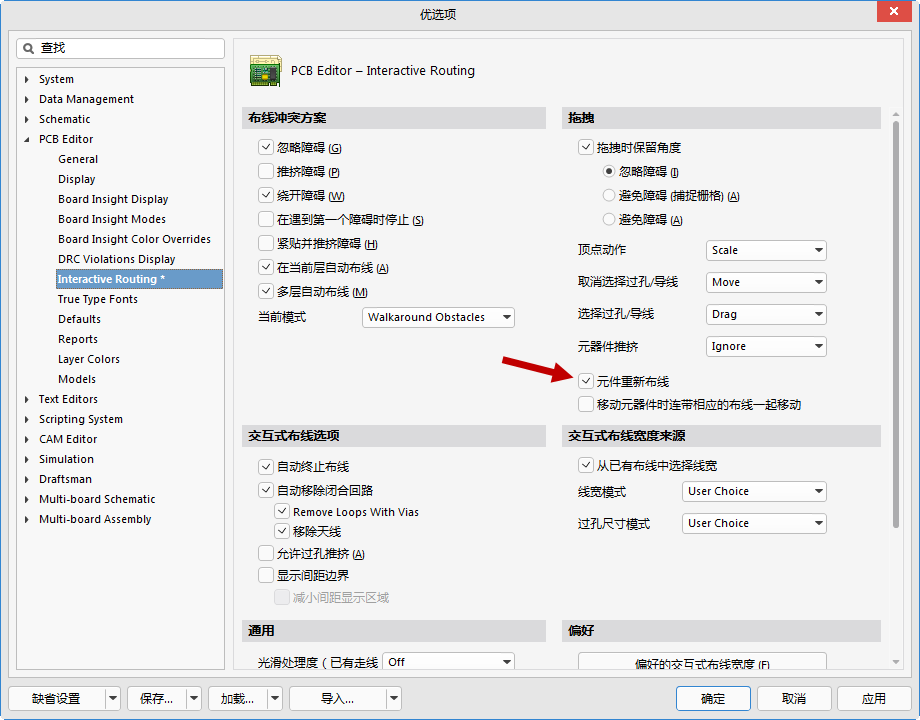
 图1-18 元件重新布线选择
图1-18 元件重新布线选择
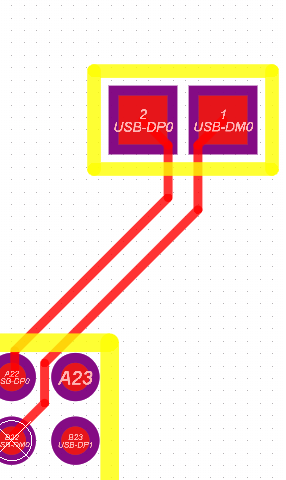
图1-19 元件移动前
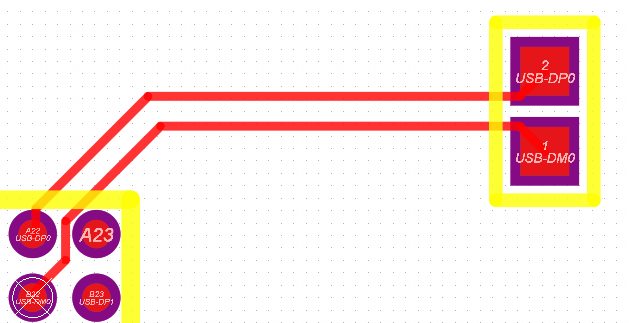
图1-20 元件移动后
1.7.3 差分线过孔拖拽
差分线过孔拖拽功能必须是“Drag”模式才能生效,在1.7.1一节中已经详细介绍到了,此处将不多加说明。在“Drag”模式直接拖动过孔,差分线也会直接保持间距一起移动,如图1-18所示,按“Z”键快速切换成单个修整模式同样有效。
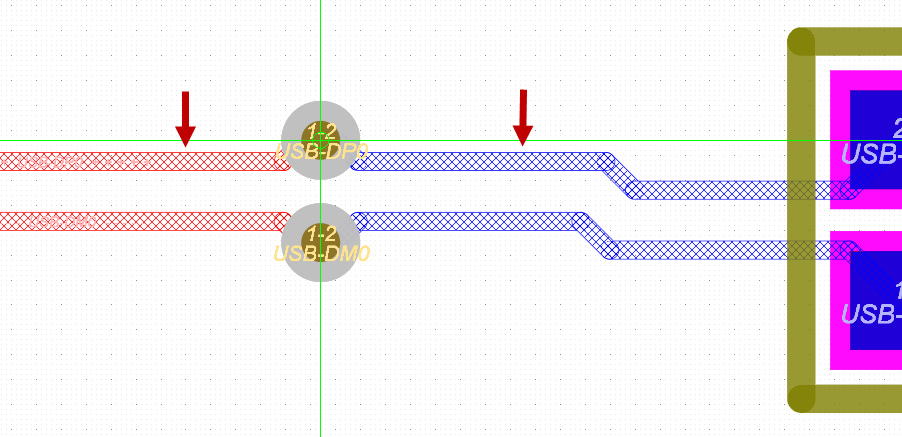
图1-21 差分线过孔拖拽
1.8 过孔推挤过孔
Altium Designer 21版本新增了,之前版本的允许过孔推挤仅限于走线或者修线时推挤过孔,在拖拽过孔时是无法推挤周围的过孔的。
在PCB设计交互界面中,按快捷键“OT”,快速进入系统“PCB Editor-Interactive Routing”选项卡,将当前模式改为“Push Obstacles”,“交互式布线选项”中勾选“允许过孔推挤”如图1-22所示,即可在拖拽过孔时可以推挤周围的过孔。
“取消选择过孔/导线”处选择“Drag”模式,用于在没有选择或者过孔的状态下,直接拖拽过孔或者导线即可修线。或者选择“Move”移动模式,在“Move”移动模式下按住“Ctrl+拖动”也可修线。试验过孔推挤功能时推荐“Drag”模式,能在不选中过孔的状态下直接推挤。“Move”模式下无法用“Ctrl+拖动”推挤过孔。
“选择过孔/导线”处选择“Drag”模式,用于在选择或者过孔的状态下,直接拖拽过孔或者导线即可修线。或者选择“Move”移动模式,在“Move”移动模式下按住“Ctrl+拖动”也可修线。两种区别在于选中或者不选中的状态下执行的操作。
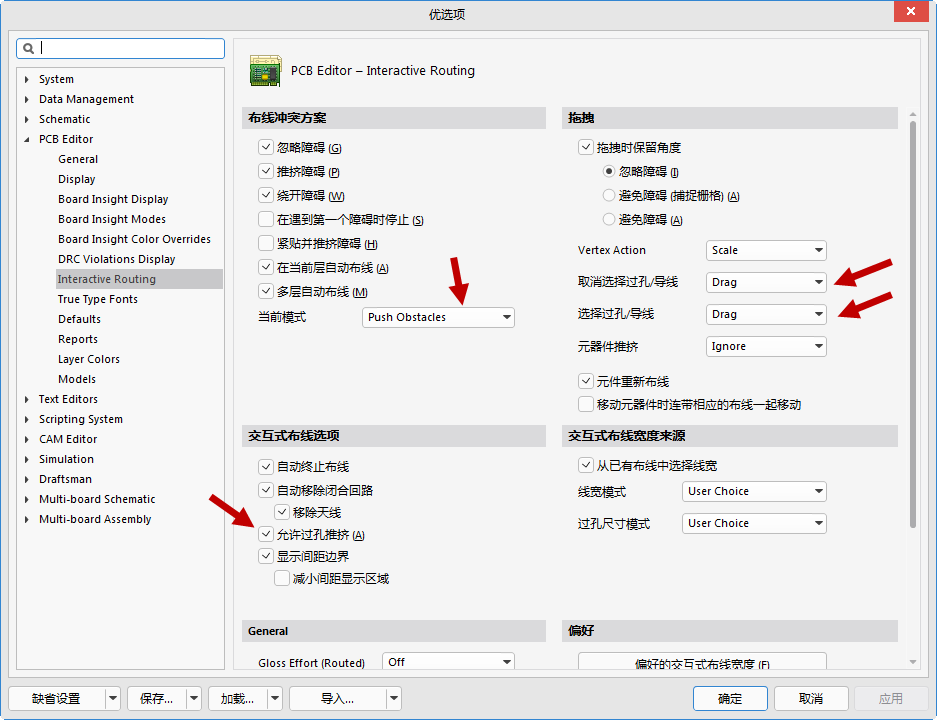
图1-22 过孔推挤过孔设置
1.9 本章小结
本章对Altium Designer 21的全新功能进行了介绍。当然随着时间的推移,相信会有更多的新功能推出以满足工程师们的需求,作为电子设计工程师,应当不断学习体验软件推出的新功能,提高设计效率。同时,虽然软件在不断更新换代,但是基本的功能还是大同小异,应该首先打好基础,然后在基础之上去提高。
审核编辑:汤梓红
-
 养乐多多了多
2022-10-24
0 回复 举报你好,请问有这本教材第14章的内容吗? 收起回复
养乐多多了多
2022-10-24
0 回复 举报你好,请问有这本教材第14章的内容吗? 收起回复
- 相关推荐
- pcb
- Altium Designer
-
Altium Designer概述及软件下载地址2014-12-17 0
-
【Altium】PCB设计软件Altium Designer下载地址汇总(AD6.9-AD19安装+破解)(持续更新)2019-03-26 0
-
Altium Designer PCB设计入门 经典教程2019-05-16 0
-
Altium-Designer-PCB设计入门2016-07-22 956
-
Altium-designer的PCB设计规则说明2016-07-22 971
-
altium-designer-PCB设计中的全局编辑功能2016-07-22 966
-
altium_designer_16.1.11_软件下载2018-04-03 1387
-
Altium Designer教程之Altium Designer PCB设计教学课件免费下载2018-09-21 4061
-
Altium Designer21中文下载2021-03-02 26117
-
PCB设计软件Altium Designer下载地址2021-05-20 2474
-
ALTIUM DESIGNER原理图与PCB设计资料下载022021-10-08 1147
-
ALTIUM DESIGNER原理图与PCB设计资料下载032021-10-08 1091
-
ALTIUM DESIGNER原理图与PCB设计资料下载052021-10-08 1107
-
Altium_Designer原理图与PCB设计精讲教程2022-02-08 1979
-
Altium_Designer_原理图与PCB设计 .zip2022-12-30 841
全部0条评论

快来发表一下你的评论吧 !

