

Device Studio结构建模5.4-5.6
描述
Device Studio(简称:DS)作为鸿之微的材料设计与仿真软件,能够进行电子器件的结构搭建与仿真;能够进行晶体结构和纳米器件的建模;能够生成科研计算软件 Nanodcal、Nanoskim、MOMAP、RESCU、DS-PAW、BDF、STEMS、TOPS、PODS、VASP、LAMMPS、QUANTUM ESPRESSO、Gaussian的输入文件并进行存储和管理;可以根据用户需求,将输入文件传递给远程或本地的计算机进行计算,并控制计算流程;可以将计算结果进行可视化显示和分析。
上一期的教程给大家介绍了Device Studio支持的文件类型及结构建模5.1-5.3的内容,本期继续介绍Device Studio结构建模5.4-5.6的内容。
5.4. 晶体建模
对于晶体建模,用户可先在本地数据库或在线数据库搜索该结构是否存在,若存在,直接导入;若不存在,可自行构建,或导入一个结构,在其基础上进行构建,具体如何构建晶体结构,用户可根据需要自行选择。
以构建NaCl晶体结构为例,在如图5.1-7所示的界面中点击 Build → Crystal ,弹出构建晶体结构的界面如图5.4-1所示。
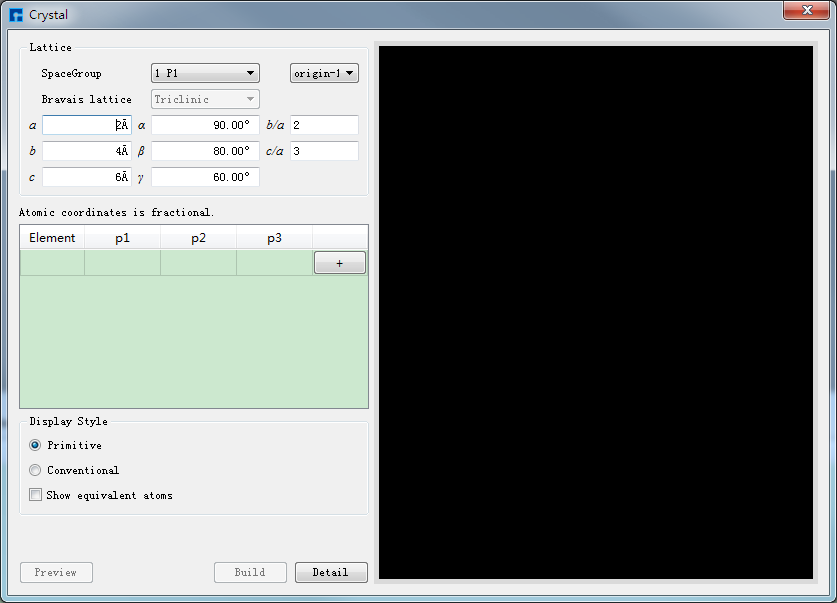
图5.4-1: 构建晶体结构界面
若不知道NaCl晶体的空间群信息,在如图5.4-1所示的界面中构建NaCl晶体结构,则可按照图5.4-2红色框选部分及箭头指向所示,一步步填写或选中对应信息,点击 Preview 按钮在界面右侧区域预览所搭建的结构,该步骤主要用于检查搭建的结构是否正确,是否是所需结构,之后点击 Build则搭建好NaCl晶体结构,其结构文件保存在软件的项目管理区域(Project Explorer),同时可在3D显示区域查看到该结构的3D视图;反之,若在预览过程中发现所搭建的结构不正确,则可在图5.4-1所示界面中重新搭建。搭建结构过程中,用户可根据需要选择界面中的 Display Style,即选中 Primitive 或 Conventional ;选择是否显示等价位置原子,即是否勾选 Show equivalent atoms。
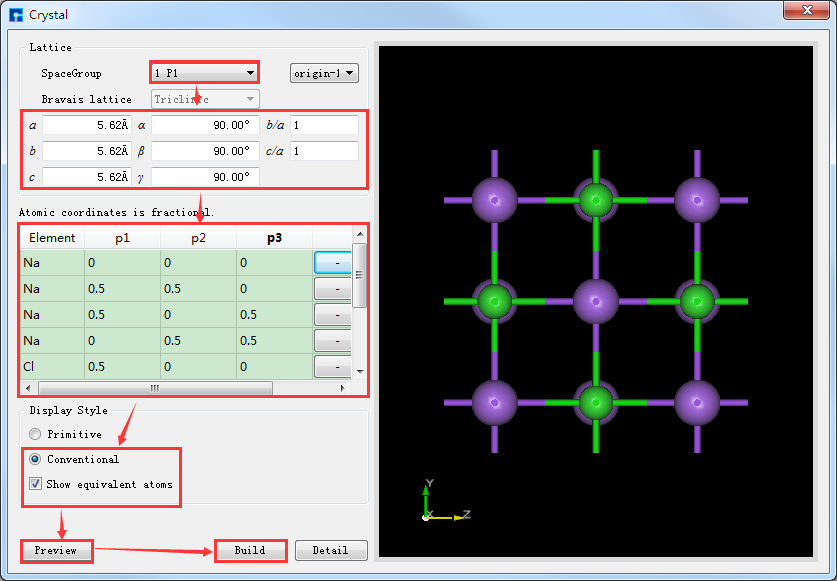
图5.4-2: 无空间群信息直接构建NaCl晶体操作界面
若知道所搭结构的空间群信息,可更方便快捷的搭建结构,Device Studio支持261种空间群(包含230种空间群和31种扩展子群)的选择。如NaCl晶体的空间群为 225 FM-3M,知道该信息,在如图5.4-1所示的界面中构建NaCl晶体,则可按照图5.4-3红色框选部分及箭头指向所示填写对应信息进行搭建,其余操作与上述不知空间群信息一致,这里不做详细说明。对比图5.4-2与图5.4-3可知,知道空间群信息可以更简便的搭建晶体结构。
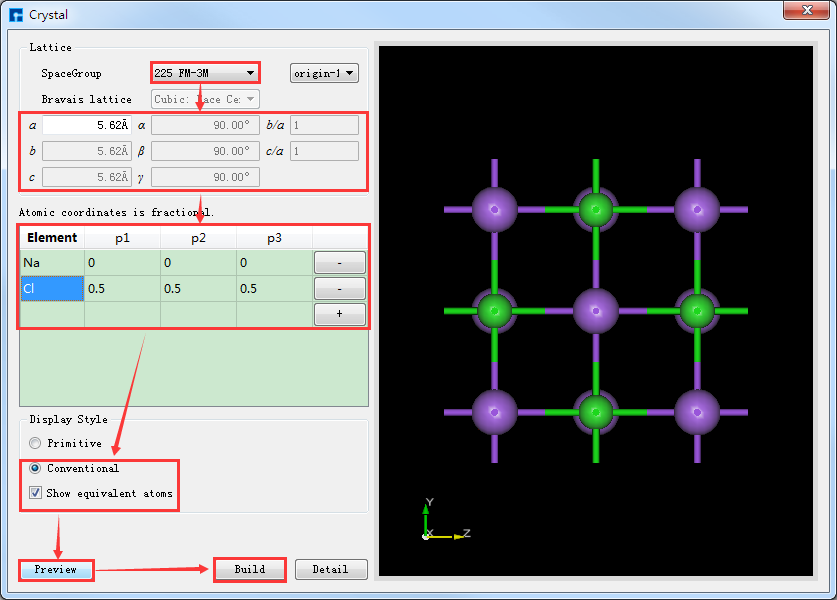
图5.4-3: 根据空间群信息构建NaCl晶体操作界面
图5.4-2与图5.4-3均为搭建NaCl晶体结构时,选择显示等价位置原子的结果,即勾选 Show equivalent atoms,若不勾选,其操作界面如图5.4-4所示,点击界面中的 Build 按钮则搭建好NaCl晶体结构,其结构文件保存在软件的项目管理区域,同时其结构的3D视图显示在3D显示区域,搭建好NaCl晶体结构的界面如图5.4-5所示。
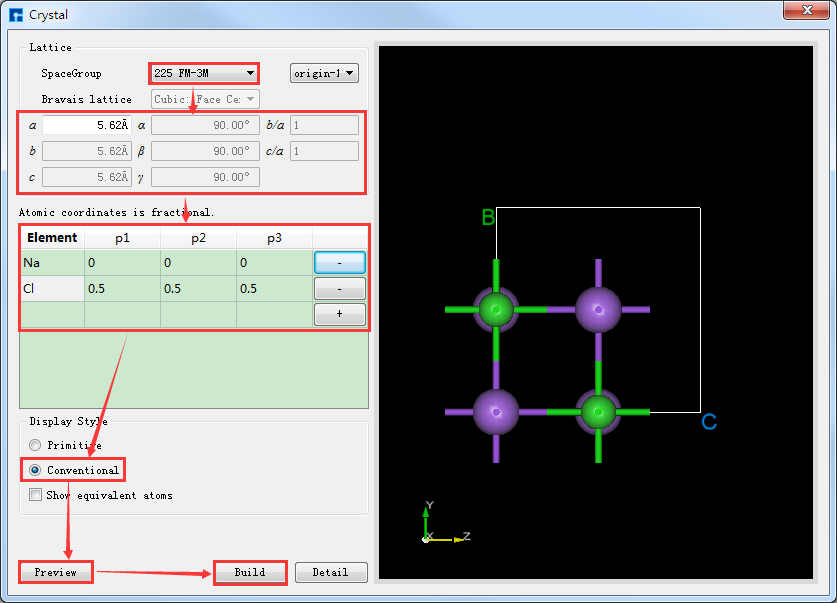
图5.4-4: 不显示等价位置原子构建NaCl晶体操作界面
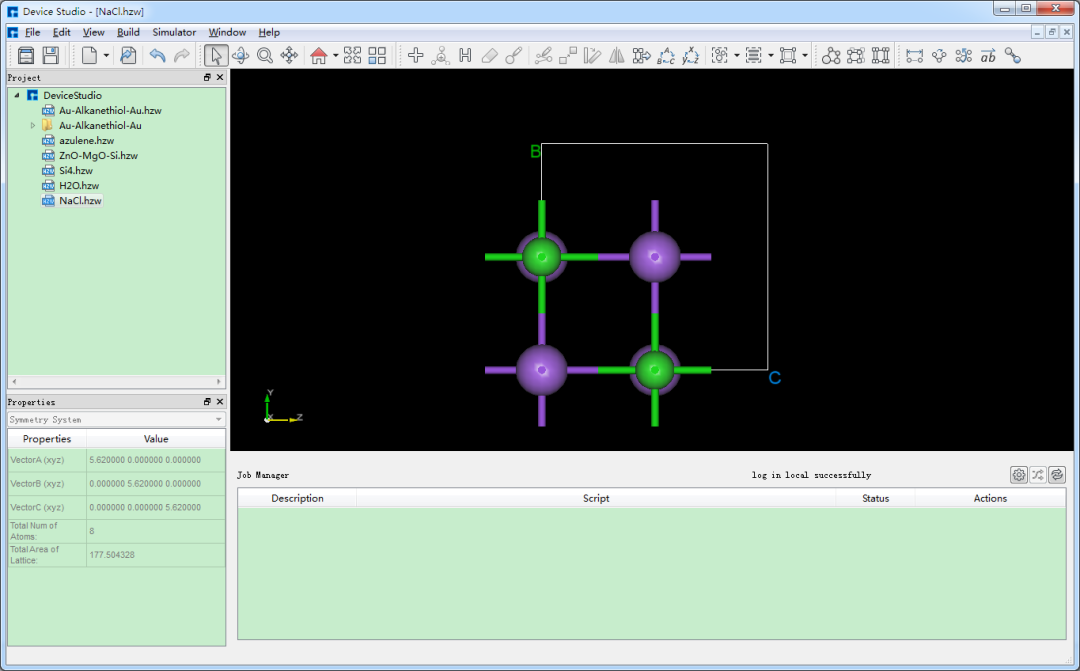
图5.4-5: 搭建好NaCl晶体结构的Device Studio界面
5.5. 晶体结构的切面/切片
晶体结构的切面/切片,该功能仅在存在晶体结构的基础上进行。以在5.4节中搭建的NaCl晶体结构的基础上进行切面/切片搭建Thickness为9.73埃的NaCl(1 1 1)晶体结构为例,在如图5.4-5所示界面中点击 Build → Surface/Slab ,弹出将NaCl晶体结构进行切面/切片的界面如图5.5-1所示。
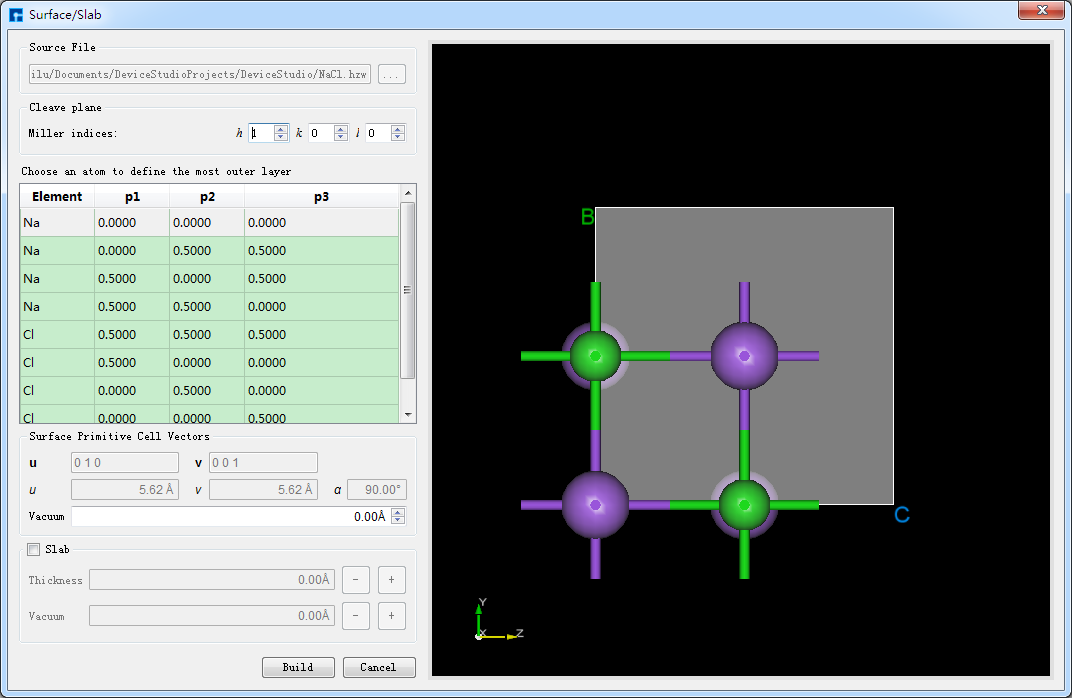
图5.5-1: 将NaCl晶体结构进行切面/切片的界面
根据需要按照图5.5-2中红色框选部分及箭头指向所示,在图5.5-1所示界面中设置Miller指数(1 1 1),并在下拉表格中选定Na(0.0000 0.0000 0.0000)原子为切面的起始原子,勾选 Slab ,点击Thickness后的“+”号将Thickness设置为9.73埃,同时可在界面右侧区域预览进行切面/切片的结构,之后点击 Build 则搭建好Thickness为9.73埃的NaCl(1 1 1)晶体结构,同时其结构文件挂载在Device Studio的项目管理区域,3D视图显示在Device Studio的3D显示区域,搭建好Thickness为9.73埃的NaCl(1 1 1)晶体结构的Device Studio界面如图5.5-3所示。
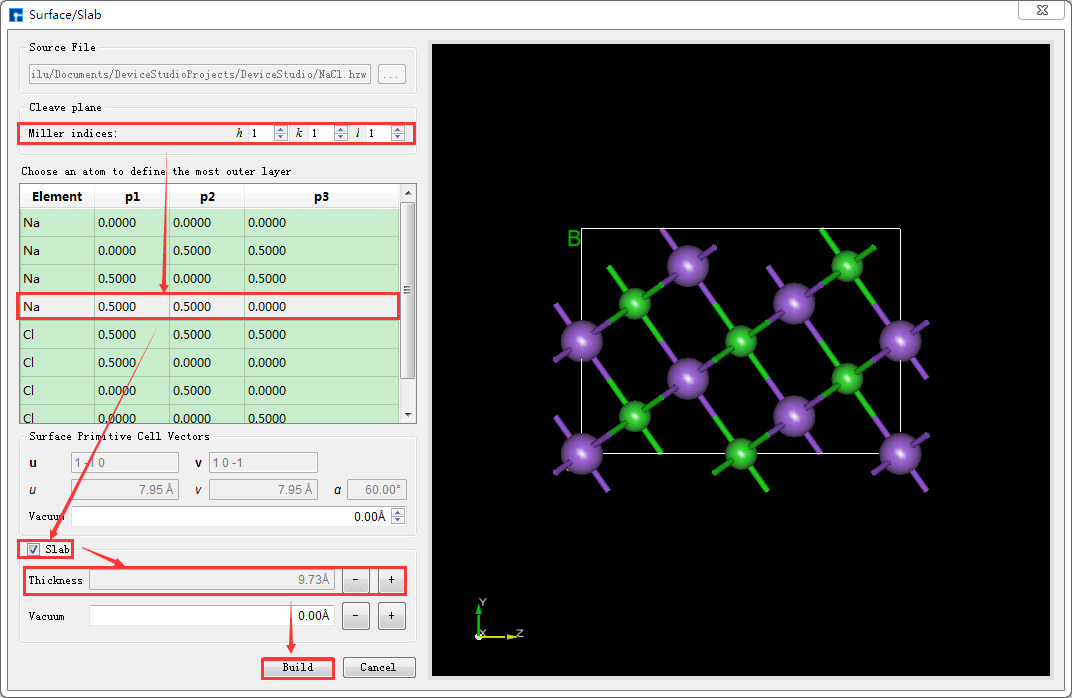
图5.5-2: 搭建Thickness为9.73埃的NaCl(1 1 1)晶体结构的操作界面
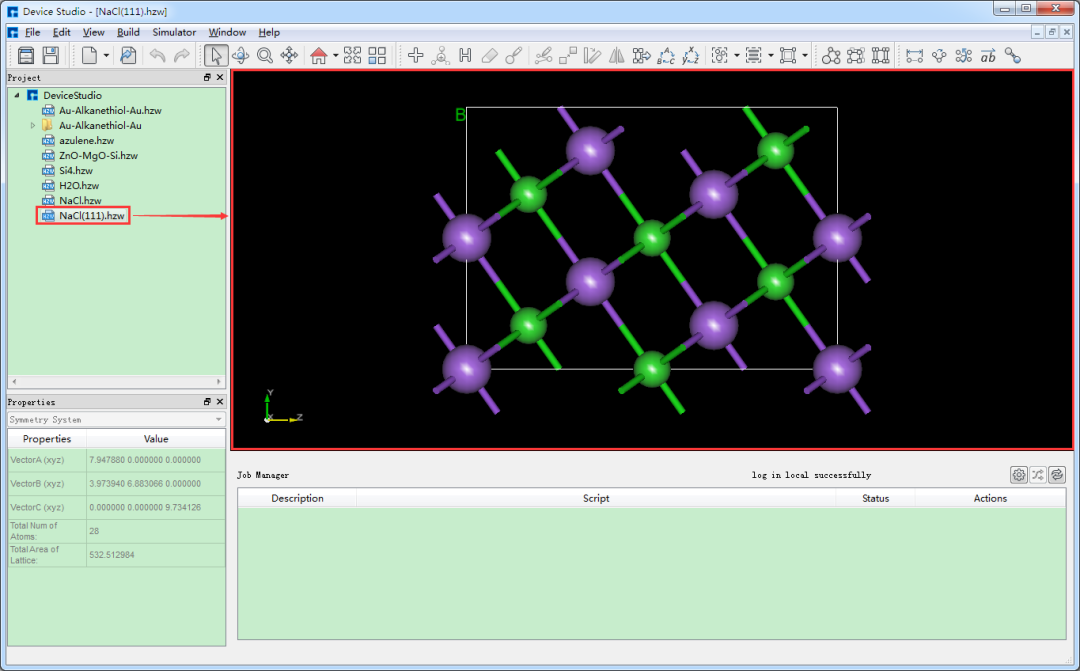
图5.5-3: 搭建好Thickness为9.73埃的NaCl(1 1 1)晶体结构的Device Studio界面
5.6. 晶体结构的晶胞重定义
在Device Studio中导入Cu原胞结构后的界面如图5.6-1所示,点击界面中的 Build → Redefine Crystal,弹出将Cu原胞结构晶体重定义界面如图5.6-2所示,按照图5.6-3中的红色框选部分填写参数,填写好参数后,点击 Preview 按钮则可在界面右侧预览扩胞后的结构,之后点击 Build 按钮则将Cu原胞扩为单胞,同时其结构文件 Cu_Rede.hzw 挂载在Device Studio的项目管理区域,结构的3D视图在Device Studio的3D显示区域如图5.6-4所示。

图5.6-1: 导入Cu原胞结构( Cu.hzw )后的Device Studio界面
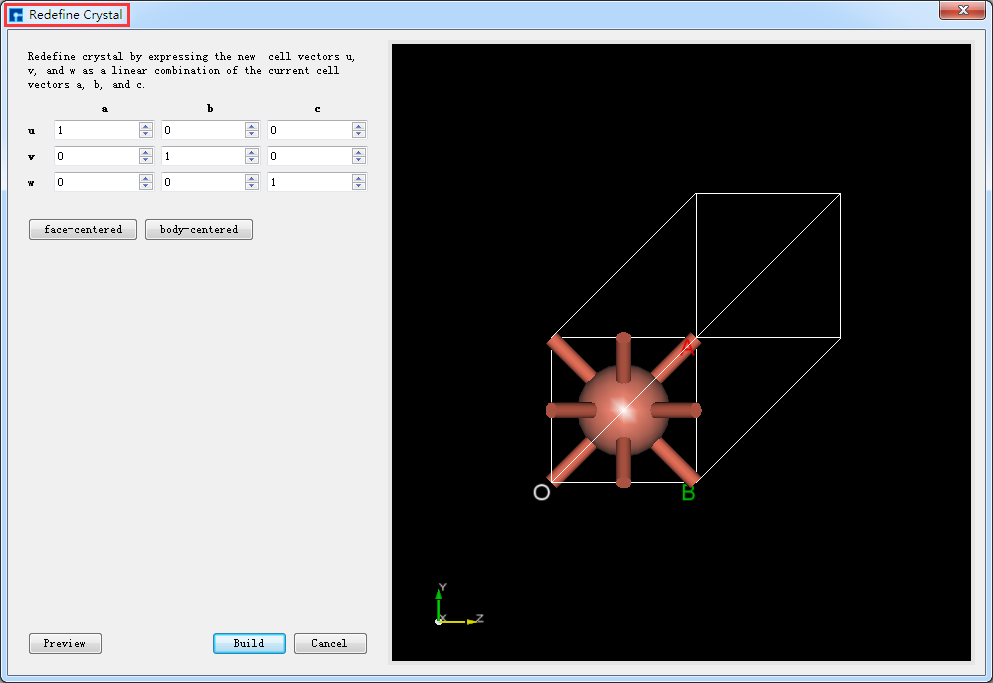
图5.6-2: 将Cu原胞结构晶胞重定义界面
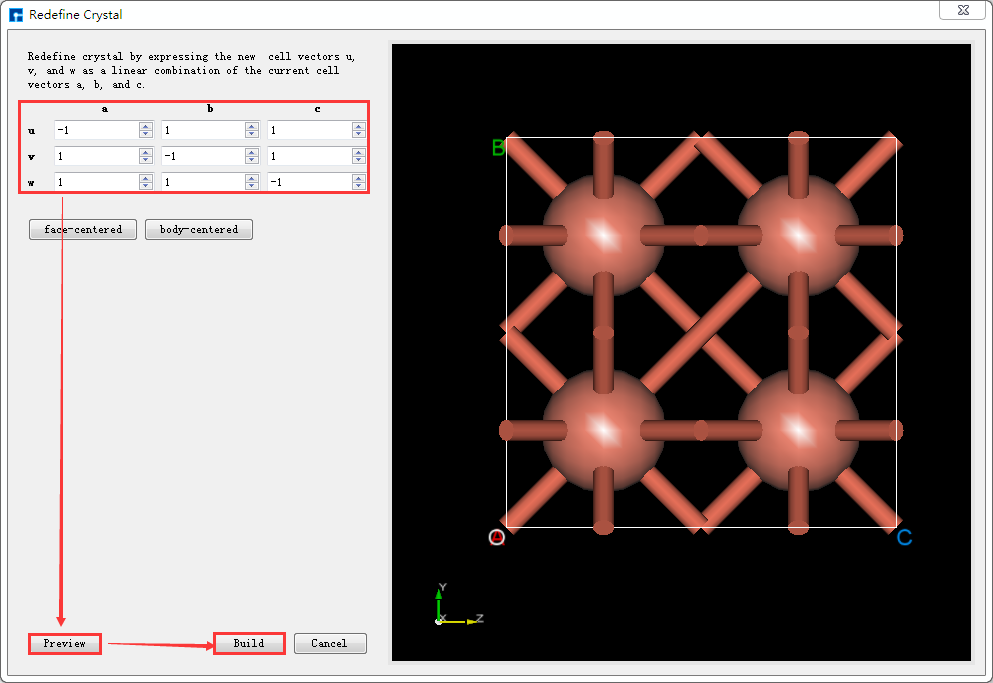
图5.6-3: 将Cu原胞结构扩为单胞的操作界面
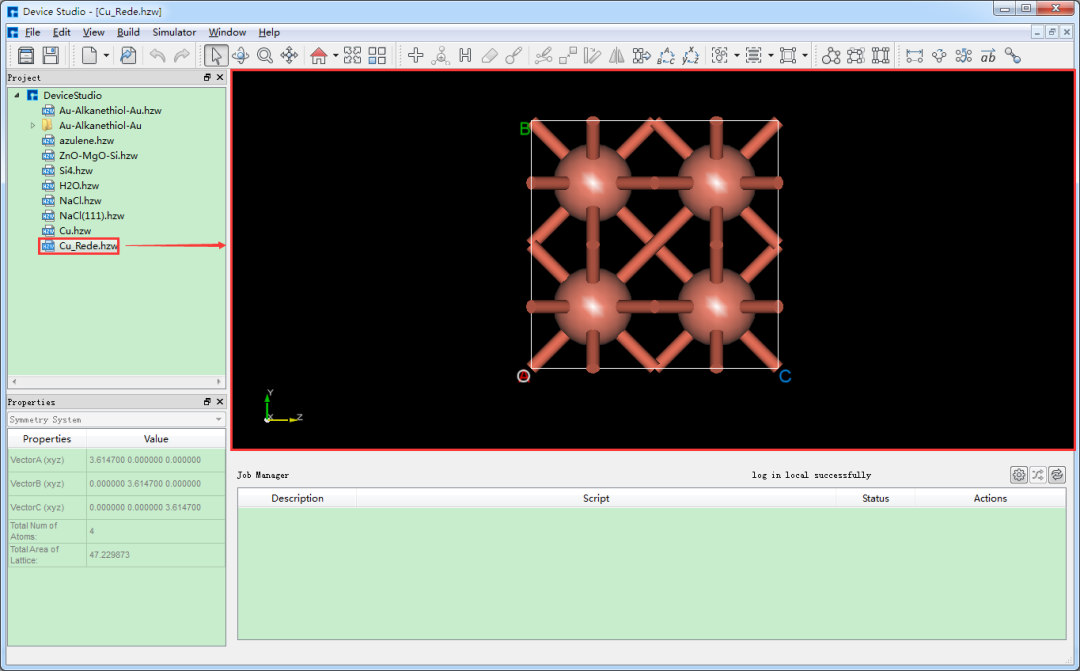
图5.6-4: Cu的单胞( Cu_Rede.hzw )结构在Device Studio中的3D显示
运用Device Studio的晶体结构的晶胞重定义功能可以将单胞扩为超胞,其操作与将Cu原胞扩为单胞的操作一致,以将Cu单胞扩为4*4*4的超胞为例,点击图5.6-4中的 Build → Redefine Crystal,弹出将Cu单胞结构晶胞重定义界面,其操作界面如图5.6-5所示,按照图5.6-5中的红色框选部分及箭头指向所示一步步操作,之后点击 Build 按钮则将Cu单胞扩为4*4*4的超胞,同时其结构文件 Cu_Rede_Rede.hzw 挂载在Device Studio的项目管理区域,结构的3D视图在Device Studio的3D显示区域如图5.6-6所示。
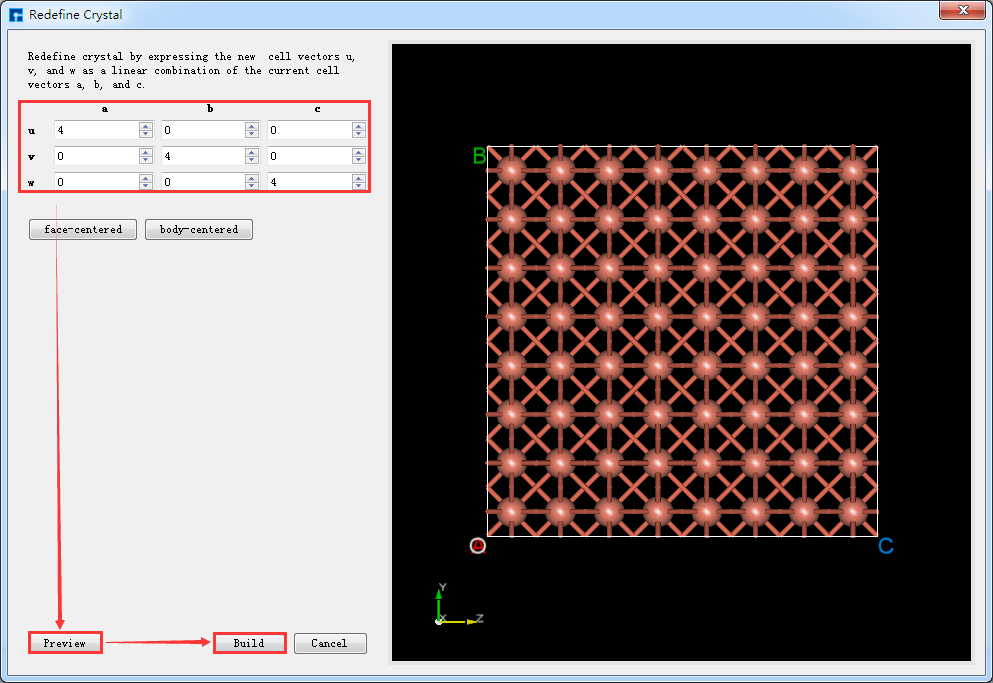
图5.6-5: 将Cu单胞扩为4*4*4超胞的操作界面
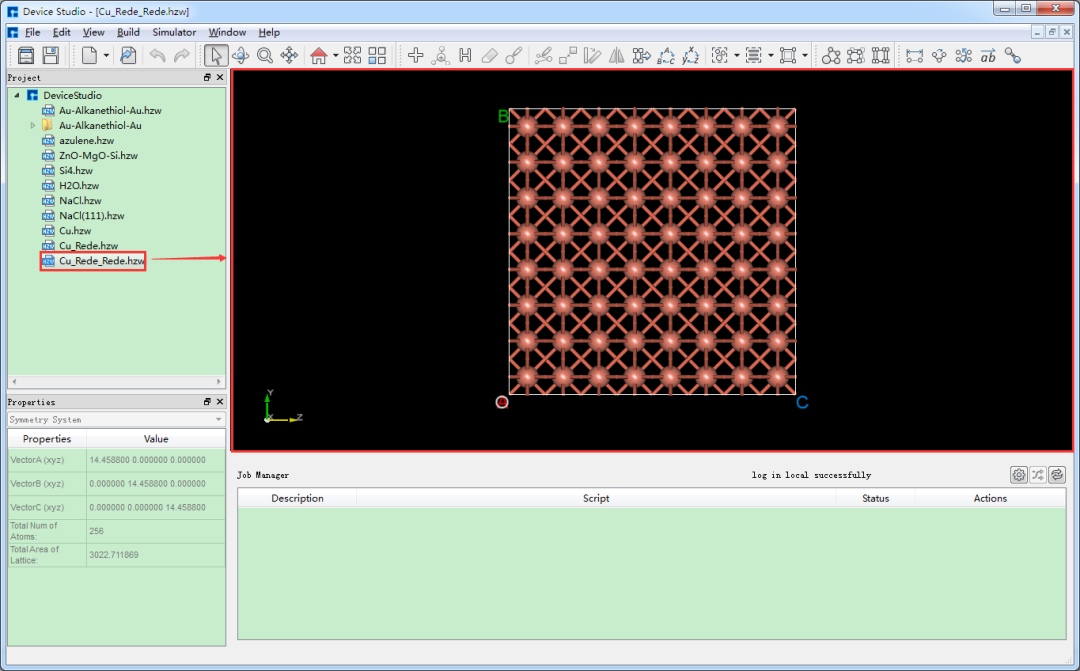
图5.6-6: Cu的超胞( Cu_Rede_Rede.hzw )结构在Device Studio中的3D显示
审核编辑 :李倩
-
Verilog HDL硬件描述语言_结构建模2016-04-25 718
-
Device Studio结构建模5.7-5.8内容2022-07-12 2020
-
Device Studio支持的文件类型及结构建模5.1-5.3的内容2022-07-12 1424
-
Device Studio结构操作的内容2022-07-13 1328
-
Device Studio应用实例之LAMMPS应用实例2022-07-21 3654
-
QUANTUMESPRESSO在Device Studio中的应用2022-07-21 2460
-
浅谈Device Studio亮点功能2022-07-22 1714
-
Device Studio亮点功能介绍2022-07-26 2050
-
Device Studio应用实例之Nanodcal应用实例2022-07-26 1606
-
Device Studio应用实例之MOMAP2022-08-03 2115
-
多尺度材料设计与仿真平台Device Studio(结构建模02)2023-06-14 758
-
Device Studio 应用实例2023-07-06 643
-
Device Studio 结构建模2023-07-06 721
-
仿真平台Device Studio应用实例2023-07-23 714
全部0条评论

快来发表一下你的评论吧 !

